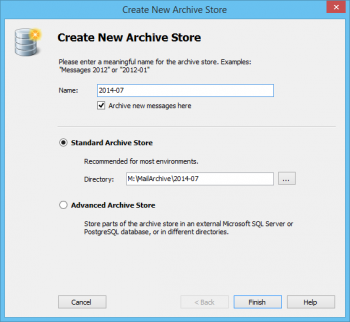Difference between revisions of "Storage Locations"
| [unchecked revision] | [unchecked revision] |
| Line 93: | Line 93: | ||
:Service all Firebird embedded databases in standard or extended archive stores of type ''Directory (File System)''. | :Service all Firebird embedded databases in standard or extended archive stores of type ''Directory (File System)''. | ||
;Recalculate all statistics | ;Recalculate all statistics | ||
| + | :If there are any doubts about the shown statistics (number of emails per archive store), these statistics for all archive stores can be recalculated with this command. | ||
| − | |||
| − | |||
| − | |||
| − | |||
| − | |||
| − | |||
| − | |||
| − | |||
| − | |||
| − | |||
| − | |||
[[de:Speicherorte]] | [[de:Speicherorte]] | ||
Revision as of 21:10, 30 April 2012
In storage loactions managment you can view the location of the master database, create new archive stores and manage the archive's individual archive stores.
Accessing Storage Locations Management
Log on to MailStore Client as MailStore administrator. Click on Administrative Tools > Storage and then on Storage Locations.
Changing the Storage Location of the Master Database
The storage location of the master database can only be viewed here. Clicking on Change... closes MailStore Client and starts the MailStore Server Service Configuration.
Creating Archive Stores
MailStore distinguishes between two types of archive stores: standard archive store and extended archive store.
Standard archive stores are stored entirely in an adjustable directory of the file system. Extended archive stores offer additional options such as storage in SQL databases, but have limited functionality elsewhere. Information about extended archive stores is available in chapter Using Extended Archive Stores.
Please note: For most environments, using standard archive stores is recommended.
Creating a Standard Archive Store
To create a new standard archive store, please proceed as follows:
- In the menu bar on the bottom of the window, click on Create....
- The dialog Create New Archive Store opens.
- Enter a name for the new standard archive store in the Name field, e.g. 2012-05.
Please note:Remove the checkmark from the box titled Archive new messages here if you don't want MailStore to archive new emails in the new archive store.
+
- Using the name entered and the path of the master database MailStore suggests a destination folder for the new standard archive store. To change the proposed path, click on the button next to the directory field or enter a different path manually.
Important notice: The destination folder is created automatically. If it already exists, it may not contain any files or subfolders.
+
- Click on Finish to create the standard archive store.
Creating Standard Archive Stores Automatically
By default, MailStore Server creates a new standard archive store for every 500,000 emails and archives new emails therein. To change this setting, to create a new standard archive store quarterly, for example, please proceed as follows:
- Start MailStore Client and log on as MailStore administrator (admin).
- Click on Administrative Tools > Storage and then on Storage Locations.
- Click on Create automatically...
- In the dialog Create Archive Store Automatically customize the settings as desired.
Please note: Additional important information is available in the article Choosing the Right Storage Strategy.
+
+
- Under Create in replace C:\MailArchive with the directory under which the new standard archive store is to be created. The standard archive stores created automatically by MailStore as well as any subfolders are named in the format year-month, e.g. 2009-04.
- Click on OK.
Creating an Extended Archive Store
Creating a new extended archive store is described under Using Extended Archive Stores.
Managing Existing Archive Stores
Specifying an Archive Store for New Archived Emails
Right-click on an archive store and select Archive here.
Write-Protecting an Archive Store
Right-click on an archive store in the list and select Read-only.
After the archive store has been write-protected, the emails contained in the archive store remain available to all MailStore users and can be located though a search and through the folder structure. However, neither can new emails be archived in the archive store, nor can any emails be deleted from it. Please note that file system write access to the directory of the archive store is still required.
Read-only archive stores are marked with a lock symbol.
Write protect for a selected archive store can be deactivated by setting its status to Normal or Archive here.
Deactivating an Archive Store
Deactivating an archive store allows you to make changes to its configuration. This may become necessary after Moving the Archive, for example.
While an archive store is deactivated, the emails contained therein are not available to the archive.
To deactivate an archive store, right-click on it and select Deactivated.
Attaching and Detaching Archive Stores
Existing archive stores can be detached from the archive. To do so, right-click on an archive store in the list and select Detach. The detached archive store and the emails contained therein are no longer available to the archive. This feature can be used when taking old parts of the archive out of storage, for example.
A detached archive store can be reattached to the archive at any time using the Attach... button and is then fully available again.
Maintenance of Archive Stores
All available maintenance commands can be accessed by right-clicking on an archive store. Alternatively, you can highlight an archive store and click on the Maintenance button. You can choose from the following features:
- Cleanup (Compact)
- Optimizing the data structures while compacting the data.
- Check Data Integrity
- Verification of the data integrity between "Folder Information and Meta Data" as well as "Email Headers and Contents".
- Service All FDB Files
- Service all Firebird embedded databases in standard or extended archive stores of type Directory (File System).
- Recalculate all statistics
- If there are any doubts about the shown statistics (number of emails per archive store), these statistics for all archive stores can be recalculated with this command.