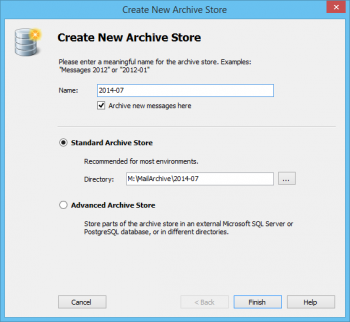Difference between revisions of "Storage Locations"
| [unchecked revision] | [unchecked revision] |
| Line 11: | Line 11: | ||
The storage location of the master database can only be viewed here. Clicking on ''Change...'' closes MailStore Client and starts the [[MailStore Server Service Configuration]]. | The storage location of the master database can only be viewed here. Clicking on ''Change...'' closes MailStore Client and starts the [[MailStore Server Service Configuration]]. | ||
| − | == | + | = Creating Archive Stores = |
| + | |||
| + | MailStore distinguishes between two types of archive stores: ''standard archive store'' and ''extended archive store''. | ||
| − | + | Standard archive stores are stored entirely in an adjustable directory of the file system. Extended archive stores offer additional options such as storage in SQL databases, but have limited functionality elsewhere. Information about extended archive stores is available in chapter [[Using Extended Archive Stores]]. | |
| − | + | <p class="msnote">'''Please note:''' For most environments, using standard archive stores is recommended.</p> | |
| − | + | == Creating a Standard Archive Store == | |
| − | |||
| − | + | To create a new standard archive store, please proceed as follows: | |
| − | + | * In the menu bar on the bottom of the window, click on ''Create...''. | |
| + | * The dialog ''Create New Archive Store'' opens. | ||
| + | *: [[File:tech_storageloc_std_01.png|center|350px]] | ||
| + | |||
| + | * Enter a name for the new standard archive store in the ''Name'' field, e.g. ''2012-05''.<br/>'''Please note:'''Remove the checkmark from the box titled ''Archive new messages here'' if you don't want MailStore to archive new emails in the new archive store. | ||
| + | + | ||
| + | * Using the name entered and the path of the master database MailStore suggests a destination folder for the new standard archive store. To change the proposed path, click on the button next to the ''directory'' field or enter a different path manually.<br/>'''Important notice:''' The destination folder is created automatically. If it already exists, it may not contain any files or subfolders. | ||
| + | + | ||
| + | * Click on ''Finish'' to create the standard archive store. | ||
| − | + | == Creating Standard Archive Stores Automatically == | |
| − | + | By default, MailStore Server creates a new standard archive store for every 500,000 emails and archives new emails therein. To change this setting, to create a new standard archive store quarterly, for example, please proceed as follows: | |
| − | + | * Start MailStore Client and log on as MailStore administrator (admin). | |
| + | * Click on ''Administrative Tools'' > ''Storage'' and then on ''Storage Locations'' | ||
| + | * Click on ''Create automatically...'' | ||
| + | * Passen Sie die Einstellungen im Dialog ''Archivspeicher automatisch erstellen'' entsprechend Ihren Wünschen an.<br>'''Hinweis:''' Weitere wichtige Informationen finden Sie im Artikel [[Auswahl der richtigen Storagestrategie]]. | ||
| + | + | ||
| + | *: [[File:tech_storageauto_01.png|center|350px]] | ||
| + | + | ||
| + | * Geben Sie unter ''Erstellen in'' anstelle von C:\MailArchive das Verzeichnis an, unterhalb welchem neue Standard-Archivspeicher angelegt werden sollen. Die von MailStore Server automatisch angelegten Standard-Archivspeicher und damit auch Unterverzeichnisse tragen einen Namen im Format Jahr-Monat, z.B. 2009-04. | ||
| + | + | ||
| + | * Klicken Sie zum Bestätigen auf ''OK'' | ||
| + | |||
| + | == Erstellen eines erweiterten Archivspeichers == | ||
| − | [[ | + | Das Erstellen eines neuen erweiterten Archivspeichers ist unter [[Verwendung erweiterter Archivspeicher]] beschrieben. |
| − | |||
| − | |||
| − | |||
| − | |||
| − | |||
| − | |||
== Maintenance of the Master Database == | == Maintenance of the Master Database == | ||
Revision as of 16:38, 30 April 2012
In storage loactions managment you can view the location of the master database, create new archive stores and manage the archive's individual archive stores.
Accessing Storage Locations Management
Log on to MailStore Client as MailStore administrator. Click on Administrative Tools > Storage and then on Storage Locations.
Changing the Storage Location of the Master Database
The storage location of the master database can only be viewed here. Clicking on Change... closes MailStore Client and starts the MailStore Server Service Configuration.
Creating Archive Stores
MailStore distinguishes between two types of archive stores: standard archive store and extended archive store.
Standard archive stores are stored entirely in an adjustable directory of the file system. Extended archive stores offer additional options such as storage in SQL databases, but have limited functionality elsewhere. Information about extended archive stores is available in chapter Using Extended Archive Stores.
Please note: For most environments, using standard archive stores is recommended.
Creating a Standard Archive Store
To create a new standard archive store, please proceed as follows:
- In the menu bar on the bottom of the window, click on Create....
- The dialog Create New Archive Store opens.
- Enter a name for the new standard archive store in the Name field, e.g. 2012-05.
Please note:Remove the checkmark from the box titled Archive new messages here if you don't want MailStore to archive new emails in the new archive store.
+
- Using the name entered and the path of the master database MailStore suggests a destination folder for the new standard archive store. To change the proposed path, click on the button next to the directory field or enter a different path manually.
Important notice: The destination folder is created automatically. If it already exists, it may not contain any files or subfolders.
+
- Click on Finish to create the standard archive store.
Creating Standard Archive Stores Automatically
By default, MailStore Server creates a new standard archive store for every 500,000 emails and archives new emails therein. To change this setting, to create a new standard archive store quarterly, for example, please proceed as follows:
- Start MailStore Client and log on as MailStore administrator (admin).
- Click on Administrative Tools > Storage and then on Storage Locations
- Click on Create automatically...
- Passen Sie die Einstellungen im Dialog Archivspeicher automatisch erstellen entsprechend Ihren Wünschen an.
Hinweis: Weitere wichtige Informationen finden Sie im Artikel Auswahl der richtigen Storagestrategie.
+
+
- Geben Sie unter Erstellen in anstelle von C:\MailArchive das Verzeichnis an, unterhalb welchem neue Standard-Archivspeicher angelegt werden sollen. Die von MailStore Server automatisch angelegten Standard-Archivspeicher und damit auch Unterverzeichnisse tragen einen Namen im Format Jahr-Monat, z.B. 2009-04.
+
- Klicken Sie zum Bestätigen auf OK
Erstellen eines erweiterten Archivspeichers
Das Erstellen eines neuen erweiterten Archivspeichers ist unter Verwendung erweiterter Archivspeicher beschrieben.
Maintenance of the Master Database
The following features are available through Maintenance right of the Location field.
- Cleanup (FB Sweep)
Simple cleanup of the master database. - Rebuild (FB Backup+Restore)
Complete rebuilding of the master database (e.g. if structural problems occur).
Creating a New File Group
To create a new file group, click on Create... in the menu bar at the bottom of the window. Select an empty directory and click on OK or just enter a name to create a new file group in the same directory as the master database.
Store Newly Archived Email In...
Select the file group into which new emails are to be archived. Right-click on the file group and select Archive Here. Only file groups that are not write-protected can be chosen; their status can be changed at runtime.
Write-Protecting a File Group
Select a file group from the list, right-click on it an select Write Protect.
The emails stored in a write-protected file group remain fully available to MailStore users and can be located through the folder structure or by running a search. However, neither can new emails be archived into this file group nor can existing ones be deleted from it. Please keep in mind that the file system still requires write access to the file group.
After a file group has been write-protected, it is marked in the list with a lock symbol next to it.
To remove the write-protection, select the appropriate file group and click on Write Protect again.
Attaching and Detaching File Groups
Existing file groups can be detached from the archive: Simply select a file group from the list and right-click on it and select Detach from the menu. Once detached, the file group and the emails contained therein are no longer available in the archive. This feature can be used for taking old parts of the archive out of storage, for example.
A detached file group can be reattached to the archive at any time: by clicking Attach..., the file group becomes fully available again. Please note: Only file groups which originated from the same archive can be attached; file groups from external archives cannot be integrated.
Maintenance of the File Groups
All available maintenance commands are available by right-clicking onto a file group from the list. Alternatively by selecting a file group and clicking on Selection in the menu bar on the bottom of the window. Following functions are available:
- Free Unused Disk Space
- Check Data Integrity
- Cleanup (FB Sweep)
Simple cleanup of a file group database. - Rebuild (FB Backup+Restore)
Complete rebuilding of a file group database (e.g. if structural problems occur). - Recalculate Statistics of all File Groups
Creating File Groups Automatically
MailStore Server creates a new file group approximately every 500.000 messages and starts archiving new messages into the newly created file group. To change the default behavior, e.g. you want to create a new file group quarterly, please proceed as follows:
- Start MailStore Client and log on as MailStore administrator (admin).
- Click on Administrative Tools > Storage and then on Storage Locations.
- Click on Create automatically....
- Adjust the settings in the Auto-Create File Groups window to your needs.
Important notice: Refer to Choosing the Right Storage Strategy for additional important information. - Under Create in enter a path where to create the automatically created file groups directories. MailStore always adds year-month to the name of the file group directory.
- Click on OK to confirm the settings.