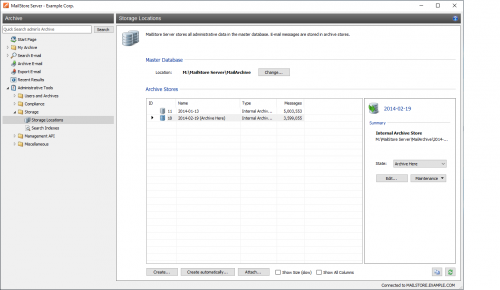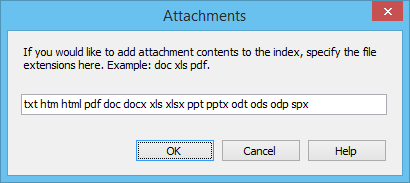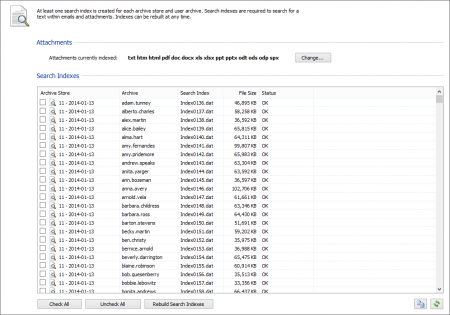Difference between revisions of "Storage Locations"
| [unchecked revision] | [unchecked revision] |
| Line 94: | Line 94: | ||
*Click on Management Shell. | *Click on Management Shell. | ||
*Enter the following: | *Enter the following: | ||
| − | + | schedule filegroup-create-auto --basedir="D:\FileGroups" | |
Instead of "D:\FileGroups" enter the directory in which new file groups are to be created. File groups, including subdirectories, that are created automatically by MailStore are named using the format Year-Month, for example 2009-04. | Instead of "D:\FileGroups" enter the directory in which new file groups are to be created. File groups, including subdirectories, that are created automatically by MailStore are named using the format Year-Month, for example 2009-04. | ||
*A dialog window appears. | *A dialog window appears. | ||
| Line 102: | Line 102: | ||
*Under ''Schedule Task'' select ''Monthly''. | *Under ''Schedule Task'' select ''Monthly''. | ||
*If new file groups are to be created quarterly, click on ''Schedule Task Monthly'' and select ''only January, April, July and October'', for example. | *If new file groups are to be created quarterly, click on ''Schedule Task Monthly'' and select ''only January, April, July and October'', for example. | ||
| − | *Click on ''OK'' and follow the directions on the screen. | + | *Click on ''OK'' and follow the directions on the screen. |
== Storage Strategies == | == Storage Strategies == | ||
Revision as of 14:13, 28 June 2010
Structure of the MailStore Database
A MailStore database consists of the following:
The Master Database
Every MailStore Server installation has exactly one master database where general information such as users, email folders and settings are stored. Compared with file groups (see below), the master database has a very small storage space requirement.
The master database is included in the setup of MailStore Server and is installed and set up automatically. Through the MailStore Server Configuration, the storage location of the master database can be determined and changed, if desired. Please keep in mind that the database has to be stored on a local drive; network drives on other computers are not supported.
The master database is integrated in MailStore Server (embedded database) and can be run concurrently with other database systems.
File Groups
The actual data - the archived emails - is stored in file groups. During the initial installation of MailStore Server, a first file group is created automatically. To distribute the archive among several storage locations, any number of additional file groups can be added at any time. In addition to allowing for flexible management of the storage space, the creation of new file groups has a positive influence on the performance of the archive.
A file group consists of:
Database - The database stores a list of the individual emails, including header information, as well as a list of indexes.
Content - The actual email content is stored in .DAT files. Generally, these files have a manageable size of approximately 8 MB each, but individual files can vary considerably in size.
Index - One index per user is created, which makes extremely fast searches possible within MailStore. In addition, indexes are used for navigation within the tree structure.
More information about this topic is available in chapter Managing Storage Locations.
Managing Storage Locations
In Storage Locations Management, the location of the master database can be viewed and the file groups of the archive can be managed. The file groups contain the actual data, the archived emails; by creating new file groups the complete archive can be distributed among different storage locations (e.g. different hard drives); existing file groups can always be moved at a later time.
Learn more about the master database, file groups and the differences between these types of storage in chapter Structure of the MailStore Database.
Accessing Storage Locations Management
Log on to MailStore Client as administrator. Click on Administrative Tools and then on Storage Locations.
Changing the Storage Location of the Master Database
Here, the storage location of the master database can only be viewed. By clicking on Change, only a summary of the steps (as described below) required to change the location is displayed:
Start the MailStore Server Base Configuration which is located in the MailStore Server program folder in the Windows Start menu (on the MailStore Server PC). Select the storage location of an existing master database (e.g. to restore a backup). If an empty directory is chosen, a new master database will be created. After each change, restart the MailStore Server Windows service by clicking on Restart in the same window.
Store Newly Archived Email In...
Below File groups, there is the option to Store Newly Archived Emails In. Select the file group into which new emails are to be archived. Only file groups that are not write-protected can be chosen; their status can be changed at runtime.
Creating a New File Group
To create a new file group, click on New in the menu bar at the bottom of the window. Select an empty directory and click on OK.
Write-Protecting a File Group
Select a file group from the list and, in the menu bar on the bottom of the window, click on Write Protect.
The emails stored in a write-protected file group remain fully available to MailStore users and can be located through the folder structure or by running a search. However, neither can new emails be archived into this file group nor can existing ones be deleted from it. Please keep in mind that the file system still requires write access to the file group.
After a file group has been write-protected, it is marked in the list with a lock symbol next to it.
To remove the write-protection, select the appropriate file group and click on Write Protect again.
Attaching and Detaching File Groups
Existing file groups can be detached from the archive: Simply select a file group from the list and click on Detach in the menu bar on the bottom of the window. Once detached, the file group and the emails contained therein are no longer available in the archive. This feature can be used for taking old parts of the archive out of storage, for example.
A detached file group can be reattached to the archive at any time: by clicking Attach, the file group becomes fully available again. Please note: Only file groups which originated from the same archive can be attached; file groups from external archives cannot be integrated.
Moving File Groups
To move a file group, please proceed as follows:
- Detach the file group to be moved: Select the appropriate group from the list and click on Detach.
- Use Windows Explorer to move the file group to a different directory on any local(!) network.
- Reattach the file group: Click on Attach and select the new storage location of the file group. Click on OK to confirm.
Maintenance of the Storage Locations
The following features are available through Maintenance in the menu bar on the bottom of the window:
- Master Database - Cleanup (FB Sweep)
Simple cleanup of the master database. - Master Database - Rebuild (FB Backup+Restore)
Complete rebuilding of the master database (e.g. if structural problems occur). - File Group - Free Unused Disk Space
- File Group - Check Data Integrity
- File Group - Cleanup (FB Sweep)
Simple cleanup of a file group database. - File Group - Rebuild (FB Backup+Restore)
Complete rebuilding of a file group database (e.g. if structural problems occur). - File Group - Recalculate Statistics of all File Groups
Creating File Groups Automatically
MailStore Server can be configured to create and activate new file groups in regular intervals, e.g. monthly or quarterly. Please proceed as follows:
- Start MailStore Client and log on as MailStore administrator (admin).
- Click on Management Shell.
- Enter the following:
schedule filegroup-create-auto --basedir="D:\FileGroups"
Instead of "D:\FileGroups" enter the directory in which new file groups are to be created. File groups, including subdirectories, that are created automatically by MailStore are named using the format Year-Month, for example 2009-04.
- A dialog window appears.
- Click on Other Trigger.
- Click on OK.
- In the window Schedule click on New.
- Under Schedule Task select Monthly.
- If new file groups are to be created quarterly, click on Schedule Task Monthly and select only January, April, July and October, for example.
- Click on OK and follow the directions on the screen.
Storage Strategies
Performance: For every 500,000 emails, a new file group should be created. This ensures a consistently high access speed when searching emails.
One-time backup: Older file groups can be write-protected (see above). These file groups remain available to users (with the exception of moving or deleting emails) but do no longer have to be backed up constantly. Write-protected file groups can be kept on cost-efficient storage media without any risks.
Administration of the Full-Text Search
MailStore Server offers users an extremely fast full-text search. All emails a user has read-access to are searched, in most cases in only fractions of a second. To ensure this remarkable speed, MailStore Server sets up so-called search indexes during archiving. They work in a way similar to the indexes often found in the back of books: looking up something in an index gets results significantly faster than searching each single page.
MailStore Server maintains one index file each
- per file group and
- per user.
Normally, the creation, maintenance and usage of search indexes is completely transparent meaning that neither administrators nor MailStore users need to know of their existence or their internal workings. In some cases, however, some maintenance may become necessary. For example:
- because of power outage,
- because of unexpected termination of the MailStore Server service
- because of missing network connectivity (only with storage on an NAS) or
- because of changes to the index configuration (see below).
In these cases it may occur that archive, index and settings are no longer synchronous and that individual indexes must be rebuilt. Generally, a corresponding error message will be displayed.
Typical tasks regarding indexes are described in the following sections.
Setting Up Indexing for the Contents of File Attachments
In the standard configuration, MailStore Server includes the file names of file attachments in the search indexes but not their contents. To enable MailStore Server to search the contents of file attachments, it has to be configured accordingly. Please proceed as follows:
- Start MailStore Client and log on as administrator (admin).
- Click on Administrative Tools.
- Open the page Search Indexes.
- Click on Options.
- Separated by space, enter the file types (file extensions) whose contents MailStore Server is to include in the search indexes.
- Click on OK to save the settings.
- The new settings apply to all emails that are archived as of now. To apply the settings to already archived emails, rebuild the appropriate search indexes as described below.
MailStore Server can index all file types for which a so-called IFilter driver is installed. When archiving, the drivers must be installed on the MailStore Client machine, when rebuilding indexes they must be installed on MailStore Server. Typically, IFilters exist at least for all applications which are installed on the respective machines.
If, for example, Microsoft Office 2007 is installed, the corresponding IFilter drivers for Mirosoft Office documents are installed as well. IFilter drivers can also be installed independently from their applications. To learn more, please enter IFilter into any search engine.
For reasons of stability and performance, MailStore Server processes the following file types directly, regardless of the IFilter drivers that are installed:
- Text files (TXT),
- HTML files (HTM and HTML)
- PDF files (PDF).
Rebuilding Search Indexes
If new indexing settings are to be applied to all existing emails or a message appears indicating that search indexes need to be rebuilt, please proceed as follows:
- Start MailStore Client and log on as administrator (admin).
- Click on Administrative Tools.
- Open the page Search Indexes.
- Check all search indexes to be rebuilt. Indexes with the status Please Rebuild are already checked for your convenience.
- Click on Rebuild Search Indexes.
Frequently Asked Questions Regarding Search Indexes
Why are the contents of file attachments not indexed in the standard configuration?
Indexing the contents of file attachments slows down the archiving process and increases the size of the search indexes significantly. Because of this, the contents of file attachments are not indexed in the standard configuration.
Everything was set up correctly but I still cannot find some text within the archived file attachments. What could be the reason?
First, this may be because, due to performance and stability, MailStore Server only indexes the first 10,000 Words (not characters!) of file attachments. In most cases, keywords are contained within the first 10,000 Words. If an email has multiple file attachments, at most 10,000 words are indexed overall. Of course, the file attachments themselves are archived in their entirety and can be searched in full with the appropriate application.
Another reason could be that MailStore Server was unable to read the corresponding file because no IFilter driver was available or because the file was DRM protected (copy protection), for example.
In the Status column, OK (Compatibility mode) is displayed. What should be done?
The search index was created with an older version of MailStore Server and has an internal structure different from indexes which were built using the current version. No action is required. However, these indexes can be upgraded by rebuilding them. This significantly increases indexing and search performance.