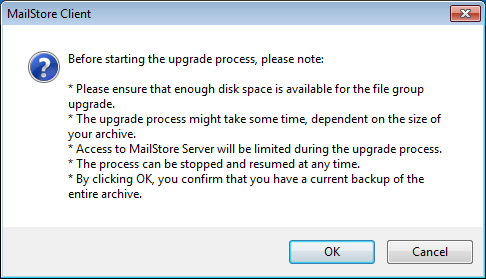Update Notices for MailStore Server
General Information
Before you start the installation, please check if your current license really allows to upgrade the software.
Make sure you have a recent backup of your archive. Learn more
- The installation process upgrades the software automatically. There is no need to uninstall the old version previously.
- During the installation process the MailStore Server service is automatically stopped and restarted afterwards. Running archiving profiles will be cancelled and may show up as failed. Should stopping the service fail for any reason, please stop the service manually and run the installation again.
- As the MailStore Server service is reinstalled during upgrade, you may have to reconfigure the service afterwards and switch from "System Account" to "Run As User" in the windows service configuration.
- Carefully check the auto-detected settings during the installation process.
- After upgrading to a new major or minor version (e.g. 5.1 to 5.2) it is required to update the MailStore Client installations and/or MailStore Outlook Add-in installations as well. Further information can be found in the articles MailStore Client Deployment and MailStore Outlook Add-in Deployment
- Please note the following version specific upgrade notices. Also read the notices from all version numbers between yours and the one you are going to install.
Upgrading to Version 8.0
- System Requirements
Please ensure that your system configuration matches the updated system requirements. MailStore Client and MailStore Outlook Add-in now require .NET Framework 3.5 SP1 and Internet Explorer 8 or higher.
Upgrading to Version 7.0
- Management Shell / Batch Scripts
The server-side part of the Management Shell command set, which included commands such asuser-addorfilegroup-create, has completely been replaced by the more powerful MailStore Server Management API Command Set. If you have written custom scripts (e.g. batch scripts) for user management or store management, please update them so that it uses the new command set. More information about the MailStore Server Management Shell
Upgrading to Version 6.0
- Upgrading File Groups
The file group format has changed to ensure high performance and stability in the future. To upgrade existing file groups to the new format, proceed as follows:- Log in as MailStore administrator (admin).
- Click on Administrative Tools > Storage and then Storage Locations.
- Either click on the yellow info box to upgrade all file groups at once or right-click on a file group and select Perform Upgrade to upgrade a single file group.
- Carefully read the notices and click on OK to start the upgrade process or click on Cancel.
- While the upgrade process is running, you will see a window showing information about the upgrade progress. You can click on Cancel at any time to interrupt the upgrade process in order to continue it later.
- Automatic Creation of New File Groups
If you are using a scheduled task to create new file groups regularly, we recommend to remove that scheduled task and proceed as described in chapter Creating File Groups Automatically of the MailStore Server manual. Please notice the recommended limit of 500.000 messages per file group; that is the default value for all new installations of MailStore Server 6. - Active Directory Integration
After upgrading to MailStore Server 6 it is required to reconfigure the Active Directory integration with the new Directory Service interface. Please follow the instructions in chapter Active Directory Integration of the MailStore Server manual.
Important notice: From MailStore Server 6 on, accessing the Active Directory is done under the security scope of the MailStore Server service (instead of MailStore Client). Therefor, please pay attention to Authentication under Specifying Connection Settings. - Generic LDAP Integration
After upgrading to MailStore Server 6 it is required to reconfigure the generic LDAP integration with the new Directory Service interface. Please follow the steps in chapter Generic LDAP Integration of the MailStore Server manual. - Firewall Settings
If you have set up firewall rules manually to allow access to MailStore Server, MailStore Web Access, MailStore Outlook Add-in or the MailStore integrated IMAP server, we recommend to remove the firewall rules before installing MailStore Server 6. If desired, MailStore Server 6 can set up and update firewall rules on its own, after changes have been made in the MailStore Server Service Configuration (formerly known as MailStore Server Base Configuration). - No More Separate Downloads
There is only one MailStore Server setup file, that includes all appropriate setup files for MailStore Client, MailStore Outlook Add-in and MailStore Proxy. MailStore Server setup creates a link on your desktop that opens an Explorer window with the setup files. If the desktop link does not exist you can find the setup files in the Setup-<version> sub-folder of your MailStore Server installation directory.
Upgrading to Version 5.0
- MailStore Outlook Add-In
MailStore Outlook Add-in requires access to MailStore Web Access. Should the situation arise that your firewall block the MailStore Web Access ports (default: 8461 for HTTP and 8462 for HTTPS), please reconfigure you firewall accordingly.
Upgrading to Version 4.5
- Database Backups
Database backup tasks or profiles which were created with an earlier version of MailStore Server need to be re-created with this version. Use the new backup functionality in Administrative Tools which provides you with several new features. - Search Indexes
If you have created search indexes with a MailStore Server version equal or earlier than 3.0.2, you will be prompted to rebuild them after your first administrator logon to MailStore Server. Depending on the number of users and file groups, this process might take several minutes or hours. You can continue to use MailStore Server during this process, however the search functionality might be limited until the process is finished.