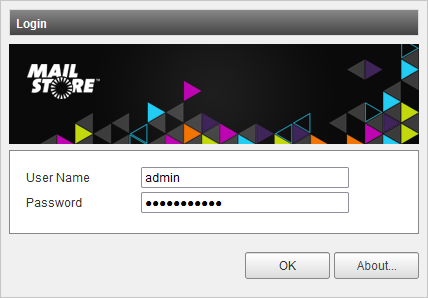Difference between revisions of "Management Console - Logging On"
| [unchecked revision] | [checked revision] |
Ltalaschus (talk | contribs) |
|||
| (6 intermediate revisions by one other user not shown) | |||
| Line 1: | Line 1: | ||
| − | |||
| − | |||
| − | |||
| − | |||
| − | |||
| − | |||
| − | |||
In order to log on to the Management Console follow these instructions: | In order to log on to the Management Console follow these instructions: | ||
| Line 15: | Line 8: | ||
* After authentication succeeded you will see the Management Console's dashboard. | * After authentication succeeded you will see the Management Console's dashboard. | ||
| − | = | + | == Multi-Factor Authentication == |
| − | |||
| − | |||
| − | + | To harden the login process, MFA can be enabled for system administrators. More about MFA can be found on the [[Management_Console_-_Your_MFA_Settings|Your MFA Settings]] documentation page. | |
| − | |||
| − | |||
| − | |||
Latest revision as of 13:57, 14 November 2022
In order to log on to the Management Console follow these instructions:
- Open your favorite web browser.
- Navigate to https://<hostname-or-ip-address-of-management-server>:8470.
- Accept any security related warning from your browser caused by the self-signed certificate.
- In the User Name field enter admin or your personal system administrator's user name. Enter the appropriate password into the Password field and click OK.
- After authentication succeeded you will see the Management Console's dashboard.
Multi-Factor Authentication
To harden the login process, MFA can be enabled for system administrators. More about MFA can be found on the Your MFA Settings documentation page.