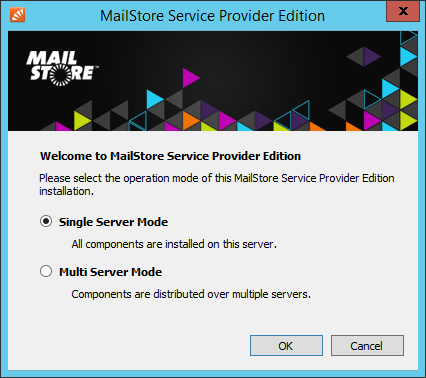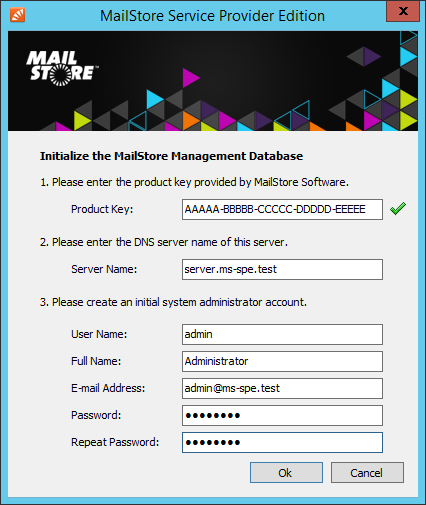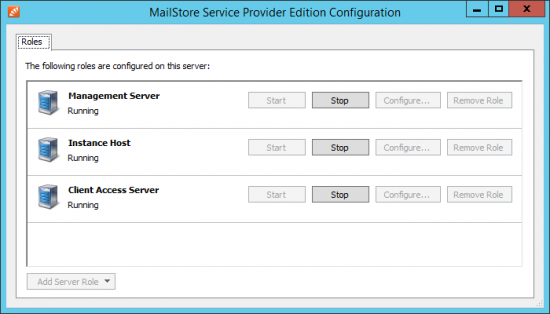Difference between revisions of "Single Server Mode Setup"
| [checked revision] | [checked revision] |
Ltalaschus (talk | contribs) |
|||
| (4 intermediate revisions by 2 users not shown) | |||
| Line 4: | Line 4: | ||
* If no configuration files and services are found, the MailStore Service Provider Edition Configuration tool will ask for the desired mode. Select ''Single Server Mode'' and click ''OK''. | * If no configuration files and services are found, the MailStore Service Provider Edition Configuration tool will ask for the desired mode. Select ''Single Server Mode'' and click ''OK''. | ||
*: [[File:ms_spe_config_01.png|center]] | *: [[File:ms_spe_config_01.png|center]] | ||
| − | * Enter your product key into the ''Product Key'' field and change ''Server Name'' to the fully qualified host name of the server (e.g. <tt>server.ms-spe.test</tt>). | + | * Enter your product key into the ''Product Key'' field and change ''Server Name'' to the fully qualified host name of the server (e.g. <tt>server.ms-spe.test</tt>). Enter the user name , the full name (optional), the email address and the password of the initial administrator account that will be used to log on to the Management Console. <p class="mswarning">'''Important notice: ''' Changing the host name after MailStore SPE has been configured requires additional, mostly manual actions such as transferring the license, recreation of roles and making changes to the configuration database. Therefore it is recommend to not change the host name afterwards.</p> |
*: [[File:ms_spe_config_02.png|center]] | *: [[File:ms_spe_config_02.png|center]] | ||
* Click ''OK''. | * Click ''OK''. | ||
Latest revision as of 07:32, 18 July 2018
Set Up Single Server Mode
- If not executed automatically by the installation program, start the MailStore Service Provider Edition Configuration tool by double-clicking its desktop icon. On a Windows Server Core use the command line prompt to start the executable (default: %PROGRAMFILES%\MailStore Infrastructure\MailStoreInfrastructureConfig.exe.
- If no configuration files and services are found, the MailStore Service Provider Edition Configuration tool will ask for the desired mode. Select Single Server Mode and click OK.
- Enter your product key into the Product Key field and change Server Name to the fully qualified host name of the server (e.g. server.ms-spe.test). Enter the user name , the full name (optional), the email address and the password of the initial administrator account that will be used to log on to the Management Console.
Important notice: Changing the host name after MailStore SPE has been configured requires additional, mostly manual actions such as transferring the license, recreation of roles and making changes to the configuration database. Therefore it is recommend to not change the host name afterwards.
- Click OK.
- The MailStore Service Provider Edition Configuration tool will now create the configuration files for the Management Server, Instance Host and Client Access Server roles. After the configuration has been successfully created, a Windows service is registered and started for each role. It takes about 10-15 seconds until the roles show up in the MailStore Service Provider Edition Configuration tool.
Important notice: Unless a different target directory was specified during installation, the configuration files are stored in %PROGRAMFILES%\MailStore Infrastructure\config. Although these files are in text format (JSON), please do not attempt to modify any of these files without using the MailStore Service Provider Edition Configuration tool. - The startup process of the services takes place in the background. Therefore a service shown as running may still revert to stopped during a period of about 30 seconds in the event of an error.