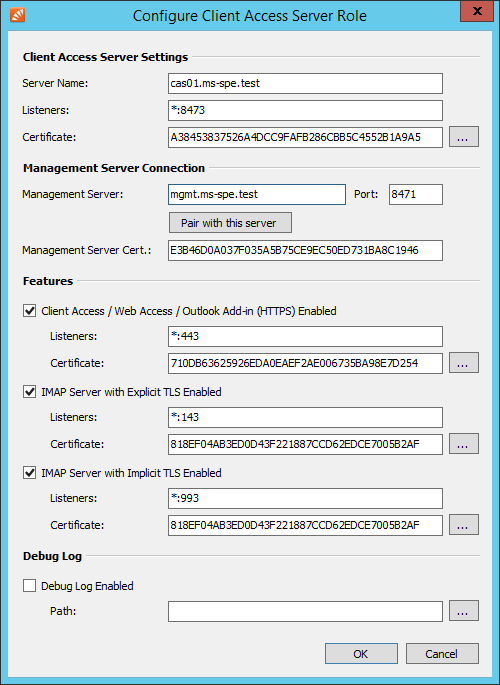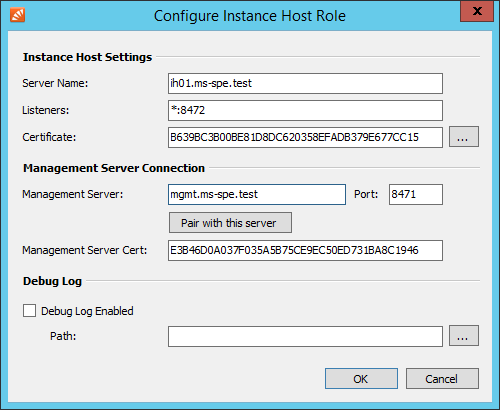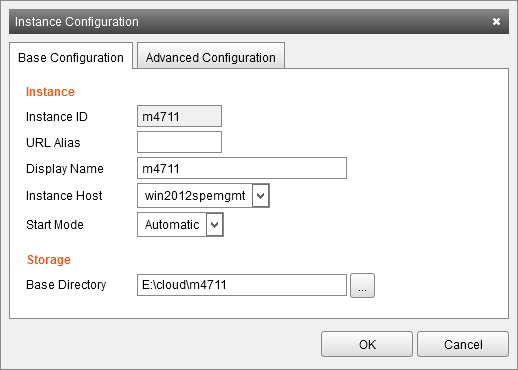Difference between revisions of "Moving Roles"
| [unchecked revision] | [unchecked revision] |
m (Dweuthen moved page Moving and Renaming Roles to Moving Roles without leaving a redirect) |
|||
| Line 1: | Line 1: | ||
| − | |||
| − | |||
| − | |||
| − | |||
| − | |||
| − | |||
| − | |||
| − | |||
| − | |||
| − | |||
| − | |||
| − | |||
| − | |||
| − | |||
| − | |||
| − | |||
| − | |||
| − | |||
| − | |||
| − | |||
| − | |||
| − | |||
=== Moving to Another Server === | === Moving to Another Server === | ||
| Line 56: | Line 34: | ||
== Multi Server Mode == | == Multi Server Mode == | ||
| − | |||
| − | |||
| − | |||
| − | |||
| − | |||
| − | |||
| − | |||
| − | |||
| − | |||
| − | |||
=== Moving the Management Server === | === Moving the Management Server === | ||
* Start the ''MailStore Service Provider Edition Configuration'' | * Start the ''MailStore Service Provider Edition Configuration'' | ||
Revision as of 10:29, 18 March 2015
Moving to Another Server
- Close all MailStore SPE related programs, except for the MailStore Service Provider Edition Configuration on the old server.
- Stop the MailStore SPE instance host, client access server and management roles.
- Transfer your MailStore SPE license to the new server through our license portal.
- Install MailStore SPE on the new server.
- Stop all roles on the new server.
- Remove all MailStore SPE related certificates from the new server's personal (MY) certificate store.
- Export the SSL certificates and private keys from the old server's certificate store and import it to the same location on the new server.
On Windows Server 2012 R2 you can use the following PowerShell command to export all certificats stored in the computers MY store as PFX containers to the current user's desktop
(Get-ChildItem Cert:\LocalMachine\My).Thumbprint | ForEach-Object { Export-PfxCertificate -Cert ("Cert:\LocalMachine\My\{0}" -f $_) -FilePath ("$env:USERPROFILE\Desktop\{0}.pfx" -f $_) -Password (ConvertTo-SecureString -AsPlainText -Force "not_secure_234") }
Windows Server 2012 R2 Powershell command to import the previously exported certificates from the current user's desktop into the new server's certificate store
Get-ChildItem -Path $env:USERPROFILE\Desktop\ -Filter *.pfx | Import-PfxCertificate -Exportable -Password (ConvertTo-SecureString -AsPlainText -Force "not_secure_234") -CertStoreLocation Cert:\LocalMachine\My
- Remove the %program files%\MailStore Infrastructure\config directory on the new server, replace it with the config directory from the old one.
- Transfer you instance data directories to the new server.
- When the name of the server has changed, open the management role configuration and adjust the Server Name.
- Start the management role.
- Log in into the management dashboard. When the server name has changed, the connection to the instance host and client access server should be failed.
- Open the client access server configuration and adjust the Server Name and the Management Server if it has changed. The Server Name must be in lower case. Perform the pairing.
- Start the client access server role.
- Verify that the connection to the client access server can be established in the dashboard.
- Remove the leftovers of the other client access server in the dashboard.
- Open the instance host configuration and adjust the Server Name and the Management Server if it has changed. The Server Name must be in lower case. Perform the pairing.
- Start the instance host role.
- Verify that the connection to the instance host can be established in the dashboard.
- Change the location of the instance host's base directory, if it has changed.
- Change the configuration of each instance to reflect the new Server Name and path.
- Remove the leftovers of the other instance host in the dashboard.
Multi Server Mode
Moving the Management Server
- Start the MailStore Service Provider Edition Configuration
- Stop the Management Server.
- Transfer your MailStore SPE license to the new server through our license portal.
- Install the MailStore Service Provider Edition on the new server and set it up in Multi Server Mode
- Add the Management Server role on the new server, but do not start it yet.
- Transfer the file MailStoreManagementDatabase.json from the old server's configuration directory to the same location on the new server. By default this file resides in %programfiles\MailStore Infrastructure\config%.
- Start the Management Server.
- Adjust the Management Server setting in the configuration of each Instance Host and Client Access Server and pair with the Management Server again.
- Check the dashboard of the Management Console for the connection status of servers and roles.
Moving the Instance Host
- Install MailStore Service Provider Edition on the new server and set it up in Multi Server Mode.
- Add the Instance Host role.
- Pair with the Management Server.
- Start the Instance Host.
- Check in the dashboard of the Management Console that the Instance Host is reachable.
- Follow the Moving Instances guide to move the instances to the new instance host.
- Remove the Instance Host role from the old server.
- Remove the old Instance Host.
Moving the Client Access Server
- Export the certificates, including their private keys, that are visible to the end users on the old client access server. By default these are MailStoreClientAccessServerHttp and MailStoreClientAccessServerImap, but not MailStoreClientAccessServerTcp.
- Import these certificates into the new server's personal (MY) certificate store.
- Install MailStore Service Provider Edition on the new server and set it up in Multi Server Mode.
- Add the Client Access Server role.
- Pair with the Management Server.
- Adjust the certificate settings in the role configuration.
- Start the Client Access Server.
- Check in the dashboard of the Management Console that the Client Access Server is reachable.
- Remove the Client Access Server role from the old server.
- Remove the old Client Access Server.