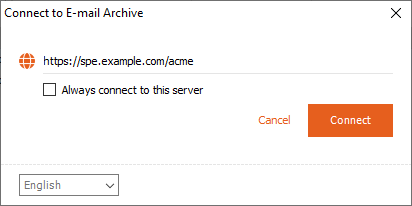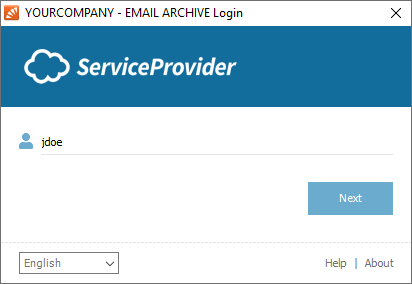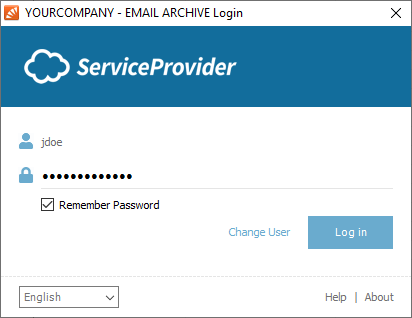End User Access
The logon process for customers to administrate their MailStore Instance or to access their archives varies slightly from the logon process of an on-premises MailStore Server.
Find detailed information about logging in with E-mail Archive Client and E-mail Archive Add-in for Outlook below. Additionally find information about how to log on to Web Access using a web browser or the integrated IMAP server using any IMAP capable email client.
As both applications are identical to MailStore Client and MailStore Outlook Add-in, their system requirements can be found in the MailStore Server help.
E-mail Archive Client
Customers' administrators can access their own MailStore Instance with the E-mail Archive Client by using the credentials received from their service provider. End users can use the same client to archive or export email or to access their archived email. Follow the instructions below for logging on with E-mail Archive Client:
- Open the E-mail Archive Client by using the link E-mail Archive on the desktop.
- Select the preferred language from the Language drop down list and enter the URL to connect to in the Server Name field. The URL must be in the format https://<fqdn_of_cas>/<instance_id_or_alias>.
- Hint: The language and server name can be saved to skip this step in the future by activating the Always connect to this server option. To change the settings again, start E-mail Archive Client while keeping the SHIFT-key pressed.
- Click Connect to connect.
- The E-mail Archive Client will update itself to become compatible with the provider's version of MailStore Service Provider Edition if necessary.
- Enter your username.
- Click Next to continue.
- The SPE instance now determines how the user is to be authenticated.
- If MailStore Server is able to verify the user's credentials itself, the password dialog as shown below appears. Enter the password into the Password field and click on Log in
- If the user has been synchronized from Microsoft 365 or Google G Suite, the default web browser will be opened to allow authentication through Microsoft's or Google's authentication service.
E-mail Archive Add-in for Outlook
- Open Microsoft Outlook.
- If the E-mail Archive Add-in for Outlook is not pre-configured, you will be asked to log in to your MailStore Instance as soon as you click any button of the E-mail Archive Add-in for Outlook.
- Enter the URL to connect to in the Server Name field. The URL must be in the format https://<ip_or_hostname_of_cas>/<instance_id_or_alias>.
- Enter your username and password.
- Click OK to log on.
Web Access
End users can access their archived email easily via any supported web browser, by following the instructions below. Mobile devices are supported.
- Open a web browser.
- Navigate to Web Access. The URL is https://<ip_or_hostname_of_cas>/<instance_id_or_alias>
- Enter your username and password.
- Click Log on.
IMAP Client
Archived emails can be accessed via an integrated IMAP server with any IMAP capable email client using the following settings:
- Incoming Mail Server - Host name or IP address of a Client Access Server
- Port - For STARTTLS-encrypted connections (explicit TLS) standard IMAP port 143 is used. For implicit TLS encrypted connections standard IMAP port 993 is used. Login over unencrypted connections is not supported.
- User Name - Name of the MailStore user prepended by his instance id or alias <instance_id_or_alias>/<username>, e.g. jdcorp/jon.doe.
- Password - Password which is required for accessing the MailStore instance.
Please note: In addition to configuring the incoming mail server, email clients often require configuring the outgoing mail server as well. In this case, using the same data as for an existing email account will facilitate further processing emails from the email archive.