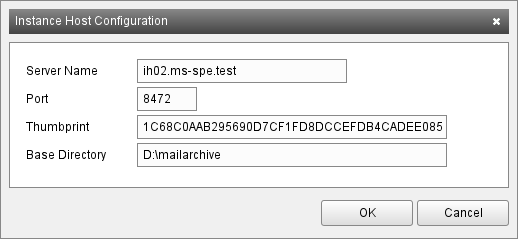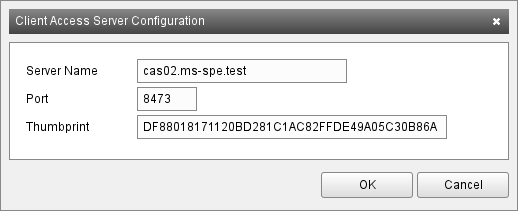Difference between revisions of "Management Console - Infrastructure"
| [unchecked revision] | [unchecked revision] |
| (3 intermediate revisions by the same user not shown) | |||
| Line 9: | Line 9: | ||
New Instance Hosts can be added to the MailStore Service Provider Edition either by pairing via the MailStore Service Provider Edition Configuration tool as described in [[Multi Server Mode Setup]] or manually as described in the following: | New Instance Hosts can be added to the MailStore Service Provider Edition either by pairing via the MailStore Service Provider Edition Configuration tool as described in [[Multi Server Mode Setup]] or manually as described in the following: | ||
| − | * [[Management Console | + | * [[Management Console - Logging On|Log on]] to the Management Console. |
* Click on ''Infrastructure'' > ''Instance Hosts''. | * Click on ''Infrastructure'' > ''Instance Hosts''. | ||
* Click ''Add Instance Host''. | * Click ''Add Instance Host''. | ||
| Line 21: | Line 21: | ||
=== Configuring Instance Hosts === | === Configuring Instance Hosts === | ||
| − | * [[Management Console | + | * [[Management Console - Logging On|Log on]] to the Management Console. |
* Click on ''Infrastructure'' > ''Instance Hosts''. | * Click on ''Infrastructure'' > ''Instance Hosts''. | ||
* Select the Instance Host to be modified from the list. | * Select the Instance Host to be modified from the list. | ||
| Line 34: | Line 34: | ||
In case an Instance Host should be removed from the MailStore Service Provider Edition environment, proceed as follows: | In case an Instance Host should be removed from the MailStore Service Provider Edition environment, proceed as follows: | ||
| − | * [[Management Console | + | * [[Management Console - Logging On|Log on]] to the Management Console. |
* Click on ''Infrastructure'' > ''Instance Hosts''. | * Click on ''Infrastructure'' > ''Instance Hosts''. | ||
* Select the Instance Host to be removed from the list. | * Select the Instance Host to be removed from the list. | ||
| Line 46: | Line 46: | ||
New Client Access Server can be added to the MailStore Service Provider Edition either by pairing via the MailStore Service Provider Edition Configuration tool as described in [[Multi Server Mode Setup]] or manually as described in the following: | New Client Access Server can be added to the MailStore Service Provider Edition either by pairing via the MailStore Service Provider Edition Configuration tool as described in [[Multi Server Mode Setup]] or manually as described in the following: | ||
| − | * [[Management Console | + | * [[Management Console - Logging On|Log on]] to the Management Console. |
* Click on ''Infrastructure'' > ''Client Access Servers''. | * Click on ''Infrastructure'' > ''Client Access Servers''. | ||
* Click ''Add Client Access Server''. | * Click ''Add Client Access Server''. | ||
| Line 57: | Line 57: | ||
=== Configuring Client Access Servers === | === Configuring Client Access Servers === | ||
| − | * [[Management Console | + | * [[Management Console - Logging On|Log on]] to the Management Console. |
* Click on ''Infrastructure'' > ''Client Access Servers''. | * Click on ''Infrastructure'' > ''Client Access Servers''. | ||
* Select the Client Access Server to be modified from the list. | * Select the Client Access Server to be modified from the list. | ||
| Line 69: | Line 69: | ||
In case a Client Access Server should be removed from the MailStore Service Provider Edition environment, proceed as follows: | In case a Client Access Server should be removed from the MailStore Service Provider Edition environment, proceed as follows: | ||
| − | * [[Management Console | + | * [[Management Console - Logging On|Log on]] to the Management Console. |
* Click on ''Infrastructure'' > ''Client Access Servers''. | * Click on ''Infrastructure'' > ''Client Access Servers''. | ||
* Select the Client Access Server to be removed. | * Select the Client Access Server to be removed. | ||
* Click ''Commands'' > ''Remove''. | * Click ''Commands'' > ''Remove''. | ||
* Click ''OK'' to confirm the deletion of the Client Access Server or ''Cancel'' to abort. | * Click ''OK'' to confirm the deletion of the Client Access Server or ''Cancel'' to abort. | ||
Revision as of 16:44, 23 March 2017
Additionally to the Management Server a MailStore Service Provider Edition infrastructure consist of one or more Instance Hosts and Client Access Servers. Management of Instance Hosts and Client Access Server is done in the Infrastructure section of the Management Console.
Instance Hosts
The Instance Hosts page shows a list of available Instance Hosts that are registered in the Management Server.
Adding New Instance Hosts
New Instance Hosts can be added to the MailStore Service Provider Edition either by pairing via the MailStore Service Provider Edition Configuration tool as described in Multi Server Mode Setup or manually as described in the following:
- Log on to the Management Console.
- Click on Infrastructure > Instance Hosts.
- Click Add Instance Host.
- Fill out the Instance Host Configuration form:
- Server Name: Must match the fully qualified host name of the Instance Host server.
- Port: The TCP port on which the Instance Host listens for incoming connection from the Management Server and Client Access Servers (default: 8472)
- Thumbprint: The SSL thumbprint of the certificate used by the Instance Host to identify itself. Execute the Management API command GetServiceStatus and search for the item which has "serverType" : "managementServer" set. The thumbprint value can be found in the serverCertificate key of the item.
- Base Directory: Default directory for all newly created instances on the Instance Host. Can be overwritten individually for each new instance.
- Click OK to add the new Instance Host or Cancel to abort.
Configuring Instance Hosts
- Log on to the Management Console.
- Click on Infrastructure > Instance Hosts.
- Select the Instance Host to be modified from the list.
- Click on Commands > Configure..
- Change one or more of the following setting in the Instance Host Configuration dialog:
- Port: The TCP port on which the Instance Host listens for incoming connection from the Management Server and Client Access Servers (default: 8472)
- Thumbprint: The SSL thumbprint of the certificate used by the Instance Host to identify itself. Execute the Management API command GetServiceStatus and search for the item which has "serverType" : "managementServer" set. The thumbprint value can be found in the serverCertificate key of the item.
- Base Directory: Default directory for all newly created instances on the Instance Host. Can be overwritten individually for each new instance.
- Click OK to save changes or Cancel to discard.
Removing Instance Hosts
In case an Instance Host should be removed from the MailStore Service Provider Edition environment, proceed as follows:
- Log on to the Management Console.
- Click on Infrastructure > Instance Hosts.
- Select the Instance Host to be removed from the list.
- Click on Commands > Remove
- Click OK to confirm the deletion of Instance Host or Cancel to abort.
Client Access Servers
The Client Access Servers page shows a list of available Client Access Server that are registered in the Management Server. Additionally the current status of the network services provided by the Client Access Servers are shown.
Adding New Client Access Servers
New Client Access Server can be added to the MailStore Service Provider Edition either by pairing via the MailStore Service Provider Edition Configuration tool as described in Multi Server Mode Setup or manually as described in the following:
- Log on to the Management Console.
- Click on Infrastructure > Client Access Servers.
- Click Add Client Access Server.
- Fill out the Client Access Server Configuration form
- Server Name: Must match the fully qualified host name of the Client Access Server's server.
- Port: The TCP port on which the Client Access Server listens for incoming connection from the Management Server (default: 8473)
- Thumbprint: The SSL thumbprint of the certificate used by the Client Access Server to identify itself. Use the MailStore Service Provider Edition Configuration tool on the Client Access Server to retrieve the thumbprint from the TCP Server Certificate field.
- Click OK to add the Client Access Server or Cancel to abort.
Configuring Client Access Servers
- Log on to the Management Console.
- Click on Infrastructure > Client Access Servers.
- Select the Client Access Server to be modified from the list.
- Click on Commands > Configure...
- Change one or more of the following setting in the Client Access Server Configuration dialog:
- Port: The TCP port on which the Client Access Server listens for incoming connection from the Management Server (default: 8473)
- Thumbprint: The SSL thumbprint of the certificate used by the Client Access Server to identify itself. Use the MailStore Service Provider Edition Configuration tool on the Client Access Server to retrieve the thumbprint from the TCP Server Certificate field.
- Click OK to save changes or Cancel to discard.
Removing Client Access Servers
In case a Client Access Server should be removed from the MailStore Service Provider Edition environment, proceed as follows:
- Log on to the Management Console.
- Click on Infrastructure > Client Access Servers.
- Select the Client Access Server to be removed.
- Click Commands > Remove.
- Click OK to confirm the deletion of the Client Access Server or Cancel to abort.