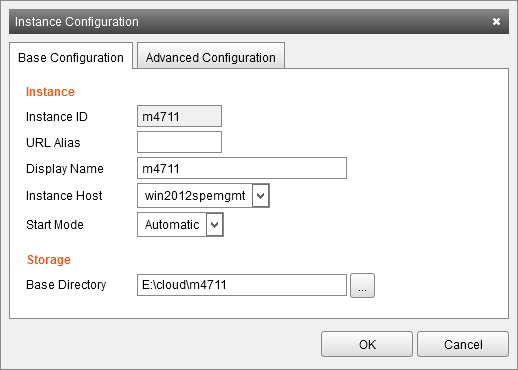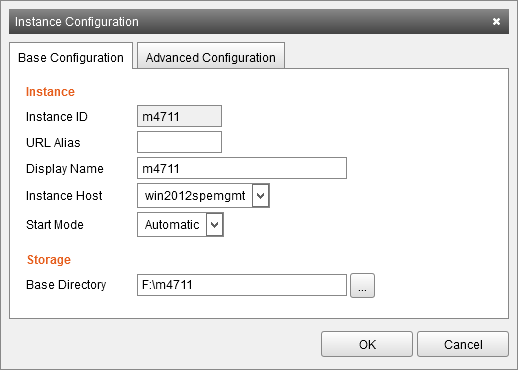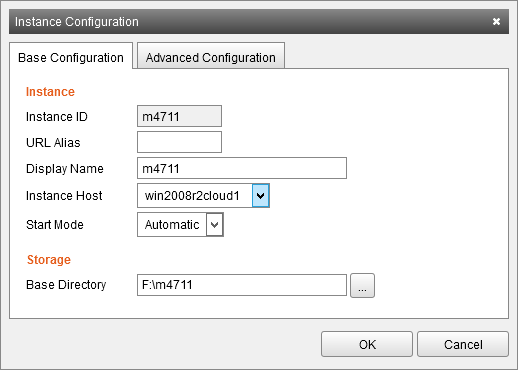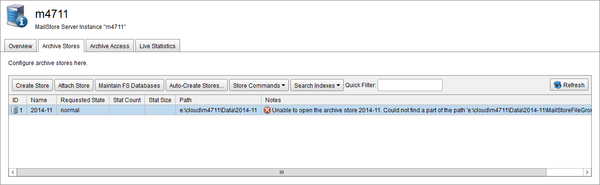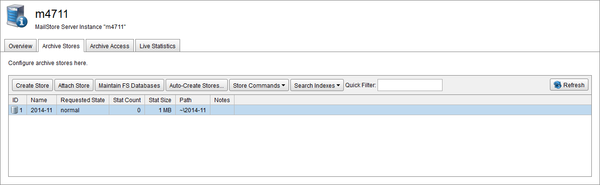Difference between revisions of "Moving Instances"
| [unchecked revision] | [unchecked revision] |
m (Dweuthen moved page Instance Management - Moving an Instance to Moving Instances without leaving a redirect) |
|||
| Line 5: | Line 5: | ||
* Select the instance to move. | * Select the instance to move. | ||
* Stop the instance. | * Stop the instance. | ||
| − | * | + | * Click on ''Configure...'' to open the ''Instance Configuration''. |
[[File:Ms_spe_move_instance_01.png|center]] | [[File:Ms_spe_move_instance_01.png|center]] | ||
| − | * | + | * Locate the ''Base Directory'' of the instance in your preferred file manager (i.e. Windows Explorer) and move the directory to the new location. This can be any location to which the current instance host has access, or, in case it is planed to migrate to another instance host, that is accessible by the new instance host. |
| − | + | *: '''Hint:''' It is not sufficient to just change the ''Base Directory'' in the ''Instance Configuration'', as this will not move the instance data automatically. | |
| − | * Change the ''Base Directory'' in the ''Instance Configuration'' | + | * Change the ''Base Directory'' in the ''Instance Configuration'' to the new location. |
| − | [[File:Ms_spe_move_instance_02.png|center]] | + | *:[[File:Ms_spe_move_instance_02.png|center]] |
| − | * If | + | * ''Optional:'' If the instance should also be move to a different instance host, change the value of the ''Instance Host'' field as well. |
| − | [[File:Ms_spe_move_instance_03.png|center]] | + | *:[[File:Ms_spe_move_instance_03.png|center]] |
| − | * | + | * Click ''OK'' to save the changes. |
* Start the instance. | * Start the instance. | ||
| − | * | + | * Open the instance details by double-clicking on an instance in the list. |
| − | + | * Navigate to the ''Archive Stores'' tab to verify that all archives stores have been loaded successfully. If some archive stores failed to load, proceed with the following section to adjust archive store paths. | |
| − | [[ | + | |
| − | * | + | == Adjusting Archive Store Paths == |
| − | ** Remember the current ''Requested State'' of the archive store. | + | MailStore Service Provider Edition uses relative paths to point to archive store locations that are below the base directory of an instance. Thus moving an instance usually does imply an adjustment of archive store paths. In case archive stores have been created outside of the base directory, manual adjustments of archive store paths is needed after moving an instance. Follow the steps below to adjust the paths: |
| − | ** Set the ''Requested State'' to ''disabled''. | + | |
| − | + | * [[Management Console#Logging On|Log on]] to the Management Console. | |
| − | + | * Click on ''General'' > ''Instances''. | |
| − | + | * Open the instance details by double-clicking on an instance in the list. | |
| − | [[File:Ms_spe_move_instance_05.png|600px|center]] | + | * Click on the ''Archive Stores'' tab. |
| − | + | * Remember the current ''Requested State'' of the archive store. | |
| + | *: [[File:Ms_spe_move_instance_04.png|600px|center]] | ||
| + | * Set the ''Requested State'' to ''disabled'' by clicking on ''Store Commands'' or right-click on the archive store to open a context menu. | ||
| + | * Select ''Set Path'' command from the ''Store Commands'' menu. | ||
| + | * Change the path to the new location. Either enter the absolute path, or use a relative path to the instance's ''Data'' directory, by prepending a ''~'' in front of the archive store's path. | ||
| + | * Set the ''Requested State'' of the archive store back to the previous state. | ||
| + | *: [[File:Ms_spe_move_instance_05.png|600px|center]] | ||
Revision as of 09:38, 17 November 2014
To move an instance to a different location follow these steps:
- Log on to the Management Console.
- Click on General > Instances.
- Select the instance to move.
- Stop the instance.
- Click on Configure... to open the Instance Configuration.
- Locate the Base Directory of the instance in your preferred file manager (i.e. Windows Explorer) and move the directory to the new location. This can be any location to which the current instance host has access, or, in case it is planed to migrate to another instance host, that is accessible by the new instance host.
- Hint: It is not sufficient to just change the Base Directory in the Instance Configuration, as this will not move the instance data automatically.
- Change the Base Directory in the Instance Configuration to the new location.
- Optional: If the instance should also be move to a different instance host, change the value of the Instance Host field as well.
- Click OK to save the changes.
- Start the instance.
- Open the instance details by double-clicking on an instance in the list.
- Navigate to the Archive Stores tab to verify that all archives stores have been loaded successfully. If some archive stores failed to load, proceed with the following section to adjust archive store paths.
Adjusting Archive Store Paths
MailStore Service Provider Edition uses relative paths to point to archive store locations that are below the base directory of an instance. Thus moving an instance usually does imply an adjustment of archive store paths. In case archive stores have been created outside of the base directory, manual adjustments of archive store paths is needed after moving an instance. Follow the steps below to adjust the paths:
- Log on to the Management Console.
- Click on General > Instances.
- Open the instance details by double-clicking on an instance in the list.
- Click on the Archive Stores tab.
- Remember the current Requested State of the archive store.
- Set the Requested State to disabled by clicking on Store Commands or right-click on the archive store to open a context menu.
- Select Set Path command from the Store Commands menu.
- Change the path to the new location. Either enter the absolute path, or use a relative path to the instance's Data directory, by prepending a ~ in front of the archive store's path.
- Set the Requested State of the archive store back to the previous state.