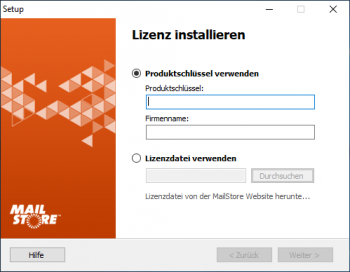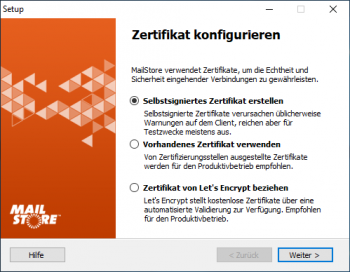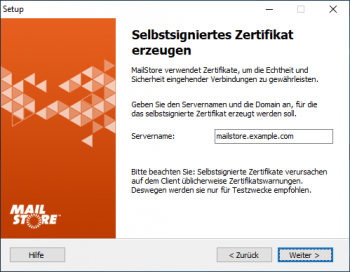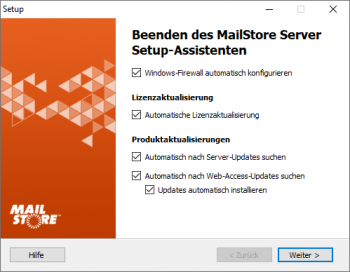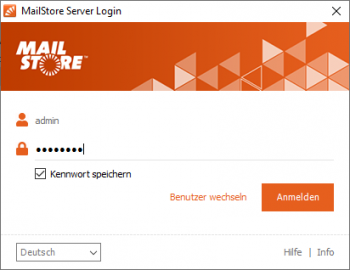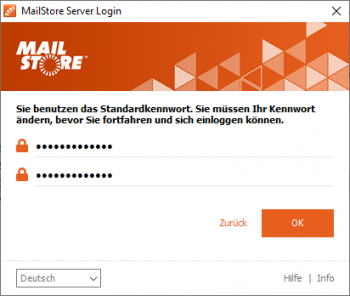Quick Start Guide
MailStore Server installieren
Sofern noch nicht geschehen, laden Sie unter www.mailstore.com die kostenlose 30-Tage Testversion herunter und starten Sie das Installationsprogramm per Doppelklick auf die heruntergeladene Setup-Datei.
Es handelt sich um ein normales Windows-Installationsprogramm. Befolgen Sie einfach die Anweisungen auf dem Bildschirm, bis Sie aufgefordert werden eine Lizenz zu installieren.
Tipp: Aufgrund geringer Systemanforderungen kann MailStore Server zum Testen problemlos auf einer Arbeitsstation installiert werden. Bei Tests mit größeren Benutzerzahlen empfehlen wir, sich an die in den Systemanforderungen angegebenen Spezifikationen zu halten. Unser Tech-Tipp-Video gibt hierzu eine Übersicht.
Eine Testinstallation kann nach dem Erwerb einer Lizenz durch den Austausch des Lizenzschlüssels in eine vollwertige Installation umgewandelt werden. Ebenso ist es möglich, ein bestehendes Archiv jederzeit auf einen anderen Rechner umzuziehen.
Testlizenz installieren
Nachdem die Programmdateien vom Installationsprogramm kopiert wurden, werden Sie aufgefordert einen Produktschlüssel einzugeben.
Sie haben nun die Möglichkeit, eine Testlizenz, welche Sie nach dem Download der kostenlosen Testversion per E-Mail erhalten haben, oder eine bereits erworbene Lizenz zu installieren.
Zertifikat konfigurieren
Im nächsten Schritt muss das Zertifikat konfiguriert werden, welches von MailStore Server verwendet wird um Authentizität und Sicherheit für alle eingehenden Verbindungen zu gewährleisten.
Auch wenn für den Produktionseinsatz nicht empfohlen, sind selbstsignierte Zertifikate möglicherweise eine akzeptable Wahl für eine Testinstallation. Beachten Sie jedoch, dass selbstsignierte Zertifikate zu Zertifikatswarnungen in Web-Browsern und E-Mail-Clients führen werden.
Eine bessere Wahl ist die Verwendung eines Let's Encrypt Zertifikats, welches sowohl für den Test- als auch Produktiveinsatz geeignet ist.
Das Zertifikat kann jederzeit nach der Installation mit Hilfe der MailStore Server Dienst-Konfiguration geändert werden.
Selbstsigniertes Zertifikat erzeugen
Um ein selbstsigniertes Zertifikat zu erzeugen, welches dem korrekten Servernamen entspricht, tragen Sie den Namen (z.B. mailstore.example.com) in das entsprechende Feld Servername ein. Der Servername muss für Client-Computer mittels DNS auflösbar sein.
Installation abschließen
Legen Sie zum Abschluss der Installation fest, ob MailStore die Windows-Firewall automatisch konfigurieren und regelmäßig nach neuen Lizenzdaten und Updates suchen soll.
Helfen Sie uns MailStore zu verbessern, indem Sie die Option Übermittlung anonymisierter Nutzungsdaten aktivieren, wodurch Sie uns helfen, noch besser zu verstehen, wie unsere Software genutzt wird.
Anmelden als Administrator
In den zwei Anmeldedialogen sind bereits die korrekten Zugangsdaten (Benutzername/Passwort: admin) für einen neu-installierten MailStore Server eingetragen.
Klicken Sie daher einfach auf Weiter und Anmelden im Benutzernamen- und Passwort-Dialog um sich anzumelden.
Ändern des Kennworts
Nachdem Sie sich angemeldet haben, werden Sie aufgefordert das Kennwort des Benutzers admin zu ändern.
Geben Sie das neue Kennwort in die Felder Neues Kennwort und Kennwort wiederholen ein und klicken Sie anschließend auf OK.
Neue Kennwörter müssen den Komplexitätsanforderungen genügen.
Anlegen von Benutzern
Abhängig von Ihrer Systemumgebung kann es sinnvoll sein, Benutzer mit einem Verzeichnisdienst zu synchronisieren anstatt diese manuell zu erstellen. Neben Active Directory und einer generischen LDAP-Unterstützung bietet MailStore Server auch die Möglichkeit, Benutzer von MDaemon, Kerio Connect und IceWarp E-Mail-Servern zu synchronisieren. Mit Hilfe der generischen Application Integration können Benutzer auch mit einem eigenen Backend synchronisiert werden.
Wenn Sie zunächst lediglich ein einzelnes Postfach oder E-Mail-Dateien (z.B. eine PST-Datei) archivieren möchten, reicht es aus, einen Benutzer manuell anzulegen.
Option 1: Synchronisieren von Benutzern
Zum Einrichten der Synchronisierung mit einem Verzeichnisdienst in MailStore Server gehen Sie bitte wie im Folgenden beschrieben vor:
- Klicken Sie auf Verwaltung > Benutzer und Archive > Verzeichnisdienste
- Ändern Sie den Verzeichnisdienste-Typ auf den zu Ihrer Umgebung passenden Verzeichnisdienst.
- Nehmen Sie anschließend die benötigten Einstellungen für den gewählten Verzeichnisdienste-Typ vor. Detaillierte Beschreibungen der Einstellungen entnehmen Sie bitte der MailStore Server Hilfe.
- Optional: Klicken Sie auf Standard-Berechtigungen, um die Berechtigungen für neu anzulegende Benutzer aus einem Verzeichnisdienst anzuzeigen bzw. festzulegen.
- Klicken Sie zum Testen der Einstellungen auf Sync testen und überprüfen Sie das Ergebnis.
- Zum Synchronisieren und somit zum Anlegen der Benutzer klicken Sie auf Synchronisieren.
Tipp: Einige Archivierungsprofile bieten die Option Vor Archivierung mit Verzeichnisdiensten synchronisieren an, worüber sichergestellt wird, dass MailStore regelmäßig Benutzer und deren Eigenschaften synchronisiert.
Option 2: Manuelles Anlegen von Benutzern
Um Benutzer manuell anzulegen, gehen Sie bitte wie folgt vor:
- Klicken Sie auf Verwaltung > Benutzer und Archive > Benutzer
- Klicken Sie auf Neuer Benutzer...
- Geben Sie einen Benutzernamen für den neuen Benutzer ein und bestätigen Sie diesen mit OK.
- Im darauf folgenden Fenster können Sie den vollständigen Namen eintragen, sowie über die Schaltfläche Kennwort... ein MailStore-Kennwort für den neu angelegten Benutzer festlegen. Kennwörter müssen den Komplexitätsanforderungen genügen.
- Klicken Sie auf OK, um die Einstellungen zu übernehmen und die Benutzereigenschaften zu schließen.
Hinweis: Manuell angelegte Benutzer haben standardmäßig das Recht, E-Mails zu archivieren.
Steuerung der Archivierung über Profile
Grundlegende Funktionsweise
Die Archivierung von E-Mails wird in MailStore Server über sogenannte Archivierungsprofile gesteuert. In einem Archivierungsprofil werden folgende Informationen hinterlegt:
- Was soll archiviert werden (z.B. ein bestimmter E-Mail-Server)
- Umfang der Archivierung (z.B. bestimmte Postfächer oder ein bestimmter Ordner innerhalb eines Postfachs)
- Zusätzliche Einstellungen wie Löschregeln (diese sind standardmäßig deaktiviert; MailStore kann gefahrlos in Produktivumgebungen getestet werden)
Hinweis: Archivierungsprofile können wahlweise manuell oder automatisch ausgeführt und jederzeit gelöscht oder geändert werden. Dies hat keine Auswirkung auf bereits archivierte E-Mails.
Hinweis: Archivierte E-Mails werden in MailStore Server immer bestimmten Benutzer zugeordnet und in deren Benutzerarchiven abgelegt.
Die erste E-Mail archivieren
MailStore Benutzer können, sofern Ihnen das entsprechende Recht vom MailStore Administrator zugewiesen wurde, einzelne Postfächer, lokale E-Mail-Client-Profile oder E-Mail-Dateien archivieren.
Administratoren haben darüber hinaus die Möglichkeit, E-Mails zentral für mehrere oder alle Benutzer zu archivieren. Dazu können beispielsweise Archivierungsprofile vom Typ Mehrere Postfächer verwendet werden. Für den Einstieg in MailStore empfehlen wir Ihnen zunächst ein einzelnes Postfach oder ein lokales E-Mail-Client-Profil zu archivieren. Gehen Sie dazu bitte wie folgt vor:
- Klicken Sie auf E-Mails archivieren.
- Wählen Sie im Bereich Profil erstellen aus, aus welcher Quelle Sie E-Mails archivieren wollen.
- Über einen Assistenten können Sie nun die Eigenschaften des Archivierungsprofils definieren.
- Im letzten Schritt des Assistenten wird Ihnen angeboten das Archivierungsprofil nach klicken auf Fertigstellen auszuführen.
Unmittelbar nach Abschluss des Archivierungsvorgangs können Sie über die Ordnerstruktur auf der linken Seite auf die archivierten E-Mails zugreifen. Das soeben erstellte Archivierungsprofil findet sich nun in der Liste Gespeicherte Profile wieder. Von dort aus kann es beliebig oft erneut ausgeführt werden.
Hinweis: Wenn Sie als MailStore-Administrator angemeldet sind, können Sie beim Anlegen eines Archivierungsprofils auswählen, in welchem Benutzerarchiv die E-Mails abgelegt werden - als normaler Benutzer ist dies immer das eigene Benutzerarchiv. Bitte beachten Sie, dass, für den Fall das Sie E-Mails in ein anderes Benutzerarchiv archivieren, auf diese E-Mails nicht zugegriffen werden kann, solange der Archiv-Zugriff für MailStore-Administratoren in den Compliance-Einstellungen gesperrt ist.
Benutzerzugriff auf das Archiv
Jedem Benutzer kann auf unterschiedliche Weise der Zugriff auf sein Benutzerarchiv ermöglicht werden. Unter der Desktop-Verknüpfung MailStore Client auf weiteren Rechnern installieren finden Sie die Installationsdateien für den MailStore Client und das MailStore Outlook Add-In.
Über den MailStore Client
Über den MailStore Client können Anwender bei Bedarf von beliebigen Rechnern im Netzwerk aus auf den MailStore Server zugreifen. Auf diese Weise kann ein Anwender die für ihn archivierten E-Mails durchsuchen und betrachten. Außerdem können Benutzer, die entsprechenden Berechtigungen vorausgesetzt, über den MailStore Client selbstständig E-Mails archivieren.
Über das MailStore Add-In für Outlook
Das MailStore Outlook Add-In stellt in Microsoft Outlook eine zusätzliche Symbolleiste bereit, über die komfortabel auf das Archiv zugegriffen werden kann.
Über andere E-Mail-Clients
Der MailStore Server besitzt einen integrierten IMAP-Server, der es ermöglicht mit einem beliebigen IMAP-fähigen E-Mail-Client lesend auf das MailStore Archiv zuzugreifen. Dies stellt sowohl für viele alternative E-Mail-Clients (z.B. Mozilla Thunderbird) unter beliebigen Betriebssystemen (z.B. MacOS oder Linux), sowie für mobile Plattformen wie zum Beispiel Android, IPhone oder Symbian eine komfortable Zugriffsmöglichkeit auf das E-Mailarchiv dar.
Über einen Internet-Browser (MailStore Web Access)
MailStore Web Access ermöglicht den Zugriff über einen Internet-Browser und unterstützt aufgrund seines responsiven Designs auch Mobilgeräte. Er erfordert keine Installation zusätzlicher Software auf den Anwender-Rechnern. Geben Sie dazu einfach die URL https://servername:8462 in Ihrem Browser ein. Bitte ersetzen Sie servername durch den tatsächlichen vollqualifizierten DNS-Namen (z.B. mailstore.example.com) des Rechners, auf dem der MailStore Server installiert wurde.