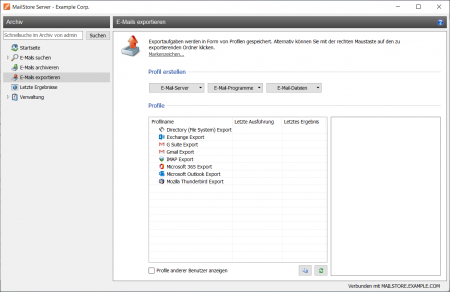E-Mails exportieren: Unterschied zwischen den Versionen
| [unmarkierte Version] | [gesichtete Version] |
Admin (Diskussion | Beiträge) |
|||
| (31 dazwischenliegende Versionen von 4 Benutzern werden nicht angezeigt) | |||
| Zeile 1: | Zeile 1: | ||
| − | MailStore bietet verschiedene Funktionen zum Export der archivierten E-Mails. So können E-Mails zum Beispiel direkt in Server-Postfächer hinein oder als einzelne E-Mail-Dateien (EML- oder MSG-Format) zum Dateisystem exportiert werden. | + | MailStore Server bietet verschiedene Funktionen zum Export der archivierten E-Mails. So können E-Mails zum Beispiel direkt in Server-Postfächer hinein oder als einzelne E-Mail-Dateien (EML- oder MSG-Format) zum Dateisystem exportiert werden. |
| − | '''Hinweis:''' Strategien zur Datensicherung (Backup des gesamten Archivs) werden im | + | '''Hinweis:''' Strategien zur Datensicherung (Backup des gesamten Archivs) werden im Artikel [[Datensicherung und Wiederherstellung]] gesondert behandelt. |
| − | = Mögliche Exportziele = | + | == Mögliche Exportziele == |
=== E-Mail-Server === | === E-Mail-Server === | ||
| − | *'''Exchange-Postfach''' - Erstellt einen Ordner mit dem Namen ''MailStore Export'' im Exchange-Postfach und kopiert die ausgewählten E-Mails dort hinein. | + | *'''Microsoft 365-Postfach''' - Erstellt einen Ordner mit dem Namen ''MailStore Export'' im Microsoft 365-Postfach und kopiert die ausgewählten E-Mails dort hinein. Ist die Option ''Ordnerstruktur beibehalten'' aktiviert, wird die Ordnungsstruktur des Archivs im Ziel erstellt, andernfalls werden alle E-Mails in einen Ordner exportiert. |
| − | *''' | + | *'''Exchange-Postfach''' - Erstellt einen Ordner mit dem Namen ''MailStore Export'' im Exchange-Postfach und kopiert die ausgewählten E-Mails dort hinein. Ist die Option ''Ordnerstruktur beibehalten'' aktiviert, wird die Ordnungsstruktur des Archivs im Ziel erstellt, andernfalls werden alle E-Mails in einen Ordner exportiert. |
| − | *''' | + | *'''Google Workspace''' - Erstellt einen Ordner mit dem Namen ''MailStore Export'' in einem Google Workspace-Postfach und kopiert E-Mails dort hinein. |
| + | *'''Gmail''' - Erstellt einen Ordner mit dem Namen ''MailStore Export'' in einem Gmail-Postfach und kopiert E-Mails dort hinein. | ||
| + | *'''IMAP-Postfach''' - Erstellt einen Ordner mit dem Namen ''MailStore Export'' in einem IMAP-Postfach und kopiert E-Mails dort hinein. Ist die Option ''Ordnerstruktur beibehalten'' aktiviert, wird die Ordnungsstruktur des Archivs im Ziel erstellt, andernfalls werden alle E-Mails in einen Ordner exportiert. | ||
=== E-Mail-Programme === | === E-Mail-Programme === | ||
| − | *'''Microsoft Outlook''' - Erstellt einen Ordner mit dem Namen ''MailStore Export'' in Microsoft Outlook und kopiert die ausgewählten E-Mails dort hinein. | + | *'''Microsoft Outlook''' - Erstellt einen Ordner mit dem Namen ''MailStore Export'' in Microsoft Outlook und kopiert die ausgewählten E-Mails dort hinein. Ist die Option ''Ordnerstruktur beibehalten'' aktiviert, wird die Ordnungsstruktur des Archivs im Ziel erstellt, andernfalls werden alle E-Mails in einen Ordner exportiert. |
| − | + | *'''Mozilla Thunderbird''' - Erstellt einen Ordner mit dem Namen ''MailStore Export'' in Mozilla Thunderbird und kopiert die ausgewählten E-Mails dort hinein. Ist die Option ''Ordnerstruktur beibehalten'' aktiviert, wird die Ordnungsstruktur des Archivs im Ziel erstellt, andernfalls werden alle E-Mails in einen Ordner exportiert. | |
| − | *'''Mozilla Thunderbird''' - Erstellt einen Ordner mit dem Namen ''MailStore Export'' in Mozilla Thunderbird und kopiert die ausgewählten E-Mails dort hinein. | + | *'''Mozilla SeaMonkey''' - Erstellt einen Ordner mit dem Namen ''MailStore Export'' in Mozilla SeaMonkey und kopiert die ausgewählten E-Mails dort hinein. Ist die Option ''Ordnerstruktur beibehalten'' aktiviert, wird die Ordnungsstruktur des Archivs im Ziel erstellt, andernfalls werden alle E-Mails in einen Ordner exportiert. |
| − | *'''Mozilla SeaMonkey''' - Erstellt einen Ordner mit dem Namen ''MailStore Export'' in Mozilla SeaMonkey und kopiert die ausgewählten E-Mails dort hinein. | ||
=== E-Mail-Dateien === | === E-Mail-Dateien === | ||
| − | *'''Verzeichnis (Dateisystem)''' - Erzeugt wahlweise EML- oder MSG-Dateien (eine pro E-Mail). | + | *'''Verzeichnis (Dateisystem)''' - Erzeugt wahlweise EML- oder MSG-Dateien (eine pro E-Mail). Wenn die Option ''Vorhandenen Export aktualisieren'' gesetzt ist, werden nur nicht bereits im Ziel vorhandene E-Mails geschrieben, ansonsten werden alle E-Mails erneut geschrieben. Die Option ''Export signieren'' ermöglicht es, die Integrität der exportieren E-Mails außerhalb des Archivs sicherzustellen. In [[Verifizieren eines signierten Exports]] finden Sie weitere Informationen dazu, wie die Integrität geprüft werden kann. Ist die Option ''Ordnerstruktur beibehalten'' aktiviert, wird die Ordnungsstruktur des Archivs im Ziel erstellt, andernfalls werden alle E-Mails in einen Ordner exportiert. |
| − | *'''Outlook PST-Datei''' - Erstellt einen Ordner mit dem Namen ''MailStore Export'' in Microsoft Outlook PST-Datei und kopiert die ausgewählten E-Mails dort hinein. | + | *'''Outlook PST-Datei''' - Erstellt einen Ordner mit dem Namen ''MailStore Export'' in einer Microsoft Outlook PST-Datei und kopiert die ausgewählten E-Mails dort hinein. Ist die Option ''Ordnerstruktur beibehalten'' aktiviert, wird die Ordnungsstruktur des Archivs im Ziel erstellt, andernfalls werden alle E-Mails in einen Ordner exportiert. |
| − | |||
| − | '''Hinweis:''' EML-Dateien können Sie unabhängig von MailStore per Doppelklick öffnen, und per Drag&Drop in Programme wie | + | '''Hinweis:''' EML-Dateien können Sie unabhängig von MailStore Server per Doppelklick öffnen, und per Drag&Drop in Programme wie Mozilla Thunderbird hineinziehen. Outlook MSG-Dateien können direkt von allen Microsoft Outlook Versionen geöffnet werden. |
| − | = Aufruf der Exportfunktion = | + | == Aufruf der Exportfunktion == |
| + | Abhängig von den Benutzerrechten ermöglicht MailStore Server den Export mehrere E-Mails in einem Schritt. Ein Export bzw. das Öffnen einzelner E-Mails ist auch ohne besondere Rechte jederzeit möglich. Für den Fall, dass ein Administrator E-Mails anderer Benutzer exportieren möchte, muss der [[Compliance_Allgemein#Archiv-Zugriff|Archiv-Zugriff]] entblockt werden. | ||
| − | + | === Über den Ordnerbaum === | |
| + | Klicken Sie mit der rechten Maustaste auf einen Eintrag im Ordnerbaum (Benutzerarchiv, Ordner, Gespeicherte Suche). Wählen Sie anschließend im Kontextmenü ''Exportieren nach...'' und dann das gewünschte Exportziel. Es erscheint ein Dialog, in dem ggf. weitere Einstellungen vorgenommen werden müssen. | ||
| − | + | === Über die E-Mail-Liste (Ordnerinhalt oder Suchergebnis)=== | |
| + | Markieren Sie die zu exportierenden E-Mails in der E-Mail-Liste durch Festhalten der Strg-Taste (Strg und A markiert alle E-Mails) und klicken Sie mit der rechten Maustaste auf die markierten E-Mails. Wählen Sie anschließend im Kontextmenü ''Exportieren nach...'' und dann das gewünschte Exportziel. Es erscheint ein Dialog, in dem ggf. weitere Einstellungen vorgenommen werden müssen. | ||
| − | + | === Über die Seite "E-Mails exportieren" === | |
| + | Auf der Seite E-Mails exportieren können Exportaufgaben als Exportprofile angelegt und ausgeführt werden (analog zu den Archivierungsprofilen). In einem solchen Profil wird festgelegt, welche archivierten E-Mails wohin exportiert werden sollen. Die Ausführung des Profils (der Exportaufgabe) kann manuell oder automatisiert erfolgen. Bitte lesen Sie dazu im nächsten Abschnitt weiter. | ||
| − | = Arbeiten mit Exportprofilen = | + | == Arbeiten mit Exportprofilen == |
| − | == Erstellen eines Exportprofils == | + | Jede Exportaufgabe wird in MailStore Server in Form eines Exportprofils gespeichert. Durch die Ausführung eines Exportprofils wird der Exportvorgang gestartet. |
| + | |||
| + | Ein Exportprofil könnte zum Beispiel die folgenden Informationen enthalten: | ||
| + | |||
| + | * WAS: Postfach p.berten@firma.de | ||
| + | * WOHIN: Exchange Server EXCHANGE01 | ||
| + | * UMFANG: Alle Ordner | ||
| + | |||
| + | Existierende Exportprofile können genau wie Archivierungsprofile im Nachhinein ausgeführt, bearbeitet, gelöscht oder sogar automatisiert ausgeführt werden. Weitere Informationen dazu finden Sie im Kapitel [[Grundlagen_der_E-Mail-Archivierung_mit_MailStore#Arbeiten_mit_Archivierungsprofilen|Arbeiten mit Archivierungsprofilen]] bzw. [[Grundlagen_der_E-Mail-Archivierung_mit_MailStore#Die_Archivierung_automatisieren|Die Archivierung automatisieren]] . | ||
| + | |||
| + | <p class='msnote'>'''Wichtiger Hinweis:''' Beachten Sie, dass beim Export keine Überprüfung durchgeführt wird, ob sich die E-Mails bereits im Exportziel befinden. Wiederholtes starten von Exportprofilen führt daher zu Duplikaten im entsprechenden Exportziel. Daher ist eine automatisierte Ausführung in der Regel nicht empfehlenswert. Ausgenommen hiervon ist lediglich der Export von Typ ''Verzeichnis (Dateisystem)'', bei welchem MailStore Server einen Abgleich anhand der Dateinamen durchführt. | ||
| + | |||
| + | === Erstellen eines Exportprofils === | ||
Bitte gehen Sie wie folgt vor, um ein neues Exportprofil zu erstellen: | Bitte gehen Sie wie folgt vor, um ein neues Exportprofil zu erstellen: | ||
| − | * Starten Sie den MailStore Client auf dem Rechner, auf dem die Exportaufgabe ausgeführt werden soll. Falls Sie nicht nur Ihre eigenen E-Mails exportieren wollen, müssen Sie sich als MailStore-Administrator über den MailStore Client anmelden. Nur ein MailStore-Administrator kann auch die E-Mails anderer Anwender exportieren. | + | * Starten Sie den MailStore Client auf dem Rechner, auf dem die Exportaufgabe ausgeführt werden soll. Falls Sie nicht nur Ihre eigenen E-Mails exportieren wollen, müssen Sie sich als MailStore Server-Administrator über den MailStore Client anmelden. Nur ein MailStore Server-Administrator kann auch die E-Mails anderer Anwender exportieren. |
| − | * Klicken Sie | + | * Klicken Sie auf ''E-Mails exportieren''. |
| − | *: [[File:Accs_export_01.png|center| | + | *: [[File:Accs_export_01.png|center|450px]] |
* Wählen Sie aus der Liste im Bereich ''Profil erstellen'' das Ziel aus, an das Sie E-Mails exportieren möchten. | * Wählen Sie aus der Liste im Bereich ''Profil erstellen'' das Ziel aus, an das Sie E-Mails exportieren möchten. | ||
* Der Assistent zum Festlegen der Exporteinstellungen öffnet sich. | * Der Assistent zum Festlegen der Exporteinstellungen öffnet sich. | ||
| − | * Im ersten Schritt des Assistenten können Sie festlegen, welcher Ordner im Archiv (Unterordner werden immer eingeschlossen) exportiert werden soll. Je nach ausgewähltem Exportziel können Sie auch das Dateiformat (z.B. EML, MSG oder | + | * Im ersten Schritt des Assistenten können Sie festlegen, welcher Ordner im Archiv (Unterordner werden immer eingeschlossen) exportiert werden soll. Je nach ausgewähltem Exportziel können Sie auch das Dateiformat (z.B. EML, MSG oder PST) bestimmen, in dem exportiert werden soll. Klicken Sie danach auf ''Weiter''.<br/><br/>'''Hinweis:''' Sie können im unteren Teil der Ordnerliste auch eine zuvor gespeicherte Suchabfrage auswählen. Diese Suchabfrage wird vor dem eigentlichen Exportvorgang von Mailstore Server ausgeführt und alle E-Mails im Suchergebnis werden exportiert. |
* Im zweiten Schritt können Sie angeben, wohin genau exportiert werden soll. Haben Sie zum Beispiel zuvor als Exportziel ''Exchange Postfach'' ausgewählt, können sie hier die Zugangsdaten für das Zielpostfach festlegen und deren Gültigkeit über Test prüfen. Klicken Sie danach auf ''Weiter''. | * Im zweiten Schritt können Sie angeben, wohin genau exportiert werden soll. Haben Sie zum Beispiel zuvor als Exportziel ''Exchange Postfach'' ausgewählt, können sie hier die Zugangsdaten für das Zielpostfach festlegen und deren Gültigkeit über Test prüfen. Klicken Sie danach auf ''Weiter''. | ||
* Je nach ausgewähltem Exportziel können in einem dritten Schritt weitere Einstellungen getroffen werden. Haben Sie als Ziel z.B. ''IMAP-Postfach'' angegeben, kann bei Bedarf ein Timeout-Wert frei eingestellt werden. | * Je nach ausgewähltem Exportziel können in einem dritten Schritt weitere Einstellungen getroffen werden. Haben Sie als Ziel z.B. ''IMAP-Postfach'' angegeben, kann bei Bedarf ein Timeout-Wert frei eingestellt werden. | ||
* Im letzten Schritt können Sie einen beliebigen Namen für das Exportprofil festlegen. Nach einem Klick auf ''Fertigstellen'' wird das Profil unter diesem Namen in der Liste ''Gespeicherte Profile'' aufgeführt und kann auf Wunsch direkt gestartet werden. | * Im letzten Schritt können Sie einen beliebigen Namen für das Exportprofil festlegen. Nach einem Klick auf ''Fertigstellen'' wird das Profil unter diesem Namen in der Liste ''Gespeicherte Profile'' aufgeführt und kann auf Wunsch direkt gestartet werden. | ||
| − | |||
| − | |||
| − | |||
| − | |||
| − | |||
| − | |||
| − | |||
| − | |||
| − | |||
| − | |||
| − | |||
| − | |||
| − | |||
| − | |||
| − | |||
| − | |||
| − | |||
| − | |||
| − | |||
| − | |||
| − | |||
| − | |||
| − | |||
| − | |||
| − | |||
| − | |||
| − | |||
| − | |||
| − | |||
| − | |||
| − | |||
| − | |||
| − | |||
| − | |||
| − | |||
| − | |||
| − | |||
| − | |||
| − | |||
| − | |||
| − | |||
| − | |||
| − | |||
| − | |||
| − | |||
| − | |||
| − | |||
| − | |||
| − | |||
| − | |||
| − | |||
| − | |||
| − | |||
| − | |||
| − | |||
| − | |||
| − | |||
| − | |||
| − | |||
| − | |||
| − | |||
| − | |||
| − | |||
| − | |||
| − | |||
| − | |||
| − | |||
| − | |||
| − | |||
| − | |||
| − | |||
| − | |||
| − | |||
| − | |||
| − | + | [[de:E-Mails exportieren]] | |
| − | [[en: | + | [[en:Exporting_Email]] |
Aktuelle Version vom 3. November 2021, 10:50 Uhr
MailStore Server bietet verschiedene Funktionen zum Export der archivierten E-Mails. So können E-Mails zum Beispiel direkt in Server-Postfächer hinein oder als einzelne E-Mail-Dateien (EML- oder MSG-Format) zum Dateisystem exportiert werden.
Hinweis: Strategien zur Datensicherung (Backup des gesamten Archivs) werden im Artikel Datensicherung und Wiederherstellung gesondert behandelt.
Mögliche Exportziele
E-Mail-Server
- Microsoft 365-Postfach - Erstellt einen Ordner mit dem Namen MailStore Export im Microsoft 365-Postfach und kopiert die ausgewählten E-Mails dort hinein. Ist die Option Ordnerstruktur beibehalten aktiviert, wird die Ordnungsstruktur des Archivs im Ziel erstellt, andernfalls werden alle E-Mails in einen Ordner exportiert.
- Exchange-Postfach - Erstellt einen Ordner mit dem Namen MailStore Export im Exchange-Postfach und kopiert die ausgewählten E-Mails dort hinein. Ist die Option Ordnerstruktur beibehalten aktiviert, wird die Ordnungsstruktur des Archivs im Ziel erstellt, andernfalls werden alle E-Mails in einen Ordner exportiert.
- Google Workspace - Erstellt einen Ordner mit dem Namen MailStore Export in einem Google Workspace-Postfach und kopiert E-Mails dort hinein.
- Gmail - Erstellt einen Ordner mit dem Namen MailStore Export in einem Gmail-Postfach und kopiert E-Mails dort hinein.
- IMAP-Postfach - Erstellt einen Ordner mit dem Namen MailStore Export in einem IMAP-Postfach und kopiert E-Mails dort hinein. Ist die Option Ordnerstruktur beibehalten aktiviert, wird die Ordnungsstruktur des Archivs im Ziel erstellt, andernfalls werden alle E-Mails in einen Ordner exportiert.
E-Mail-Programme
- Microsoft Outlook - Erstellt einen Ordner mit dem Namen MailStore Export in Microsoft Outlook und kopiert die ausgewählten E-Mails dort hinein. Ist die Option Ordnerstruktur beibehalten aktiviert, wird die Ordnungsstruktur des Archivs im Ziel erstellt, andernfalls werden alle E-Mails in einen Ordner exportiert.
- Mozilla Thunderbird - Erstellt einen Ordner mit dem Namen MailStore Export in Mozilla Thunderbird und kopiert die ausgewählten E-Mails dort hinein. Ist die Option Ordnerstruktur beibehalten aktiviert, wird die Ordnungsstruktur des Archivs im Ziel erstellt, andernfalls werden alle E-Mails in einen Ordner exportiert.
- Mozilla SeaMonkey - Erstellt einen Ordner mit dem Namen MailStore Export in Mozilla SeaMonkey und kopiert die ausgewählten E-Mails dort hinein. Ist die Option Ordnerstruktur beibehalten aktiviert, wird die Ordnungsstruktur des Archivs im Ziel erstellt, andernfalls werden alle E-Mails in einen Ordner exportiert.
E-Mail-Dateien
- Verzeichnis (Dateisystem) - Erzeugt wahlweise EML- oder MSG-Dateien (eine pro E-Mail). Wenn die Option Vorhandenen Export aktualisieren gesetzt ist, werden nur nicht bereits im Ziel vorhandene E-Mails geschrieben, ansonsten werden alle E-Mails erneut geschrieben. Die Option Export signieren ermöglicht es, die Integrität der exportieren E-Mails außerhalb des Archivs sicherzustellen. In Verifizieren eines signierten Exports finden Sie weitere Informationen dazu, wie die Integrität geprüft werden kann. Ist die Option Ordnerstruktur beibehalten aktiviert, wird die Ordnungsstruktur des Archivs im Ziel erstellt, andernfalls werden alle E-Mails in einen Ordner exportiert.
- Outlook PST-Datei - Erstellt einen Ordner mit dem Namen MailStore Export in einer Microsoft Outlook PST-Datei und kopiert die ausgewählten E-Mails dort hinein. Ist die Option Ordnerstruktur beibehalten aktiviert, wird die Ordnungsstruktur des Archivs im Ziel erstellt, andernfalls werden alle E-Mails in einen Ordner exportiert.
Hinweis: EML-Dateien können Sie unabhängig von MailStore Server per Doppelklick öffnen, und per Drag&Drop in Programme wie Mozilla Thunderbird hineinziehen. Outlook MSG-Dateien können direkt von allen Microsoft Outlook Versionen geöffnet werden.
Aufruf der Exportfunktion
Abhängig von den Benutzerrechten ermöglicht MailStore Server den Export mehrere E-Mails in einem Schritt. Ein Export bzw. das Öffnen einzelner E-Mails ist auch ohne besondere Rechte jederzeit möglich. Für den Fall, dass ein Administrator E-Mails anderer Benutzer exportieren möchte, muss der Archiv-Zugriff entblockt werden.
Über den Ordnerbaum
Klicken Sie mit der rechten Maustaste auf einen Eintrag im Ordnerbaum (Benutzerarchiv, Ordner, Gespeicherte Suche). Wählen Sie anschließend im Kontextmenü Exportieren nach... und dann das gewünschte Exportziel. Es erscheint ein Dialog, in dem ggf. weitere Einstellungen vorgenommen werden müssen.
Über die E-Mail-Liste (Ordnerinhalt oder Suchergebnis)
Markieren Sie die zu exportierenden E-Mails in der E-Mail-Liste durch Festhalten der Strg-Taste (Strg und A markiert alle E-Mails) und klicken Sie mit der rechten Maustaste auf die markierten E-Mails. Wählen Sie anschließend im Kontextmenü Exportieren nach... und dann das gewünschte Exportziel. Es erscheint ein Dialog, in dem ggf. weitere Einstellungen vorgenommen werden müssen.
Über die Seite "E-Mails exportieren"
Auf der Seite E-Mails exportieren können Exportaufgaben als Exportprofile angelegt und ausgeführt werden (analog zu den Archivierungsprofilen). In einem solchen Profil wird festgelegt, welche archivierten E-Mails wohin exportiert werden sollen. Die Ausführung des Profils (der Exportaufgabe) kann manuell oder automatisiert erfolgen. Bitte lesen Sie dazu im nächsten Abschnitt weiter.
Arbeiten mit Exportprofilen
Jede Exportaufgabe wird in MailStore Server in Form eines Exportprofils gespeichert. Durch die Ausführung eines Exportprofils wird der Exportvorgang gestartet.
Ein Exportprofil könnte zum Beispiel die folgenden Informationen enthalten:
- WAS: Postfach p.berten@firma.de
- WOHIN: Exchange Server EXCHANGE01
- UMFANG: Alle Ordner
Existierende Exportprofile können genau wie Archivierungsprofile im Nachhinein ausgeführt, bearbeitet, gelöscht oder sogar automatisiert ausgeführt werden. Weitere Informationen dazu finden Sie im Kapitel Arbeiten mit Archivierungsprofilen bzw. Die Archivierung automatisieren .
Wichtiger Hinweis: Beachten Sie, dass beim Export keine Überprüfung durchgeführt wird, ob sich die E-Mails bereits im Exportziel befinden. Wiederholtes starten von Exportprofilen führt daher zu Duplikaten im entsprechenden Exportziel. Daher ist eine automatisierte Ausführung in der Regel nicht empfehlenswert. Ausgenommen hiervon ist lediglich der Export von Typ Verzeichnis (Dateisystem), bei welchem MailStore Server einen Abgleich anhand der Dateinamen durchführt.
Erstellen eines Exportprofils
Bitte gehen Sie wie folgt vor, um ein neues Exportprofil zu erstellen:
- Starten Sie den MailStore Client auf dem Rechner, auf dem die Exportaufgabe ausgeführt werden soll. Falls Sie nicht nur Ihre eigenen E-Mails exportieren wollen, müssen Sie sich als MailStore Server-Administrator über den MailStore Client anmelden. Nur ein MailStore Server-Administrator kann auch die E-Mails anderer Anwender exportieren.
- Klicken Sie auf E-Mails exportieren.
- Wählen Sie aus der Liste im Bereich Profil erstellen das Ziel aus, an das Sie E-Mails exportieren möchten.
- Der Assistent zum Festlegen der Exporteinstellungen öffnet sich.
- Im ersten Schritt des Assistenten können Sie festlegen, welcher Ordner im Archiv (Unterordner werden immer eingeschlossen) exportiert werden soll. Je nach ausgewähltem Exportziel können Sie auch das Dateiformat (z.B. EML, MSG oder PST) bestimmen, in dem exportiert werden soll. Klicken Sie danach auf Weiter.
Hinweis: Sie können im unteren Teil der Ordnerliste auch eine zuvor gespeicherte Suchabfrage auswählen. Diese Suchabfrage wird vor dem eigentlichen Exportvorgang von Mailstore Server ausgeführt und alle E-Mails im Suchergebnis werden exportiert. - Im zweiten Schritt können Sie angeben, wohin genau exportiert werden soll. Haben Sie zum Beispiel zuvor als Exportziel Exchange Postfach ausgewählt, können sie hier die Zugangsdaten für das Zielpostfach festlegen und deren Gültigkeit über Test prüfen. Klicken Sie danach auf Weiter.
- Je nach ausgewähltem Exportziel können in einem dritten Schritt weitere Einstellungen getroffen werden. Haben Sie als Ziel z.B. IMAP-Postfach angegeben, kann bei Bedarf ein Timeout-Wert frei eingestellt werden.
- Im letzten Schritt können Sie einen beliebigen Namen für das Exportprofil festlegen. Nach einem Klick auf Fertigstellen wird das Profil unter diesem Namen in der Liste Gespeicherte Profile aufgeführt und kann auf Wunsch direkt gestartet werden.