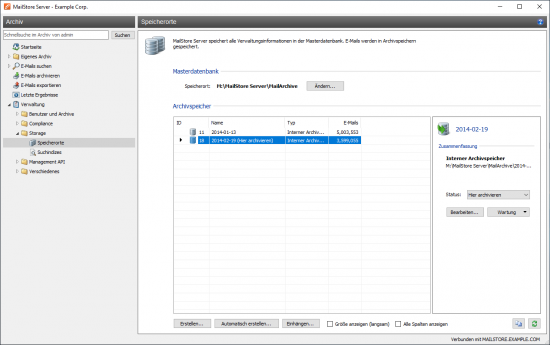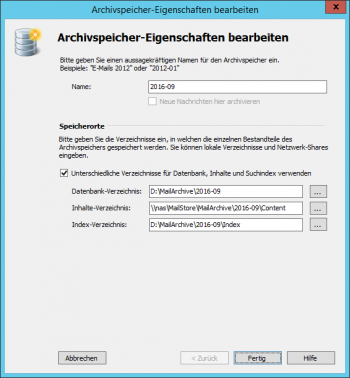Umziehen des Archivs: Unterschied zwischen den Versionen
| [unmarkierte Version] | [gesichtete Version] |
Admin (Diskussion | Beiträge) |
|||
| (40 dazwischenliegende Versionen von 5 Benutzern werden nicht angezeigt) | |||
| Zeile 1: | Zeile 1: | ||
| − | Es gibt die Möglichkeit, ein | + | Es gibt die Möglichkeit, einzelne Archivspeicher, Teile davon oder auch ein gesamtes MailStore Server Archiv jederzeit auf eine andere Festplatte, eine andere Maschine oder eine Netzwerkfreigabe umzuziehen. Was dabei beachtet werden muss und wie solch ein Umzug durchzuführen ist, wird in den folgenden Abschnitten beschrieben. |
| − | = | + | == Einen einzelnen Archivspeicher komplett verschieben == |
| + | Zum Verschieben eines kompletten Archivspeichers auf eine andere Festplatte oder eine Netzwerkfreigabe gehen Sie wie im Folgenden beschrieben vor. Das MailStore Programme-Verzeichnis, die MailStore Master-Datenbank und andere Archivspeicher bleiben unangetastet. | ||
| − | + | Bei der Verwendung von Netzwerkfreigaben gilt die im Artikel [[Verwendung von Network Attached Storage (NAS)]] beschriebene Vorgehensweise analog. | |
| − | * | + | * Starten Sie den MailStore Client und melden Sie sich als MailStore-Benutzer mit administrativen Rechten an. |
| − | * | + | * Wechseln Sie zu ''Verwaltung > Storage > Speicherorte''. |
| − | * | + | [[Datei:Tech_storageloc_01.png|center|550px]] |
| − | * Starten Sie den MailStore Server-Dienst neu | + | * Führen Sie folgende Schritte für den Archivspeicher, den Sie verschieben möchten, durch: |
| + | :* Notieren Sie sich den Status und den Pfad auf der Festplatte. Diese Informationen werden in der Zusammenfassung rechts neben der Archivspeicherliste angezeigt. | ||
| + | :* Ändern Sie den Status auf ''Deaktiviert''. | ||
| + | :* Verschieben Sie anschließend das Verzeichnis, das Sie im ersten Schritt notiert haben, im Dateisystem an den gewünschten Zielort. | ||
| + | :* Klicken Sie im Kontextmenü oder im Detailbereich auf ''Bearbeiten...'' | ||
| + | :* Der Dialog ''Archivspeicher-Eigenschaften bearbeiten'' öffnet sich. | ||
| + | :* Ändern Sie das Basis-Verzeichnis auf das nun aktuelle. Geben Sie bei Verwendung von Netzwerkfreigaben den Pfad in UNC Notation an, z.B.: <code>\\Computer\Freigabename\Verzeichnis</code> | ||
| + | :* Zum Fertigstellen klicken Sie auf ''Fertig''. | ||
| + | :* Ändern Sie den Status zurück auf den im ersten Schritt notierten. | ||
| + | |||
| + | == Bestandteile eines einzelnen Archivspeichers verschieben == | ||
| + | Archivspeicher bestehen in MailStore immer aus folgenden drei Bestandteilen: | ||
| + | {{Archivspeicher_Aufbau}} | ||
| + | Auch die einzelnen Bestandteile können auf unterschiedliche physikalische Datenträger verschoben werden. Beispielsweise können Sie die Datenbank mit Ordnerinformationen und Metadaten und den Suchindex auf eine schnelle Storage verschieben, um Ordneroperationen und die MailStore Suche zu beschleunigen, wohingegen die E-Mail-Inhalte auf einer langsameren Storage verbleiben.<br/> | ||
| + | Zum Verschieben einzelner Bestandteile eines Archivspeichers gehen Sie wie im Folgenden beschrieben vor. Das MailStore Programme-Verzeichnis, die MailStore Master-Datenbank und andere Archivspeicher bleiben unangetastet. | ||
| + | |||
| + | Bei der Verwendung von Netzwerkfreigaben gilt die im Artikel [[Verwendung von Network Attached Storage (NAS)]] beschriebene Vorgehensweise analog. | ||
| + | |||
| + | * Starten Sie den MailStore Client und melden Sie sich als MailStore-Benutzer mit administrativen Rechten an. | ||
| + | * Wechseln Sie zu ''Verwaltung > Storage > Speicherorte''. | ||
| + | * Führen Sie folgende Schritte für den Archivspeicher, dessen Bestandteile Sie verschieben möchten, durch: | ||
| + | :* Notieren Sie sich den Status, dieser wird in der Zusammenfassung rechts neben der Archivspeicherliste angezeigt. | ||
| + | :* [[Datei:Tech_storageloc_03.png|right|350px]]Ändern Sie den Status auf ''Deaktiviert''. | ||
| + | :* Klicken Sie im Kontextmenü oder im Detailbereich auf ''Bearbeiten...'' | ||
| + | :* Der Dialog ''Archivspeicher-Eigenschaften bearbeiten'' öffnet sich. | ||
| + | :* Aktivieren Sie die Option ''Unterschiedliche Verzeichnisse für Datenbank, Inhalte und Suchindex verwenden''. Die Verzeichnisse der einzelnen Archivspeicherkomponenten werden angezeigt. | ||
| + | :* Verschieben Sie die Verzeichnisse im Dateisystem an die gewünschten Zielorte. | ||
| + | :* Ändern Sie die Verzeichnisse im Dialog auf die neuen Zielverzeichnisse ab. Geben Sie bei Verwendung von Netzwerkfreigaben den Pfad in UNC Notation an, z.B.: <code>\\Computer\Freigabename\Verzeichnis</code> | ||
| + | :* Zum Fertigstellen klicken Sie auf ''Fertig''. | ||
| + | :* Ändern Sie den Status zurück auf den im ersten Schritt notierten. | ||
| + | |||
| + | == Das Archiv auf eine andere Festplatte verschieben == | ||
| + | Um eine bestehenden MailStore Server Installation, bei der alle Archivspeicher unterhalb des Pfades der Master-Datenbank angelegt sind (Standard: <code>C:\MailArchive</code>) auf eine anderen Festplatte zu verschieben, gehen Sie wie im Folgenden beschrieben vor. Das MailStore Programme-Verzeichnis selber bleibt unangetastet. | ||
| + | |||
| + | * Beenden Sie den MailStore Server-Dienst über die [[MailStore Server Dienst-Konfiguration]]. | ||
| + | * Verschieben Sie das Master-Datenbank Verzeichnis (Standard: <code>C:\MailArchive</code>) sowie alle Dateien und Unterordner an den neuen Speicherort. Die Verzeichnisstruktur muss dabei erhalten bleiben. | ||
| + | * Ändern Sie den Pfad zur Master-Datenbank entsprechend dem neuen Verzeichnispfad über die MailStore Server Dienst-Konfiguration ab. | ||
| + | * Starten Sie den MailStore Server-Dienst neu. | ||
'''Wichtig:''' Bitte beachten Sie, dass der Datendurchsatz einer externen Festplatte negativen Einfluss auf die Performance von MailStore Server haben kann. | '''Wichtig:''' Bitte beachten Sie, dass der Datendurchsatz einer externen Festplatte negativen Einfluss auf die Performance von MailStore Server haben kann. | ||
| − | ''' Bitte beachten:''' Archivspeicher deren Daten nicht in einem relativen Pfad zur | + | ''' Bitte beachten:''' Archivspeicher, deren Daten nicht in einem relativen Pfad zur Master-Datenbank liegen, müssen ggf. nach dem Umzug neu eingehangen oder die Pfadangaben bearbeitet werden. Details dazu finden Sie im Kapitel [[Speicherorte]] des MailStore Server Handbuchs. |
| − | = Das Archiv auf eine andere Maschine verschieben = | + | == Das Archiv auf eine andere Maschine verschieben == |
| − | + | {{Multiline_Hinweise|Heading=Wichtiger Hinweis|Für den Umzug Ihres MailStore Archivs benötigen Sie ihren Lizenzschlüssel (Product-Key) und den Computernamen (Machine-Name), des Computers, auf dem MailStore Server bisher installiert war. Beides finden sie im MailStore Client in der Verwaltung unter Verschiedenes > Lizenzverwaltung.}} | |
| − | * Beenden Sie den MailStore Server Dienst auf der bestehenden Maschine | + | Um MailStore Server inklusive aller Benutzer, Einstellungen und archivierten E-Mails auf eine andere Maschine zu verschieben, gehen Sie wie im Folgenden beschrieben vor. {{#ev:youtube|https://youtu.be/9cguO4dV7S8|350|center|''Tech Tipp: Umzug des MailStore Servers''}} |
| − | * | + | * Erstellen Sie eine [[Datensicherung_und_Wiederherstellung|Datensicherung]] des Archivs. |
| + | * Beenden Sie den MailStore Server Dienst auf der bestehenden Maschine über die [[MailStore Server Dienst-Konfiguration]]. | ||
| + | * Verschieben Sie das Master-Datenbank Verzeichnis (Standard: <code>C:\MailArchive</code>), welches in der MailStore Server Dienst-Konfiguration angegeben ist, inklusive aller Dateien und Unterordner sowie sämtliche Archivspeicher, die auf der bestehenden Maschine existieren, auf die neue Maschine. Stellen Sie sicher, dass die bestehende Verzeichnisstruktur beibehalten wird. | ||
* Deinstallieren Sie den MailStore Server von der bestehenden Maschine. | * Deinstallieren Sie den MailStore Server von der bestehenden Maschine. | ||
* Übertragen Sie Ihre MailStore Server Lizenz über unser [https://my.mailstore.com/TransferLicense Lizenzportal] auf die neue Maschine. | * Übertragen Sie Ihre MailStore Server Lizenz über unser [https://my.mailstore.com/TransferLicense Lizenzportal] auf die neue Maschine. | ||
| − | * Installieren Sie MailStore Server auf der neuen Maschine. | + | * [https://my.mailstore.com/downloads Installieren Sie MailStore Server] auf der neuen Maschine. In diesem Zuge können Sie direkt die aktuellste Version installieren. Beachten Sie die [[Hinweise_zum_Update_von_MailStore_Server|Hinweise zum Update]]. |
| − | * Sollten Sie | + | * Sofern der Pfad zum Master-Datenbank Verzeichnis auf der Zielmaschine nicht dem Standardpfad <code>C:\MailArchive</code> entspricht, öffnen Sie die MailStore Server Dienst-Konfiguration, beenden den MailStore Dienst und ändern den Pfad zur MailStore Master-Datenbank entsprechend dem neuen Verzeichnispfad ab. |
| − | + | * Sollten Sie geplante Tasks auf anderen Computern eingerichtet und ein eigenes SSL-Zertifikat verwendet haben, exportieren Sie das SSL-Zertifikat und den privaten Schlüssel (in der Regal als PKCS#12 Paket) welches von MailStore Server verwendet wird aus dem Zertifikatsspeicher der alten Maschine und importieren Sie es an dieselbe Stelle auf der neuen Maschine. Konsultieren Sie ggf. die Windows Hilfe zum Thema Zertifikatsverwaltung. | |
| − | * | + | * Sofern Sie bei der Installation auf der neuen Maschine denselben Produktschlüssel wie auf der alten Maschine verwendet haben und der Produktschlüssel als Wiederherstellungsschlüssel verwendet wird, müssen Sie bzgl. der [[MailStore_Server_Dienst-Konfiguration#Sicherheit_und_Verschl.C3.BCsselung|Archivverschlüsselung]] nichts weiter unternehmen.<br/>Haben Sie bei der Installation jedoch einen anderen Produktschlüssel verwendet als auf dem alten System, oder haben Sie das Archiv mit einem zufälligen Wiederherstellungsschlüssel gesichert, so müssen Sie das Archiv mit Hilfe des alten Produktschlüssels oder des Wiederherstellungsschlüssels vor dem Start [[MailStore_Server_Dienst-Konfiguration#Archivverschl.C3.BCsselung_reinitialisieren|reinitialisieren]]. |
| − | + | * Starten Sie gegebenenfalls den MailStore Server-Dienst auf der neuen Maschine. | |
| − | < | ||
| − | |||
| − | |||
| − | + | ''' Bitte beachten:''' Archivspeicher deren Daten nicht in einem relativen Pfad zur Master-Datenbank liegen, müssen ggf. nach dem Umzug neu eingehangen oder die Pfadangaben bearbeitet werden. Details dazu finden Sie im Kapitel [[Speicherorte]] des MailStore Server Handbuchs. | |
| − | Archivspeicher deren Daten nicht in einem relativen Pfad zur | ||
| − | + | == Das Archiv auf eine Netzwerkfreigabe verschieben == | |
| + | Um MailStore Server inklusive aller Benutzer, Einstellungen und archivierten E-Mails auf eine Netzwerkfreigabe zu verschieben, gehen Sie wie im Folgenden beschrieben vor. Dabei gilt die im Artikel [[Verwendung von Network Attached Storage (NAS)]] beschriebene Vorgehensweise zur Installation auf einer Netzwerkfreigabe gilt analog. Das MailStore-Programm selber bleibt unangetastet. | ||
| − | * Beenden Sie den MailStore Server-Dienst | + | * Beenden Sie den MailStore Server-Dienst über die [[MailStore Server Dienst-Konfiguration]]. |
| − | + | * Erstellen Sie auf dem NAS-System eine Netzwerkfreigabe. | |
| − | * Erstellen Sie auf dem NAS-System eine | + | * Berechtigen Sie entweder das MailStore Server Computerobjekt oder ein Benutzerobjekt auf die Netzwerkfreigabe. |
| − | * Berechtigen Sie entweder das MailStore Server Computerobjekt oder ein Benutzerobjekt auf die | + | * Wenn Sie ein Benutzerobjekt auf die Freigabe berechtigt haben, konfigurieren Sie MailStore Server wie in [[Verwendung von Network Attached Storage (NAS)]] beschrieben. |
| − | * Wenn Sie ein Benutzerobjekt auf die Freigabe berechtigt haben, | ||
| − | |||
* Verschieben Sie alle Dateien aus dem ursprünglichen Archiv-Verzeichnis auf die neue Freigabe auf dem NAS-System. | * Verschieben Sie alle Dateien aus dem ursprünglichen Archiv-Verzeichnis auf die neue Freigabe auf dem NAS-System. | ||
| − | * | + | * Ändern Sie den Pfad zur Master-Datenbank entsprechend dem neuen Verzeichnispfad über die MailStore Server Dienst-Konfiguration ab. Geben Sie den Pfad zur Netzwerkfreigabe auf dem NAS-System in UNC Notation an z.B.: <code>\\Computer\Freigabename\Verzeichnis</code> |
| − | + | * Starten Sie den MailStore Server-Dienst über die MailStore Server Dienst-Konfiguration neu. | |
| − | |||
| − | + | ''' Bitte beachten:''' Archivspeicher deren Daten nicht in einem relativen Pfad zur Master-Datenbank liegen, müssen ggf. nach dem Umzug neu eingehangen oder die Pfadangaben bearbeitet werden. Details dazu finden Sie im Kapitel [[Speicherorte]] des MailStore Server Handbuchs. | |
| − | + | == Einen Archivspeicher zu einer anderen Installation umziehen == | |
| + | Zum Umziehen eines Archivspeichers zu einer anderen Installation gehen Sie wie im Folgenden beschrieben vor. Sie benötigen dafür entweder den Produktschlüssel oder den Wiederherstellungsschlüssel der Installation, von der der Archivspeicher stammt. | ||
| − | + | <p class=msnote>'''Hinweis:''' Der Archivspeicher muss sich auf Version 7 oder höher befinden, damit er zu einer anderen Installation umziehen kann. Sollte dies nicht der Fall sein, muss der Archivspeicher gemeinsam mit der zugehörigen Master-Datenbank einmalig in MailStore Server 7 oder höher geladen werden. Dadurch werden die notwendigen Aktualisierungen am Archivspeicher durchgeführt, die das Umziehen ermöglichen.</p> | |
| − | * Starten Sie den MailStore Client auf dem | + | * Starten Sie den MailStore Client und melden Sie sich als MailStore-Benutzer mit administrativen Rechten auf dem System an, auf dem der Archivspeicher noch eingebunden ist. |
| − | * Wechseln Sie zur Verwaltung | + | * Wechseln Sie zur ''Verwaltung > Storage > Speicherorte''. |
| − | * | + | * [[Speicherorte#Verwalten_von_Archivspeichern|Hängen]] Sie den Archivspeicher aus. |
| − | * | + | * Verschieben Sie den oder die Ordner auf dem Dateisystem, der die Daten des Archivspeichers enthält, so dass die neue Installation darauf Zugriff hat. |
| − | * | + | * Starten Sie den MailStore Client und melden Sie sich als MailStore-Benutzer mit administrativen Rechten auf dem System an, auf dem der Archivspeicher eingebunden werden soll. |
| − | + | * Wechseln Sie zur ''Verwaltung > Storage > Speicherorte''. | |
| − | * | + | * [[Speicherorte#Einh.C3.A4ngen|Hängen]] Sie den Archivspeicher ein. |
| + | [[de:Umziehen des Archivs]] | ||
[[en:Moving the Archive]] | [[en:Moving the Archive]] | ||
Aktuelle Version vom 26. Juli 2024, 07:47 Uhr
Es gibt die Möglichkeit, einzelne Archivspeicher, Teile davon oder auch ein gesamtes MailStore Server Archiv jederzeit auf eine andere Festplatte, eine andere Maschine oder eine Netzwerkfreigabe umzuziehen. Was dabei beachtet werden muss und wie solch ein Umzug durchzuführen ist, wird in den folgenden Abschnitten beschrieben.
Einen einzelnen Archivspeicher komplett verschieben
Zum Verschieben eines kompletten Archivspeichers auf eine andere Festplatte oder eine Netzwerkfreigabe gehen Sie wie im Folgenden beschrieben vor. Das MailStore Programme-Verzeichnis, die MailStore Master-Datenbank und andere Archivspeicher bleiben unangetastet.
Bei der Verwendung von Netzwerkfreigaben gilt die im Artikel Verwendung von Network Attached Storage (NAS) beschriebene Vorgehensweise analog.
- Starten Sie den MailStore Client und melden Sie sich als MailStore-Benutzer mit administrativen Rechten an.
- Wechseln Sie zu Verwaltung > Storage > Speicherorte.
- Führen Sie folgende Schritte für den Archivspeicher, den Sie verschieben möchten, durch:
- Notieren Sie sich den Status und den Pfad auf der Festplatte. Diese Informationen werden in der Zusammenfassung rechts neben der Archivspeicherliste angezeigt.
- Ändern Sie den Status auf Deaktiviert.
- Verschieben Sie anschließend das Verzeichnis, das Sie im ersten Schritt notiert haben, im Dateisystem an den gewünschten Zielort.
- Klicken Sie im Kontextmenü oder im Detailbereich auf Bearbeiten...
- Der Dialog Archivspeicher-Eigenschaften bearbeiten öffnet sich.
- Ändern Sie das Basis-Verzeichnis auf das nun aktuelle. Geben Sie bei Verwendung von Netzwerkfreigaben den Pfad in UNC Notation an, z.B.:
\\Computer\Freigabename\Verzeichnis - Zum Fertigstellen klicken Sie auf Fertig.
- Ändern Sie den Status zurück auf den im ersten Schritt notierten.
Bestandteile eines einzelnen Archivspeichers verschieben
Archivspeicher bestehen in MailStore immer aus folgenden drei Bestandteilen:
- Ordnerinformationen und Metadaten
Beinhaltet alle zum Aufbau der Ordnerstruktur und E-Mail-Liste erforderlichen Daten. - E-Mail-Kopfzeilen und -inhalte
Beinhaltet die eigentlichen Nutzdaten des Archivs. - Volltextindex
Beinhaltet alle Daten, die für die Suche in E-Mails und Anhängen benötigt werden. Der Volltextindex kann zu einem beliebigen Zeitpunkt neu aufgebaut werden. Weitere Informationen finden Sie im Kapitel Suchindizes.
Auch die einzelnen Bestandteile können auf unterschiedliche physikalische Datenträger verschoben werden. Beispielsweise können Sie die Datenbank mit Ordnerinformationen und Metadaten und den Suchindex auf eine schnelle Storage verschieben, um Ordneroperationen und die MailStore Suche zu beschleunigen, wohingegen die E-Mail-Inhalte auf einer langsameren Storage verbleiben.
Zum Verschieben einzelner Bestandteile eines Archivspeichers gehen Sie wie im Folgenden beschrieben vor. Das MailStore Programme-Verzeichnis, die MailStore Master-Datenbank und andere Archivspeicher bleiben unangetastet.
Bei der Verwendung von Netzwerkfreigaben gilt die im Artikel Verwendung von Network Attached Storage (NAS) beschriebene Vorgehensweise analog.
- Starten Sie den MailStore Client und melden Sie sich als MailStore-Benutzer mit administrativen Rechten an.
- Wechseln Sie zu Verwaltung > Storage > Speicherorte.
- Führen Sie folgende Schritte für den Archivspeicher, dessen Bestandteile Sie verschieben möchten, durch:
- Notieren Sie sich den Status, dieser wird in der Zusammenfassung rechts neben der Archivspeicherliste angezeigt.
- Ändern Sie den Status auf Deaktiviert.
- Klicken Sie im Kontextmenü oder im Detailbereich auf Bearbeiten...
- Der Dialog Archivspeicher-Eigenschaften bearbeiten öffnet sich.
- Aktivieren Sie die Option Unterschiedliche Verzeichnisse für Datenbank, Inhalte und Suchindex verwenden. Die Verzeichnisse der einzelnen Archivspeicherkomponenten werden angezeigt.
- Verschieben Sie die Verzeichnisse im Dateisystem an die gewünschten Zielorte.
- Ändern Sie die Verzeichnisse im Dialog auf die neuen Zielverzeichnisse ab. Geben Sie bei Verwendung von Netzwerkfreigaben den Pfad in UNC Notation an, z.B.:
\\Computer\Freigabename\Verzeichnis - Zum Fertigstellen klicken Sie auf Fertig.
- Ändern Sie den Status zurück auf den im ersten Schritt notierten.
Das Archiv auf eine andere Festplatte verschieben
Um eine bestehenden MailStore Server Installation, bei der alle Archivspeicher unterhalb des Pfades der Master-Datenbank angelegt sind (Standard: C:\MailArchive) auf eine anderen Festplatte zu verschieben, gehen Sie wie im Folgenden beschrieben vor. Das MailStore Programme-Verzeichnis selber bleibt unangetastet.
- Beenden Sie den MailStore Server-Dienst über die MailStore Server Dienst-Konfiguration.
- Verschieben Sie das Master-Datenbank Verzeichnis (Standard:
C:\MailArchive) sowie alle Dateien und Unterordner an den neuen Speicherort. Die Verzeichnisstruktur muss dabei erhalten bleiben. - Ändern Sie den Pfad zur Master-Datenbank entsprechend dem neuen Verzeichnispfad über die MailStore Server Dienst-Konfiguration ab.
- Starten Sie den MailStore Server-Dienst neu.
Wichtig: Bitte beachten Sie, dass der Datendurchsatz einer externen Festplatte negativen Einfluss auf die Performance von MailStore Server haben kann.
Bitte beachten: Archivspeicher, deren Daten nicht in einem relativen Pfad zur Master-Datenbank liegen, müssen ggf. nach dem Umzug neu eingehangen oder die Pfadangaben bearbeitet werden. Details dazu finden Sie im Kapitel Speicherorte des MailStore Server Handbuchs.
Das Archiv auf eine andere Maschine verschieben
Um MailStore Server inklusive aller Benutzer, Einstellungen und archivierten E-Mails auf eine andere Maschine zu verschieben, gehen Sie wie im Folgenden beschrieben vor.
- Erstellen Sie eine Datensicherung des Archivs.
- Beenden Sie den MailStore Server Dienst auf der bestehenden Maschine über die MailStore Server Dienst-Konfiguration.
- Verschieben Sie das Master-Datenbank Verzeichnis (Standard:
C:\MailArchive), welches in der MailStore Server Dienst-Konfiguration angegeben ist, inklusive aller Dateien und Unterordner sowie sämtliche Archivspeicher, die auf der bestehenden Maschine existieren, auf die neue Maschine. Stellen Sie sicher, dass die bestehende Verzeichnisstruktur beibehalten wird. - Deinstallieren Sie den MailStore Server von der bestehenden Maschine.
- Übertragen Sie Ihre MailStore Server Lizenz über unser Lizenzportal auf die neue Maschine.
- Installieren Sie MailStore Server auf der neuen Maschine. In diesem Zuge können Sie direkt die aktuellste Version installieren. Beachten Sie die Hinweise zum Update.
- Sofern der Pfad zum Master-Datenbank Verzeichnis auf der Zielmaschine nicht dem Standardpfad
C:\MailArchiveentspricht, öffnen Sie die MailStore Server Dienst-Konfiguration, beenden den MailStore Dienst und ändern den Pfad zur MailStore Master-Datenbank entsprechend dem neuen Verzeichnispfad ab. - Sollten Sie geplante Tasks auf anderen Computern eingerichtet und ein eigenes SSL-Zertifikat verwendet haben, exportieren Sie das SSL-Zertifikat und den privaten Schlüssel (in der Regal als PKCS#12 Paket) welches von MailStore Server verwendet wird aus dem Zertifikatsspeicher der alten Maschine und importieren Sie es an dieselbe Stelle auf der neuen Maschine. Konsultieren Sie ggf. die Windows Hilfe zum Thema Zertifikatsverwaltung.
- Sofern Sie bei der Installation auf der neuen Maschine denselben Produktschlüssel wie auf der alten Maschine verwendet haben und der Produktschlüssel als Wiederherstellungsschlüssel verwendet wird, müssen Sie bzgl. der Archivverschlüsselung nichts weiter unternehmen.
Haben Sie bei der Installation jedoch einen anderen Produktschlüssel verwendet als auf dem alten System, oder haben Sie das Archiv mit einem zufälligen Wiederherstellungsschlüssel gesichert, so müssen Sie das Archiv mit Hilfe des alten Produktschlüssels oder des Wiederherstellungsschlüssels vor dem Start reinitialisieren. - Starten Sie gegebenenfalls den MailStore Server-Dienst auf der neuen Maschine.
Bitte beachten: Archivspeicher deren Daten nicht in einem relativen Pfad zur Master-Datenbank liegen, müssen ggf. nach dem Umzug neu eingehangen oder die Pfadangaben bearbeitet werden. Details dazu finden Sie im Kapitel Speicherorte des MailStore Server Handbuchs.
Das Archiv auf eine Netzwerkfreigabe verschieben
Um MailStore Server inklusive aller Benutzer, Einstellungen und archivierten E-Mails auf eine Netzwerkfreigabe zu verschieben, gehen Sie wie im Folgenden beschrieben vor. Dabei gilt die im Artikel Verwendung von Network Attached Storage (NAS) beschriebene Vorgehensweise zur Installation auf einer Netzwerkfreigabe gilt analog. Das MailStore-Programm selber bleibt unangetastet.
- Beenden Sie den MailStore Server-Dienst über die MailStore Server Dienst-Konfiguration.
- Erstellen Sie auf dem NAS-System eine Netzwerkfreigabe.
- Berechtigen Sie entweder das MailStore Server Computerobjekt oder ein Benutzerobjekt auf die Netzwerkfreigabe.
- Wenn Sie ein Benutzerobjekt auf die Freigabe berechtigt haben, konfigurieren Sie MailStore Server wie in Verwendung von Network Attached Storage (NAS) beschrieben.
- Verschieben Sie alle Dateien aus dem ursprünglichen Archiv-Verzeichnis auf die neue Freigabe auf dem NAS-System.
- Ändern Sie den Pfad zur Master-Datenbank entsprechend dem neuen Verzeichnispfad über die MailStore Server Dienst-Konfiguration ab. Geben Sie den Pfad zur Netzwerkfreigabe auf dem NAS-System in UNC Notation an z.B.:
\\Computer\Freigabename\Verzeichnis - Starten Sie den MailStore Server-Dienst über die MailStore Server Dienst-Konfiguration neu.
Bitte beachten: Archivspeicher deren Daten nicht in einem relativen Pfad zur Master-Datenbank liegen, müssen ggf. nach dem Umzug neu eingehangen oder die Pfadangaben bearbeitet werden. Details dazu finden Sie im Kapitel Speicherorte des MailStore Server Handbuchs.
Einen Archivspeicher zu einer anderen Installation umziehen
Zum Umziehen eines Archivspeichers zu einer anderen Installation gehen Sie wie im Folgenden beschrieben vor. Sie benötigen dafür entweder den Produktschlüssel oder den Wiederherstellungsschlüssel der Installation, von der der Archivspeicher stammt.
Hinweis: Der Archivspeicher muss sich auf Version 7 oder höher befinden, damit er zu einer anderen Installation umziehen kann. Sollte dies nicht der Fall sein, muss der Archivspeicher gemeinsam mit der zugehörigen Master-Datenbank einmalig in MailStore Server 7 oder höher geladen werden. Dadurch werden die notwendigen Aktualisierungen am Archivspeicher durchgeführt, die das Umziehen ermöglichen.
- Starten Sie den MailStore Client und melden Sie sich als MailStore-Benutzer mit administrativen Rechten auf dem System an, auf dem der Archivspeicher noch eingebunden ist.
- Wechseln Sie zur Verwaltung > Storage > Speicherorte.
- Hängen Sie den Archivspeicher aus.
- Verschieben Sie den oder die Ordner auf dem Dateisystem, der die Daten des Archivspeichers enthält, so dass die neue Installation darauf Zugriff hat.
- Starten Sie den MailStore Client und melden Sie sich als MailStore-Benutzer mit administrativen Rechten auf dem System an, auf dem der Archivspeicher eingebunden werden soll.
- Wechseln Sie zur Verwaltung > Storage > Speicherorte.
- Hängen Sie den Archivspeicher ein.