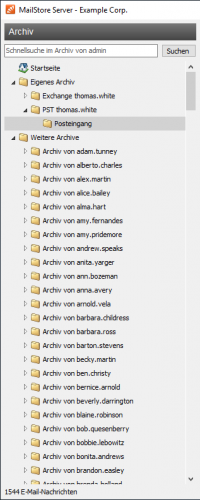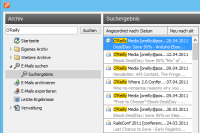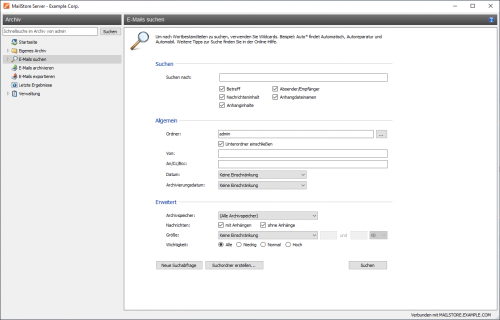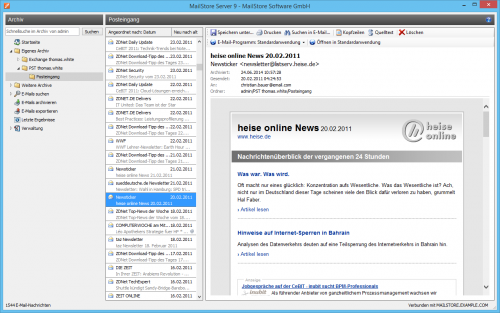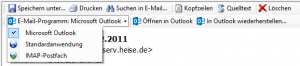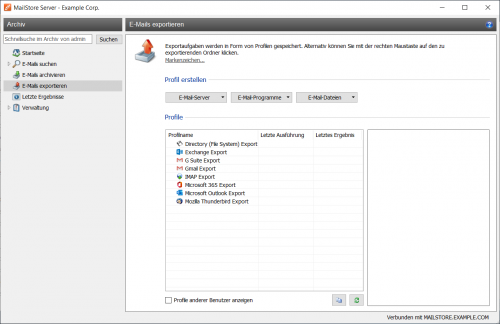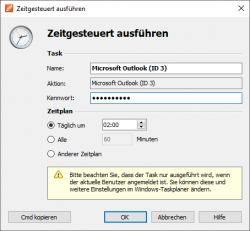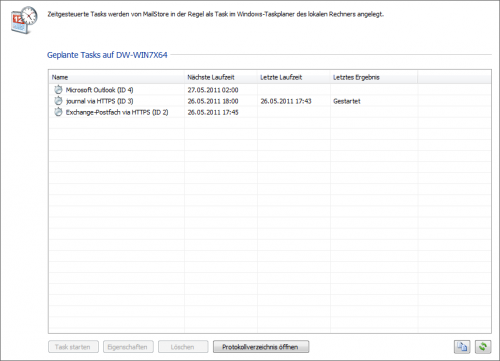Zugriff über die MailStore Client-Software: Unterschied zwischen den Versionen
| [unmarkierte Version] | [unmarkierte Version] |
Admin (Diskussion | Beiträge) |
Admin (Diskussion | Beiträge) |
||
| Zeile 198: | Zeile 198: | ||
Bitte gehen Sie wie folgt vor, um ein neues Exportprofil zu erstellen: | Bitte gehen Sie wie folgt vor, um ein neues Exportprofil zu erstellen: | ||
*Starten Sie den MailStore Client auf dem Rechner, auf dem die Exportaufgabe ausgeführt werden soll. Falls Sie nicht nur Ihre eigenen E-Mails exportieren wollen, müssen Sie sich als MailStore-Administrator über den MailStore Client anmelden. Nur ein MailStore-Administrator kann auch die E-Mails anderer Anwender exportieren. | *Starten Sie den MailStore Client auf dem Rechner, auf dem die Exportaufgabe ausgeführt werden soll. Falls Sie nicht nur Ihre eigenen E-Mails exportieren wollen, müssen Sie sich als MailStore-Administrator über den MailStore Client anmelden. Nur ein MailStore-Administrator kann auch die E-Mails anderer Anwender exportieren. | ||
| − | *Klicken Sie in MailStore auf E-Mails exportieren. | + | *Klicken Sie in MailStore auf ''E-Mails exportieren''. |
[[File:Accs_export_01.png|center|500px]] | [[File:Accs_export_01.png|center|500px]] | ||
*Wählen Sie aus der Liste im oberen Bereich das Ziel aus, an das Sie E-Mails exportieren möchten. | *Wählen Sie aus der Liste im oberen Bereich das Ziel aus, an das Sie E-Mails exportieren möchten. | ||
*Der Assistent zum Festlegen der Exporteinstellungen öffnet sich. | *Der Assistent zum Festlegen der Exporteinstellungen öffnet sich. | ||
| − | *Im ersten Schritt des Assistenten können Sie festlegen, welcher Ordner im Archiv (Unterordner werden immer eingeschlossen) exportiert werden soll. Je nach ausgewähltem Exportziel können Sie auch das Dateiformat (z.B. EML, MSG oder Datenbanksicherung) bestimmen, in dem exportiert werden soll. Klicken Sie danach auf Weiter. | + | *Im ersten Schritt des Assistenten können Sie festlegen, welcher Ordner im Archiv (Unterordner werden immer eingeschlossen) exportiert werden soll. Je nach ausgewähltem Exportziel können Sie auch das Dateiformat (z.B. EML, MSG oder Datenbanksicherung) bestimmen, in dem exportiert werden soll. Klicken Sie danach auf ''Weiter''. |
'''Hinweis:''' Sie können im unteren Teil der Ordnerliste auch eine zuvor gespeicherte Suchabfrage auswählen. Diese Suchabfrage wird vor dem eigentlichen Exportvorgang von Mailstore ausgeführt und alle E-Mails im Suchergebnis werden exportiert. | '''Hinweis:''' Sie können im unteren Teil der Ordnerliste auch eine zuvor gespeicherte Suchabfrage auswählen. Diese Suchabfrage wird vor dem eigentlichen Exportvorgang von Mailstore ausgeführt und alle E-Mails im Suchergebnis werden exportiert. | ||
*Im zweiten Schritt können Sie angeben, wohin genau exportiert werden soll. Haben Sie zum Beispiel zuvor als Exportziel Exchange Postfach ausgewählt, können sie hier die Zugangsdaten für das Zielpostfach festlegen und deren Gültigkeit über Test prüfen. Klicken Sie danach auf ''Weiter''. | *Im zweiten Schritt können Sie angeben, wohin genau exportiert werden soll. Haben Sie zum Beispiel zuvor als Exportziel Exchange Postfach ausgewählt, können sie hier die Zugangsdaten für das Zielpostfach festlegen und deren Gültigkeit über Test prüfen. Klicken Sie danach auf ''Weiter''. | ||
*Je nach ausgewähltem Exportziel können in einem dritten Schritt weitere Einstellungen getroffen werden. Haben Sie als Ziel z.B. IMAP-Postfach angegeben, kann bei Bedarf ein Timeout-Wert frei eingestellt werden. | *Je nach ausgewähltem Exportziel können in einem dritten Schritt weitere Einstellungen getroffen werden. Haben Sie als Ziel z.B. IMAP-Postfach angegeben, kann bei Bedarf ein Timeout-Wert frei eingestellt werden. | ||
| − | *Im letzten Schritt können Sie einen beliebigen Namen für das Exportprofil festlegen. Nach einem Klick auf Fertigstellen wird das Profil unter diesem Namen in der Liste Gespeicherte Einstellungen (Profile) aufgeführt und kann auf Wunsch direkt gestartet werden. | + | *Im letzten Schritt können Sie einen beliebigen Namen für das Exportprofil festlegen. Nach einem Klick auf Fertigstellen wird das Profil unter diesem Namen in der Liste ''Gespeicherte Einstellungen (Profile)'' aufgeführt und kann auf Wunsch direkt gestartet werden. |
| − | Bereits existierende Exportprofile können genau wie Archivierungsprofil im Nachhinein ausgeführt, bearbeitet oder gelöscht werden. Weitere Informationen dazu finden Sie im Kapitel Arbeiten mit Archivierungsprofilen. | + | Bereits existierende Exportprofile können genau wie Archivierungsprofil im Nachhinein ausgeführt, bearbeitet oder gelöscht werden. Weitere Informationen dazu finden Sie im Kapitel [[Grundlagen_der_E-Mail-Archivierung_mit_MailStore#Arbeiten_mit_Archivierungsprofilen|Arbeiten mit Archivierungsprofilen]]. |
==Ausführung eines Exportprofils über die Seite "E-Mails exportieren"== | ==Ausführung eines Exportprofils über die Seite "E-Mails exportieren"== | ||
Version vom 5. November 2010, 12:17 Uhr
Suchen über die Ordnerstruktur
MailStore ordnet alle archivierten E-Mails in eine MailStore-eigene Ordnerstruktur ein. Die Ordnerstruktur der E-Mail-Quelle wird dabei in MailStore abgebildet. Das heißt in der Praxis, dass Sie beispielsweise in Microsoft Outlook angelegte Ordner nach der Archivierung unverändert in MailStore wiederfinden werden.
Benutzerarchive
Für jeden Benutzer legt MailStore einen Ordner auf der obersten Ebene an. Dieser Ordner entspricht dem Benutzerarchiv des Anwenders und enthält alle E-Mails, die für diesen Anwender archiviert wurden. Dieser Ordner ist mit Eigenes Archiv beschriftet.
Hat der angemeldete MailStore-Benutzer Zugriff auf die Archive anderer Benutzer, so werden diese unter dem Namen Archiv von <Benutzername> zusätzlich aufgeführt.
Öffnen eines Benutzerarchivs
Um einen Ordner zu öffnen, klicken Sie wie vom Windows-Explorer gewohnt auf das kleine [+] neben dem Ordnernamen. Genauso können Sie für darin befindliche Unterordner verfahren.
Anzeigen der E-Mails in einem Ordner
Um die in einem Ordner befindlichen E-Mails anzuzeigen, klicken Sie einfach auf den Ordnernamen. Die E-Mails werden unterhalb des Ordnerbaumes aufgelistet.
Klicken Sie auf Angeordnet nach, um die Sortierung der E-Mails zu ändern. Eine Sortierung ist möglich nach:
- Datum
- Von/An (Absender bzw. Empfänger der E-Mail)
- Betreff
Klicken Sie auf das Feld rechts neben Angeordnet am (auf dem Bildschirmfoto Neu nach alt), um die Sortierreihenfolge umzukehren. Standardmäßig wird z.B. die neuste E-Mail oben angezeigt. Durch einen Klick wird die älteste E-Mail oben angezeigt.
Aktualisierung der Ansicht
Um die Ordneransicht zu aktualisieren, klicken Sie auf einen Ordner und betätigen Sie die Taste F5 auf Ihrer Tastatur.
Um die E-Mail-Liste zu aktualisieren, klicken Sie erneut auf den entsprechenden Ordner.
Löschen und Bearbeiten von Ordnern
Informationen zum Löschen, Umbenennen und Anlegen von Ordnern finden Sie im Kapitel Die MailStore-Ordnerstruktur.
Schnellsuche
Mit der integrierten Schnellsuche können alle E-Mails in Benutzerarchiven auf welchen man Leserecht hat direkt durchsucht werden. Die Schnellsuche eignet sich besonders für einfache Suchabfragen. Alternativ kann auch die Erweiterte Suche verwendet werden.
Schnellsuche verwenden
Die Schnellsuche befindet sich im oberen linken Teil des MailStore-Programmfensters. Geben Sie einfach in das Suchfeld die gewünschten Suchbegriffe ein, und klicken Sie auf Suchen. Alternativ können Sie auch die ENTER-Taste betätigen. Die Suchergebnisse werden im unteren Teil des linken Bereiches angezeigt. Sollte sich eine der Suchbegriffe im Sender/Empfänger oder im Betreff befinden, wird dieser farblich hervorgehoben.
Nach Wortbestandteilen suchen
Um alle E-Mails anzuzeigen, die ein Wort beinhalten, das mit einem Text beginnt, verwenden Sie das Wildcard-Zeichen (*). Beispiel:
Auto*
würde Auto, Automatisch, Autoreparatur und andere finden.
Nach Phrasen suchen
Um nach Wörtern zu suchen, die zusammenhängend und in einer festgelegten Reihenfolge auftauchen, verwenden Sie doppelte Anführungszeichen. Beispiel:
"Microsoft Windows"
würde den Text Microsoft Windows finden, nicht jedoch Microsoft Works oder Windows 95.
Einschränken nach Feldern
Sie können die Suche nach bestimmten Wörtern und Phrasen auf Felder beschränken. Beispiele:
subject:Nachrichten nur im Betreff from:[email protected] nur in Von to:[email protected] nur in An cc:[email protected] nur in Cc bcc:[email protected] nur in Bcc
Wörter ausschließen
Um das Suchergebnis einzuschränken, ist es häufig gewünscht, Wörter anzugeben, die in den im Suchergebnis dargestellten E-Mails nicht enthalten sein dürfen. Stellen Sie diesen Wörtern einfach ein Minuszeichen voran. Beispiel:
ZDNet -Download-Tipp
findet alle E-Mails vom ZDNet, jedoch keine Download-Tipps.
Kombination
Es ist auch möglich, oben genannte Suchmöglichkeiten zu kombinieren. Beispiel:
ZDNET -"Daily Update"
findet alle E-Mails vom ZDNet, in welchen der zusammenhängende Text Daily Update nicht vorkommt.
Erweiterte Suche
Mit Hilfe der in MailStore integrierten Erweiterten Suche können Sie komplexe Suchvorgänge durchführen, die sich nicht nur auf den E-Mail-Inhalt beziehen, sondern auch auf Felder wie das Datum oder die E-Mail-Größe.
Verwenden der Erweiterten Suche
Klicken Sie im MailStore-Programmfenster auf E-Mails suchen. Legen Sie die Kriterien für E-Mails fest, die Sie im Suchergebnis erhalten möchten. Die Kriterien werden UND-verknüpft, d.h. es werden nur die E-Mails angezeigt, für die alle festgelegten Kriterien zutreffen. Klicken Sie auf Suchen, um die Suche zu starten.
Suchkriterien im Bereich "Erweiterte Suche - Suchen nach"
Legen Sie hier einen Suchtext fest, und stellen Sie ein, worin dieser gesucht werden soll. Zur Auswahl stehen:
- Betreff - Es wird im Betreff der E-Mail gesucht
- Absender/Empfänger - MailStore sucht in den Feldern Von, An, CC und BCC
- Nachrichteninhalt - Die Suche erfolgt im Nur-Text oder HTML-Teil der E-Mail (je nach Verfügbarkeit)
- Anhänge - Es wird in den Dateinamen der Anhänge gesucht
- Anhanginhalte - Es wird im Inhalt der Anhänge gesucht. Ob und inwieweit im Anhang gesucht werden kann hängt von den festgelegten Indexoptionen ab (Seite Verwaltung)
Im Feld Suchen nach können Sie alle Möglichkeiten nutzen, die auch schon im Abschnitt Schnellsuche beschrieben wurden, zum Beispiel Phrasen und Wildcards.
Suchkriterien im Bereich "Allgemein"
Im Bereich Allgemein finden Sie folgende Suchfelder:
- Ordner - Legen Sie hier fest, in welchem Ordner MailStore suchen soll. Standardmäßig ist dies der Hauptordner des angemeldeten Benutzers. Über die Schaltfläche rechts im Feld können Sie den Ordner aus der Ordnerstruktur heraussuchen. Als Administrator haben Sie zusätzlich die Möglichkeit, über alle Benutzerordner zu suchen.
- Unterordner einschließen - Ist diese Option aktiviert, sucht MailStore nicht nur im festgelegten Ordner (z.B. Posteingang), sondern auch in allen Unterordnern (z.B. Posteingang / Projekte 2007 / Gewinnoptimierung)
- Von - In diesem Feld eingegebene Wörter bzw. E-Mail-Adressen werden ausschließlich im Absenderfeld der E-Mail gesucht
- An/Cc/Bcc - In diesem Feld eingegebene Wörter bzw. E-Mail-Adressen werden ausschließlich in den Empfängerfeldern An, Cc und Bcc der E-Mail gesucht
- Datum - Legen Sie hier fest, über welchen Datumsbereich sich die Suche erstrecken soll. Sie können entweder einen automatischen Datumsbereich auswählen, z.B. Gestern oder Dieses Jahr, oder nach der Auswahl von Benutzerdefiniert einen Datumsbereich manuell auswählen. Das angegebene Start- und Enddatum gilt jeweils als eingeschlossen (inklusive).
In den Feldern Von und An/Cc/Bcc können Sie alle Möglichkeiten nutzen, die auch schon im Abschnitt Schnellsuche beschrieben wurden, zum Beispiel Phrasen und Wildcards.
Suchkriterien im Feld "Erweitert"
Im Bereich Erweitert finden Sie folgende Suchfelder:
- Nachrichten mit / ohne Anhänge - In der Standardeinstellung wird über alle Nachrichten gesucht, unabhängig davon, ob ein Anhang vorhanden ist oder nicht. Entfernen Sie eines der beiden Häkchen, um bestimmte E-Mails (z.B. die ohne Anhang) aus der Suche herauszunehmen. Wichtig: Eine Suche über dieses Kriterium ist unter Umständen ungenau. Zum Beispiel könnte auch das Hintergrundbild einer E-Mail als Anhang angesehen werden.
- Größe - Standardmäßig wird über alle Nachrichten unabhängig von ihrer Größe gesucht. Über das Suchkriterium Größe können Sie eine Einschränkung nach E-Mail-Größe vornehmen, z.B. mindestens 5 MB oder zwischen 400 und 600 KB.
- Wichtigkeit - Schränkt nach der vom Absender der E-Mail festgelegten Wichtigkeit der E-Mail ein. Niedrig sucht dabei nach jeder Wichtigkeit, die niedriger als Normal ist, und Hoch nach jeder Wichtigkeit, die höher als Normal ist. Enthält eine E-Mail keine derartige Information, wird eine Wichtigkeit von Normal angenommen.
Die Suche starten
Klicken Sie auf Suchen, um die Suche zu starten. Das Ergebnis wird im linken Teil des Hauptfensters in Form einer Liste angezeigt.
Das Suchergebnis weiter einschränken
Um das Suchergebnis nach bereits erfolgter Suche einzuschränken, klicken Sie erneut auf Erweiterte Suche, legen Sie zusätzliche Suchkriterien fest und klicken Sie wiederum auf Suchen.
Eine neue Suche starten
Um eine neue Suche zu starten, klicken Sie auf Neue Suche. Alle festgelegten Suchkriterien werden damit auf ihre Standardeinstellung (d.h. keine Einschränkungen; Suche über die Ordner des aktuellen Benutzers) zurückgesetzt.
Suchkriterien zur erneuten Verwendung speichern
Suchkriterien, die häufiger verwendet werden (zum Beispiel alle Rechnungen des jeweils letzten Monats) können Sie speichern und später wiederverwenden. Klicken Sie hierzu im oberen Fensterbereich auf Speichern unter und legen Sie einen sinnvollen Namen fest. Über die Schaltfläche Kriterien öffnen können Sie die gespeicherten Kriterien später wieder abrufen, auf Wunsch modifizieren und die Suche erneut starten.
Um gespeicherte Suchkriterien umzubenennen oder zu löschen, verwenden Sie die Schaltfläche Verwalten.
E-Mail-Vorschau
MailStore verfügt über eine integrierte E-Mail-Vorschau, die in der Lage ist, E-Mails wie von Standard-E-Mail-Programmen gewohnt darzustellen. Zur Aktivierung der E-Mail-Vorschau genügt es, eine E-Mail in der Liste anzuklicken, bzw. diese mit den Pfeiltasten auf der Tastatur anzusteuern.
In der Menüleiste oberhalb der E-Mail-Vorschau stehen alle Funktionen bereit, die im Zusammenhang mit der angezeigten E-Mail verfügbar sind.
Öffnen in...
Sie können eine E-Mail, die in der MailStore-eigenen E-Mail-Vorschau angezeigt wird, im E-Mail-Programm Ihrer Wahl zurücköffnen, um diese dort zu beantworten oder weiterzuleiten. Dabei stehen folgende Optionen zur Verfügung:
- Öffnen in Outlook
- Öffnen in Windows Mail/Outlook Express
- Öffnen in Windows Live Mail
- Öffnen in Thunderbird
Hinweis: Bitte beachten Sie, dass die E-Mail hiermit nur im E-Mail-Programm geöffnet wird. Sie wird nicht darin gespeichert. Um E-Mails ins E-Mail-Programm zurückzukopieren, verwenden Sie die Exportfunktionalität von MailStore.
Über diese Funktion wird die aktuell angezeigte E-Mail inklusive ihrer Kopfzeileninformationen wie Datum und Betreff ausgedruckt.
E-Mail speichern
Verwenden Sie die Funktion Speichern unter, um die angezeigte E-Mail in einem Windows-Ordner Ihrer Wahl zu speichern. Sie können die E-Mails unter folgenden Dateiformaten speichern:
- RFC822 EML-Datei - Diese Dateien können Sie unabhängig von MailStore per Doppelklick öffnen, und per Drag&Drop in Programme wie Outlook Express hineinziehen.
- Outlook MSG-Datei - Diese Dateien können direkt von allen Microsoft Outlook (nicht Outlook Express) Versionen geöffnet oder importiert werden.
E-Mail exportieren
Über den Menüeintrag Exportieren können Sie die angezeigte E-Mail beispielsweise nach Microsoft Outlook exportieren, per SMTP an eine E-Mail-Adresse weiterleiten oder auf CD brennen. Weitere Informationen zu diesem Thema finden Sie im Abschnitt Exportieren von E-Mails.
Internetkopfzeilen
Klicken Sie auf Internetkopfzeilen, um die Kopfzeilen der aktuellen E-Mail inkl. der aller MIME-Parts anzuzeigen. Halten Sie die SHIFT-Taste gedrückt, während Sie auf Internetkopfzeilen klicken, um den gesamten Nachrichtenquelltext anzuzeigen.
Löschen (nur bei entsprechender Rechtevergabe)
Klicken Sie auf Löschen, um die aktuell angezeigte E-Mail aus dem Archiv zu entfernen. Bitte beachten Sie, dass Sie hierzu über die notwendige Berechtigung verfügen müssen.
Zurücköffnen von E-Mails im E-Mail-Programm
Sie können eine E-Mail, die in der MailStore-eigenen E-Mail-Vorschau angezeigt wird, im E-Mail-Programm Ihrer Wahl zurücköffnen, um diese dort zu beantworten oder weiterzuleiten. Klicken Sie hierzu auf E-Mail-Befehle und dann auf eine der folgenden Optionen:
- Öffnen in Outlook
- Öffnen in Windows Mail/Outlook Express
- Öffnen in Windows Live Mail
- Öffnen in Thunderbird
Hinweis: Bitte beachten Sie, dass die E-Mail hiermit nur im E-Mail-Programm geöffnet wird. Sie wird nicht darin gespeichert. Um E-Mails ind E-Mail-Programm zurück zu kopieren, verwenden Sie die Exportfunktionalität von MailStore.
Exportieren von E-Mails
MailStore bietet verschiedene Funktionen zum Export der archivierten E-Mails. So können E-Mails zum Beispiel direkt in Server-Postfächer hinein oder als einzelne E-Mail-Dateien (EML- oder MSG-Format) zum Dateisystem exportiert werden.
Hinweis: Strategien zur Datensicherung (Backup des gesamten Archivs) werden im Kapitel Datensicherung gesondert behandelt.
Mögliche Exportziele
- Microsoft Outlook - Erstellt einen Ordner mit dem Namen MailStore Export in Microsoft Outlook und kopiert die ausgewählten E-Mails dort hinein.
- Exchange-Postfach - Erstellt einen Ordner mit dem Namen MailStore Export im Exchange-Postfach und kopiert die ausgewählten E-Mails dort hinein.
- IMAP-Postfach - Erstellt einen Ordner mit dem Namen MailStore Export in einem IMAP-Postfach und kopiert E-Mails dort hinein.
- Verzeichnis (Dateisystem) - Erzeugt wahlweise EML- oder MSG-Dateien (eine pro E-Mail).
- E-Mail-Adresse via SMTP - Leitet E-Mails via SMTP (das Standardprotokoll zum E-Mail-Versand) an eine beliebige E-Mail-Adresse weiter
- CD/DVD - Brennt wahlweise EML- oder MSG-Dateien (eine pro E-Mail) auf CD oder DVD. MailStore kann die Sicherung auch auf mehrere Datenträger verteilen; CDs und DVDs können dabei beliebig gemischt werden. Die Verwendung von wiederbeschreibbaren Rohlingen (CD-RW oder DVD-/+RW) ist möglich.
Hinweis: EML-Dateien können Sie unabhängig von MailStore per Doppelklick öffnen, und per Drag&Drop in Programme wie Outlook Express hineinziehen. Outlook MSG-Dateien können direkt von allen Microsoft Outlook (nicht Outlook Express) Versionen geöffnet oder archiviert werden.
Aufruf der Exportfunktion
Über die E-Mail-Vorschau - Exportieren Sie die gerade in der E-Mail-Vorschau angezeigte E-Mail, indem Sie in der Menüleiste oberhalb der E-Mail-Vorschau auf Exportieren klicken, und dann auf das gewünschte Exportziel. Es erscheint ein Fenster, in dem ggf. weitere Einstellungen vorgenommen werden müssen.
Über die E-Mail-Liste (Ordnerinhalt oder Suchergebnis) - Markieren Sie die zu exportierenden E-Mails in der E-Mail-Liste durch Festhalten der Strg+Taste (Strg+A markiert alle E-Mails) und klicken Sie mit der rechten Maustaste auf die Markierung. Klicken Sie dann auf Exportieren und dann auf das gewünschte Exportziel. Es erscheint ein Fenster, in dem ggf. weitere Einstellungen vorgenommen werden müssen.
Über die Seite "E-Mails exportieren" - Auf der Seite E-Mails exportieren können Exportaufgaben als Exportprofile angelegt und ausgeführt werden (wie auch die Archivierungsprofile). In einem solchen Profil wird festgelegt, welche archivierten E-Mails wohin exportiert werden sollen. Die Ausführung des Profils (der Exportaufgabe) kann manuell oder regelmäßig nach einem Zeitplan erfolgen. Bitte lesen Sie dazu im nächsten Abschnitt weiter.
Erstellen eines Exportprofils über die Seite "E-Mails exportieren"
Bitte gehen Sie wie folgt vor, um ein neues Exportprofil zu erstellen:
- Starten Sie den MailStore Client auf dem Rechner, auf dem die Exportaufgabe ausgeführt werden soll. Falls Sie nicht nur Ihre eigenen E-Mails exportieren wollen, müssen Sie sich als MailStore-Administrator über den MailStore Client anmelden. Nur ein MailStore-Administrator kann auch die E-Mails anderer Anwender exportieren.
- Klicken Sie in MailStore auf E-Mails exportieren.
- Wählen Sie aus der Liste im oberen Bereich das Ziel aus, an das Sie E-Mails exportieren möchten.
- Der Assistent zum Festlegen der Exporteinstellungen öffnet sich.
- Im ersten Schritt des Assistenten können Sie festlegen, welcher Ordner im Archiv (Unterordner werden immer eingeschlossen) exportiert werden soll. Je nach ausgewähltem Exportziel können Sie auch das Dateiformat (z.B. EML, MSG oder Datenbanksicherung) bestimmen, in dem exportiert werden soll. Klicken Sie danach auf Weiter.
Hinweis: Sie können im unteren Teil der Ordnerliste auch eine zuvor gespeicherte Suchabfrage auswählen. Diese Suchabfrage wird vor dem eigentlichen Exportvorgang von Mailstore ausgeführt und alle E-Mails im Suchergebnis werden exportiert.
- Im zweiten Schritt können Sie angeben, wohin genau exportiert werden soll. Haben Sie zum Beispiel zuvor als Exportziel Exchange Postfach ausgewählt, können sie hier die Zugangsdaten für das Zielpostfach festlegen und deren Gültigkeit über Test prüfen. Klicken Sie danach auf Weiter.
- Je nach ausgewähltem Exportziel können in einem dritten Schritt weitere Einstellungen getroffen werden. Haben Sie als Ziel z.B. IMAP-Postfach angegeben, kann bei Bedarf ein Timeout-Wert frei eingestellt werden.
- Im letzten Schritt können Sie einen beliebigen Namen für das Exportprofil festlegen. Nach einem Klick auf Fertigstellen wird das Profil unter diesem Namen in der Liste Gespeicherte Einstellungen (Profile) aufgeführt und kann auf Wunsch direkt gestartet werden.
Bereits existierende Exportprofile können genau wie Archivierungsprofil im Nachhinein ausgeführt, bearbeitet oder gelöscht werden. Weitere Informationen dazu finden Sie im Kapitel Arbeiten mit Archivierungsprofilen.
Ausführung eines Exportprofils über die Seite "E-Mails exportieren"
Klicken Sie auf der Startseite des MailStore Clients auf E-Mails exportieren und wählen Sie in der Liste der Gespeicherten Einstellungen (Profile) das auszuführende Profil aus. Klicken Sie dann auf Starten. Nach erfolgtem Export erscheint ein Protokoll, das Informationen über evtl. aufgetretene Fehler enthält.
Ein Exportprofil regelmäßig nach Zeitplan ausführen lassen
Neben der manuellen Ausführung von Exportprofilen können diese auch automatisch nach einem Zeitplan gestartet werden. Lesen Sie dazu im nächsten Kapitel Den Export automatisieren weiter.
Den Export automatisieren
MailStore bietet die Möglichkeit, jede Exportaufgabe (jedes angelegte Exportprofil) automatisiert zu festgelegten Zeitpunkten auszuführen.
Vorgehensweise
- Starten Sie den MailStore Client auf dem Rechner, auf dem die Exportaufgabe nach einem Zeitplan ausgeführt werden soll. Bitte beachten Sie, dass dies für vollständige Datenbanksicherungen der PC sein muss, auf dem auch der MailStore Server installiert ist. Falls Sie nicht nur Ihre eigenen E-Mails exportieren wollen, müssen Sie sich als MailStore-Administrator über den MailStore Client anmelden.
- Klicken Sie auf der Startseite des MailStore Clients auf E-Mails exportieren.
- Klicken Sie mit der rechten Maustaste auf ein bereits angelegtes Profil und dann auf Zeitgesteuert ausführen. Informationen zum Anlegen von neuen Exportaufgaben finden Sie im Kapitel Exportieren von E-Mails.
Sie können nun im folgenden Fenster "Zeitgesteuert ausführen" die genauen Eigenschaften der geplanten Aufgabe festlegen:
Task - Name: Der Name des Tasks kann frei gewählt werden. Als Standard werden der Name des Exportprofils und dessen interne MailStore-ID eingetragen.
Zeitplan: Sie können eine Uhrzeit für die tägliche Ausführung angeben (Ausführung einmal pro Tag), oder ein Intervall festlegen (z.B. alle 60 Minuten).
Im Fall von Anderer Zeitplan wird die Exportaufgabe zwar als Windows-Task angelegt, jedoch müssen die Ausführungszeitpunkte noch nachträglich bestimmt werden. Dies muss über die Aufgabenplanung von Windows erfolgen und wird in der Windows-Hilfe beschrieben. Sie können alle Möglichkeiten der Planung nutzen, die Ihre Windows-Version bietet.
Windows-Anmeldung: Hier wird festgelegt, unter welchem Benutzerkonto der geplante Task ausgeführt werden soll. Sollen die E-Mails direkt in Anwendungen des angemeldeten Anwenders hinein exportiert werden (z.B. nach Microsoft Outlook), muss das Benutzerkonto des Anwenders ausgewählt werden. In diesen Fällen ist die Option Lokales Systemkonto auch deaktiviert. Die Option Lokales Systemkonto kann z.B. für Exportvorgänge mit dem Ziel Verzeichnis (Dateisystem) oder CD/DVD verwendet werden und hat den Vorteil, dass für die Ausführung des Tasks kein Kennwort erforderlich ist.
Protokoll - Dateiname: Falls eine Protokolldatei mitgeschrieben werden soll, können Sie hier den Dateinamen dieser Datei angeben. Die Datei kann auf Wunsch auch auf einem Netzlaufwerk angelegt werden. Sie können die Platzhalter {DATE} und {TIME} im Dateinamen verwenden - diese werden dann bei der Durchführung der Exportaufgabe durch das tatsächliche Datum bzw. die tatsächliche Uhrzeit ersetzt.
Cmd kopieren: Über diesen Befehl kann die Kommandozeile der geplanten Aufgabe in die Zwischenablage kopiert werden, so dass sich diese z.B. innerhalb von Batchdateien verwenden lässt. Eine genaue Beschreibung zu diesem Thema finden Sie am Ende dieses Kapitels.
Nachdem Sie alle Einstellungen festgelegt haben, können Sie den Task mit OK anlegen. Bestätigen Sie die darauf folgende Sicherheitswarnung ebenfalls mit OK. Falls Sie unter Windows Anmeldung nicht das lokale Systemkonto ausgewählt haben, müssen Sie das Windows-Kennwort des aktuell angemeldeten Anwenders eingeben und bestätigen.
Es erscheint darauf die Übersicht der geplanten Tasks in der MailStore-Verwaltung, welche alle bislang auf dem PC eingerichteten Tasks auflistet.
Verwaltung bereits angelegter Tasks
Die Verwaltung der bereits auf dem PC angelegten Tasks erfolgt über Verwaltung und dann Geplante Tasks.
In der Liste werden alle geplanten Tasks für Archivierungs- und Exportvorgänge aufgelistet, die auf dem aktuellen Rechner angelegt wurden.
Starten: Der in der Liste ausgewählte Task wird sofort (unabhängig von seiner festgelegten nächsten Laufzeit) ausgeführt.
Bearbeiten: Öffnet für den ausgewählten Task die Aufgabenplanung von Windows. Sie können dort alle Möglichkeiten der Planung nutzen, die Ihre Windows-Version bietet.
Löschen: Der ausgewählte Task wird gelöscht. Dies hat keinen Einfluss auf das zugrunde liegende Archivierungsprofil oder archivierte E-Mails.
Protokollverzeichnis öffnen: Öffnet das Verzeichnis, in dem Protokolle für den ausgewählten Task gespeichert werden.
Kommandozeile anzeigen
Häufig ist es gewünscht, den Export von E-Mails in einen größeren Prozess aufzunehmen, der beispielsweise von einer Batchdatei (BAT) gesteuert wird. Um diesen Vorgang zu vereinfachen, bietet MailStore im Fenster Zeitgesteuert ausführen (siehe oben) die Schalfläche CMD kopieren. Ein Klick darauf zeigt eine Kommandozeile an, welche in den gewünschten Prozess aufgenommen werden kann. Beispiel:
REM *** Microsoft Outlook (ID 77) ***
"C:\Program Files\deepinvent\MailStore Server\MailStoreCmd.exe" --h="localhost"
--pkv3="16:0e:95:b0:79:d2:e8:e0" -u="admin" --p="admin"
--o="C:\ProgramData\MailStore\TaskLog \77_{DATE}-{TIME}.log"
-c export-execute --id=77 --user="admin" --verbose
Die Kommandozeile ist wie folgt zu lesen:
"...\MailStoreCmd.exe" - MailStoreCmd.exe ist die MailStore Management Shell. Sie wurde für die automatisierte Ausführung bestimmter Prozesse in MailStore entwickelt. Weitere Informationen zu MailStoreCmd finden Sie im Kapitel Die MailStore Management Shell.
--h="localhost" - Der Rechnername des MailStore Server, mit welchem sich MailStoreCmd.exe verbinden soll.
--pkv3="..." - Fingerabdruck (Public Key Fingerprint), der sicherstellt, dass der MailStore Server zum Zeitpunkt der Archivierung genau der ist, der er zum Zeitpunkt der Anlage des Geplanten Tasks war (optionales Sicherheitsfeature).
--u="admin" - Benutzername
--p="admin" - Kennwort
-c - Es folgt der tatsächliche Befehl (nicht-interaktiver Modus)
import-execute --id=77 --user="admin" - Das Exportprofil des Benutzers admin mit der internen Nummer 77 ausführen