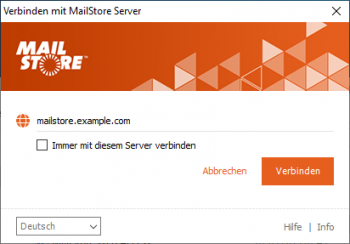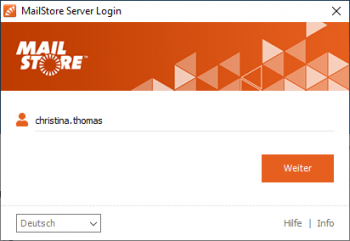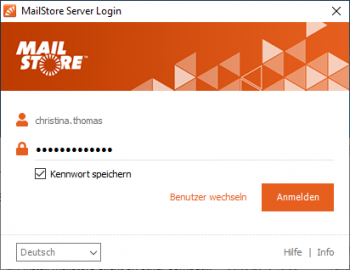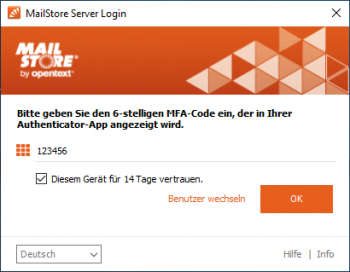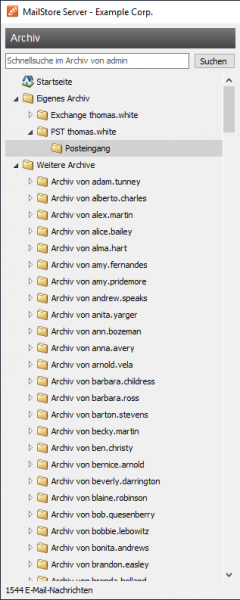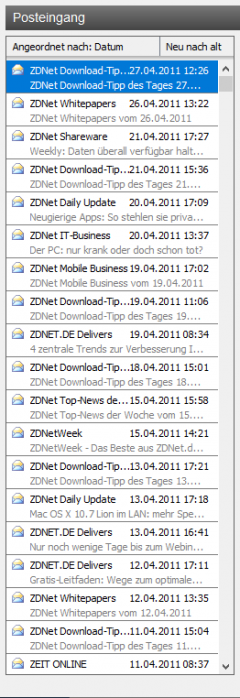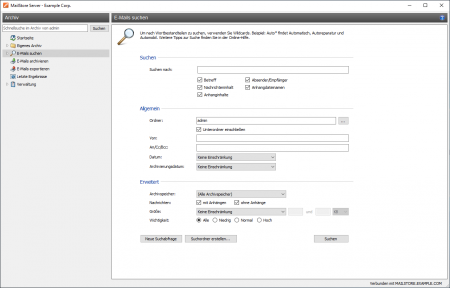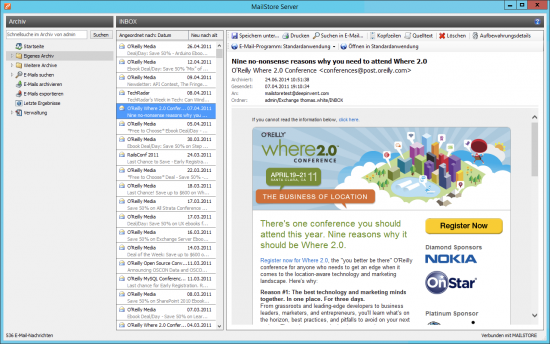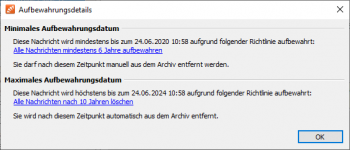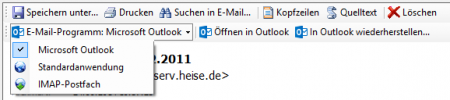Zugriff über die MailStore Client-Software
Installation & Update
Die zum MailStore Server passende MailStore Client-Installationsdatei befindet sich auf dem MailStore Server-Computer. Folgen Sie der Desktopverknüpfung MailStore Client auf weiteren Rechnern installieren und kopieren Sie die entsprechende Installationsdatei auf den Client-Computer.
Es handelt sich um ein normales Windows-Installationsprogramm, das durch einen Doppelklick auf den entsprechenden Anwender-Rechnern ausgeführt werden kann. Befolgen Sie einfach die Anweisungen auf dem Bildschirm.
Hinweis: Neben der manuellen Installation des MailStore Clients kann dieser auch über das Active Directory an alle Anwenderrechner verteilt werden. Weitere Informationen dazu finden Sie im Artikel MailStore Client Deployment.
Wird auf dem MailStore Server ein Update eingespielt, aktualisiert sich MailStore Client beim Anmelden automatisch um mit dem MailStore Server kompatibel zu blieben. Eine erneute Installation des MailStore Client ist daher in der Regel nicht erforderlich.
Starten und anmelden
Starten Sie MailStore Client über das entsprechende Programmsymbol auf dem Desktop.
Das Fenster Verbinden mit MailStore Server erscheint.
- Tragen Sie bei Servername den DNS-Namen des Rechners ein, auf dem MailStore Server installiert ist. Bitte beachten Sie, dass der voreingestellte Eintrag
localhostnur dann funktioniert, wenn Sie den MailStore Client auf dem Rechner gestartet haben, auf dem auch der MailStore Server Dienst installiert ist. - Klicken Sie auf Verbinden um die Verbindung zum MailStore Server herzustellen.
Tipp: Haben Sie die Option Immer mit diesem Server verbinden aktiviert und wollen nachträglich den Zielserver ändern, starten Sie den MailStore Client und halten dabei die Shift-Taste gedrückt.
Der MailStore Client überprüft nach dem Herstellen der Verbindung, ob neuere Programmdateien vom MailStore Server heruntergeladen werden müssen und führt eine ggf. erforderliche Aktualisierung automatisch durch.
Nachdem die Verbindung erfolgreich hergestellt wurde, erscheint der Benutzername-Dialog
- Tragen Sie den Benutzernamen eines MailStore Benutzers in das Eingabefeld Benutzername ein und klicken Sie auf Weiter.
MailStore Server bestimmt nun wie der Benutzer zu authentifizieren ist.
- Ist MailStore Server selber in der Lage, die Zugangsdaten zu überprüfen, erscheint der nebenstehende Kennwort-Dialog. Tragen Sie das Kennwort in das Eingabefeld Kennwort ein und klicken Sie auf Anmelden.
- Authentifiziert sich der Benutzer gegen Microsoft 365, Google Workspace oder die Active Directory Federation Services (AD FS), wird der Standard-Webbrowser geöffnet, um eine Authentifizierung durch Microsofts oder Googles Authentifizierungsdienst oder die AD FS durchzuführen.
- Sollte Multi-Faktor-Authentifizierung aktiv sein, und dem aktuellen Gerät wurde bisher nicht vertraut, wird der Benutzer aufgefordert, einen MFA-Code einzugeben.
Die MailStore-Ordnerstruktur
Für jeden Benutzer legt MailStore einen Ordner auf der obersten Ebene an. Dieser Ordner entspricht dem Benutzerarchiv des Anwenders und enthält alle E-Mails, die für diesen Anwender archiviert wurden. Dieser Ordner ist mit Eigenes Archiv beschriftet.
Hat der angemeldete MailStore-Benutzer Zugriff auf die Archive anderer Benutzer, so werden diese im Ordner Weitere Archive unter dem Namen Archiv von <Benutzername> zusätzlich aufgeführt.
Unterhalb dieser Hauptordner werden die einzelnen E-Mail-Quellen (z.B. Microsoft Outlook oder Exchange Postfächer) des Benutzers und deren Ordnerstruktur (z.B. Posteingang) aufgelistet.
Hinweis: Der Zugriff für MailStore-Administratoren auf die Archive anderer Benutzer über die Ordnerstruktur ist standardmäßig blockiert, dies kann in den Compliance-Einstellungen geändert werden. Darüber hinaus steht MailStore-Administratoren für die Archivverwaltung die Seite Archive zur Verfügung.
Löschen von Ordnern
Grundsätzlich können Ordner und die darin enthaltenen E-Mails nur bei entsprechenden Benutzerrechten gelöscht werden. Über diese Rechte verfügt ein Benutzer erst dann, wenn diese ihm explizit von einem MailStore-Administrator zugewiesen wurden. Enthält ein zu löschender Ordner Unterordner, so werden diese ebenfalls gelöscht.
Ordner verschieben, umbenennen und manuell anlegen
Ordner können innerhalb von MailStore verschoben, umbenannt oder neu erstellt werden. Normale Anwender können dies ausschließlich in ihrem eigenen Benutzerarchiv, wo hingegen MailStore-Administratoren Ordner auch über Benutzerarchivgrenzen hinweg verschieben und beliebig umbenennen können. Während der Archivierung übernimmt MailStore die Ordnerstruktur und Ordnernamen der Quelle (z.B. von Microsoft Outlook).
Beachten Sie, dass das Verschieben großer Archive über Benutzerarchivgrenzen hinweg längere Zeit dauern kann, da die verschobenen E-Mails durch den Volltextindex des Zielbenutzers erfasst werden müssen.
Die Funktionen Neuer Ordner..., Umbenennen und Verschieben nach... erreichen Sie über einen Rechtsklick auf den entsprechenden Archivordner.
Wenn Sie als MailStore-Administrator ein Benutzerarchiv (Ordner: Archiv von <Benutzername>) umbenennen, der gleichnamige Benutzer jedoch noch nicht umbenannt wurde, bleibt ein leeres Archiv mit diesem Benutzernamen bestehen.
Tipp: Wird ein bereits existierender Ordnername beim Umbenennen angegeben, ermöglicht das das Zusammenführen der Inhalte beider Ordner.
E-Mail-Typ ändern
Sollte bei einer E-Mail fälschlicherweise der Empfänger anstatt des Senders oder der Sender anstatt des Empfängers angezeigt werden, kann von einem Administrator der E-Mail-Typ geändert werden. Markieren Sie die entsprechenden E-Mails und wählen Sie im Kontextmenü E-Mail-Typ ändern.
Falls der Typ für E-Mails anderer Benutzer geändert werden soll, benötigt der Administrator dazu Zugriff auf die E-Mails der Benutzer.
Prüfen Sie gegebenenfalls die Einstellungen des Archivierungsprofils, so dass der Typ während der Archivierung bereits richtig gesetzt wird.
Löschen von E-Mails
Markieren Sie die zu löschenden E-Mails durch Festhalten der Strg-Taste (Strg+A markiert alle E-Mails) und klicken Sie mit der rechten Maustaste auf die Markierung. Klicken Sie dann auf Löschen. Benutzer können E-Mails nur dann löschen, wenn ihnen dieses Recht von einem MailStore-Administrator erteilt wurde.
Bitte beachten Sie, dass das Löschen von E-Mails durch Anwender als sehr kritisch bewertet werden muss. Gesetzliche Anforderungen zur Aufbewahrung von E-Mails können durch eine solche Rechtevergabe nicht oder nur schwer eingehalten werden.
Verschieben von E-Mails
Markieren Sie die E-Mails durch Festhalten der Strg-Taste (Strg+A markiert alle E-Mails) und klicken Sie mit der rechten Maustaste auf die Markierung. Klicken Sie dann auf In Ordner verschieben und wählen Sie den Zielordner aus. Alternativ ziehen Sie die markierten E-Mails per Drag and Drop in den Zielordner. E-Mails können nur innerhalb eines Benutzerarchivs verschoben werden, sofern Sie kein MailStore-Administrator sind.
Suchen über die Ordnerstruktur
MailStore ordnet alle archivierten E-Mails in eine MailStore-eigene Ordnerstruktur ein. Die Ordnerstruktur der E-Mail-Quelle wird dabei in MailStore abgebildet. Das heißt in der Praxis, dass Sie beispielsweise in Microsoft Outlook angelegte Ordner nach der Archivierung unverändert in MailStore wiederfinden werden.
Anzeigen der E-Mails in einem Ordner
Um die in einem Ordner befindlichen E-Mails anzuzeigen, klicken Sie einfach auf den Ordnernamen. Die E-Mails werden in der Spalte zur Rechten des Ordnerbaumes aufgelistet.
Klicken Sie auf Angeordnet nach: <Wert>, um die Sortierung der E-Mails zu ändern. Eine Sortierung ist möglich nach:
- Datum
- Von/An (Absender bzw. Empfänger der E-Mail)
- Betreff
Klicken Sie auf das Feld rechts neben Angeordnet am (auf dem Bildschirmfoto Neu nach alt), um die Sortierreihenfolge umzukehren. Standardmäßig wird z.B. die neuste E-Mail oben angezeigt. Durch einen Klick wird die älteste E-Mail oben angezeigt.
Aktualisierung der Ansicht
Um die Ordneransicht zu aktualisieren, klicken Sie auf einen Ordner und betätigen Sie die Taste F5 auf Ihrer Tastatur.
Um die E-Mail-Liste zu aktualisieren, klicken Sie erneut auf den entsprechenden Ordner.
Erweiterte Suche in einem Ordner starten
Über einen Rechtsklick auf einen Ordner und der Auswahl von Hier suchen... wird die Erweiterte Suche geöffnet und der ausgewählte Ordner ist in der Ordnerauswahl voreingestellt.
Schnellsuche
Mit Hilfe der Schnellsuche können Sie alle E-Mails in den von Ihnen lesbaren Archiven direkt durchsuchen. Die Schnellsuche eignet sich besonders für einfache Suchabfragen. Alternativ kann auch die Erweiterte Suche verwendet werden.
Schnellsuche verwenden
Das Schnellsuche-Eingabefeld befindet sich im MailStore Client oben links.
Geben Sie einfach in das Eingabefeld die gewünschten Suchbegriffe ein und betätigen Sie die ENTER-Taste. Die Suchergebnisse werden daraufhin angezeigt. Sollte sich einer der Suchbegriffe im Sender/Empfänger oder im Betreff befinden, wird dieser farblich hervorgehoben.
Nach Wortbestandteilen suchen
Um alle E-Mails anzuzeigen, die ein Wort mit einem bestimmten Bestandteil beinhalten, verwenden Sie das Wildcard-Zeichen (*). Beispiele:
Auto*
findet E-Mails mit Auto, Automatisch, Autoreparatur usw.
*example.com
findet E-Mails mit allen E-Mail-Adressen und Domains von example.com.
vorname.nachname*
findet E-Mails mit allen E-Mail-Adressen von vorname.nachname.
Nach Wörtern suchen, deren Schreibweise nicht genau bekannt ist
Um nach Wörtern zu suchen, deren Schreibweise nicht genau bekannt ist, verwenden Sie das Fragezeichen (?). Beispiel:
Me?er
findet E-Mails mit Meier und Meyer, aber nicht Maier.
Das Fragezeichen (?) kann nicht am Wortanfang oder am Wortende verwendet werden. Verwenden Sie dann das Wildcard-Zeichen (*).
Nach Phrasen suchen
Um nach Wörtern zu suchen, die zusammenhängend und in einer festgelegten Reihenfolge auftauchen, verwenden Sie doppelte Anführungszeichen. Beispiel:
"Microsoft Windows"
würde den Text Microsoft Windows finden, nicht jedoch Microsoft Works oder Windows 95.
Phrasen dürfen keine Platzhalterzeichen (?) oder (*) enthalten.
Einschränken nach Feldern
Sie können die Suche nach bestimmten Wörtern und Phrasen auf Felder beschränken. Beispiele:
subject:Nachrichten nur im Betreff from:john@example.com nur in Von to:michael@example.com nur in An cc:lisa@example.com nur in Cc bcc:customers@example.com nur in Bcc bcontent:Rechnung nur im Body der E-Mail acontent:Rechnung nur in Anhängen der E-Mail
Suche nach Alternativen
Verwenden Sie eckige Klammern [], um nach alternativen Wörtern zu suchen. Beispiel:
[Support Anfrage Formular]
findet E-Mails , die das Wort Support oder das Wort Anfrage oder das Wort Formular oder eine beliebige Kombination davon enthalten.
[from:info@example.com subject:wichtig "sehr wichtig"]
findet E-Mails, die von info@example.com stammen oder das Wort wichtig im Betreff haben oder die Phrase sehr wichtig irgendwo in der E-Mail enthalten.
Wörter ausschließen
Um das Suchergebnis einzuschränken, ist es häufig gewünscht, Wörter anzugeben, die in den im Suchergebnis dargestellten E-Mails nicht enthalten sein dürfen. Stellen Sie diesen Wörtern einfach ein Minuszeichen voran. Beispiel:
ZDNet -Download-Tipps
findet alle E-Mails vom ZDNet, jedoch keine Download-Tipps.
ZDNet -Download-Tipps -Handyv*
findet alle E-Mails vom ZDNet, die keine Download-Tipps und keine Wörter die mit Handyv beginnen enthalten.
Ausschlüsse können nicht in Alternativen verwendet werden. Daher ist
[Microsoft Windows -Powerpoint]
nicht gültig, aber
[Microsoft Windows] -Powerpoint
ist gültig und findet E-Mails, die Microsoft oder Windows enthalten, aber nicht das Wort Powerpoint.
Gültig ist auch
-[Microsoft Windows Powerpoint]
und findet alle E-Mails die weder Microsoft noch Windows noch Powerpoint enthalten
Kombination
Es ist auch möglich, oben genannte Suchmöglichkeiten zu kombinieren. Beispiel:
ZDNET -"Daily Update"
findet alle E-Mails, die in einem beliebigen Feld das Wort ZDNet beinhalten, aber in keinem Feld die Phrase Daily Update.
from:ZDNET bcontent:Mustermann
findet alle E-Mails von ZDNet, in deren Body das Wort Mustermann vorkommt.
from:versand@example.com acontent:Rechnung
findet alle E-Mails von versand@example.com, in deren Anhang das Wort Rechnung vorkommt.
to:bewerbung@example.com -Bewerbung
findet alle E-Mails an bewerbung@example.com, die nirgends das Wort Bewerbung enthalten.
[from:billing@example.com from:accounting@example.com] acontent:Rechnung -subject:Mahnung
findet alle E-Mails von billing@example.com oder accounting@example.com, die Rechnung in einem Anhang, aber kein Mahnung im Betreff haben.
[from:billing@example.com from:accounting@example.com] [Rechnung Mahnung] -[to:test@example.com cc:test@example.com bcc:test@example.com]
findet alle E-Mails von billing@example.com oder accounting@example.com, die zusätzlich entweder Rechnung oder Mahnung irgendwo in der E-Mail enthalten aber nicht an info@example.com gingen.
from:versand@example.com to:meineadresse@company.tld acontent:Rechnung -subject:Mahnung
findet alle E-Mails von versand@example.com an meineadresse@company.tld, in deren Anhang das Wort Rechnung, im Betreff allerdings nicht das Wort Mahnung vorkommt.
Hinweise zu Sonderzeichen
Wörter in indexierten Emails oder Anhängen, die aus einer Kombination von alphanumerischen (Buchstaben, Zahlen) und nicht-alphanumerischen Zeichen (Leerzeichen, Zeilenumbrüche, Trennzeichen oder sonstigen Steuerzeichen) bestehen, können bei der Suche nach dem alphanumerischen Anteil des Wortes dennoch als Suchergebnis aufgelistet werden.
Beispielsweise führt eine Suche nach vorname, vorname.nachname oder nachname zu Treffern bei E-Mails, die das Wort vorname.nachname enthalten.
Trenn- und Steuerzeichen, die zu diesem Verhalten führen:
- Punkt (.)
- Komma (,)
- Semikolon (;)
- Bindestrich (-)
- Unterstrich (_)
- AT-Zeichen (@)
- Slash & Backslash (/,\)
- Nullzeichen (NUL)
Wenn der Originaltext durch ein anderes Zeichen getrennt wurde, z. B. Vorname(Nachname, dann ist nur der vollständige Begriff im Index vorhanden und man muss den vollständigen Begriff kennen oder das Platzhalterzeichen (*) verwenden, um E-Mails zu finden, die diesen Text enthalten.
Sonderzeichen am Anfang und am Ende des Textes werden entfernt und sind nicht im Suchindex enthalten. Es kann nicht nach diesen Zeichen gesucht werden.
Erweiterte Suche
Mit Hilfe der Erweiterten Suche können Sie über den MailStore Client komplexe Suchvorgänge durchführen.
Suchvorgänge können z.B. auf bestimmte Archivordner beschränkt werden und sich nicht nur auf den E‑Mail-Inhalt, sondern auch auf Felder wie E‑Mail- oder Archivierungsdatum oder die E-Mail-Größe beziehen.
Auch E‑Mail-Anhänge können bei entsprechender Konfiguration der Suchindizes gezielt durchsucht werden.
Verwenden der Erweiterten Suche
Klicken Sie im MailStore Client auf E-Mails suchen. Legen Sie die Kriterien für E-Mails fest, die Sie im Suchergebnis erhalten möchten. Die Kriterien werden UND-verknüpft, d.h. es werden nur die E-Mails angezeigt, für die alle festgelegten Kriterien zutreffen. Klicken Sie auf Suchen, um die Suche zu starten.
Suchkriterien im Bereich "Erweiterte Suchen"
Legen Sie hier einen Suchtext fest, und stellen Sie ein, worin dieser gesucht werden soll. Zur Auswahl stehen:
- Betreff - Es wird im Betreff der E-Mail gesucht.
- Absender/Empfänger - MailStore sucht in den Feldern Von, An, CC und BCC.
- Nachrichteninhalt - Die Suche erfolgt im Nur-Text oder HTML-Teil der E-Mail (je nach Verfügbarkeit).
- Anhangdateinamen - Es wird in den Dateinamen der Anhänge gesucht.
- Anhanginhalte - Es wird im Inhalt der Anhänge gesucht. Ob und inwieweit im Anhang gesucht werden kann, hängt von den festgelegten Indexoptionen ab.
Im Feld Suchen nach können Sie alle Möglichkeiten nutzen, die auch schon im Abschnitt Schnellsuche beschrieben wurden, zum Beispiel Phrasen und Wildcards.
Suchkriterien im Bereich "Allgemein"
Im Bereich Allgemein finden Sie folgende Suchfelder:
- Ordner - Legen Sie hier fest, in welchem Ordner MailStore suchen soll. Standardmäßig sind dies alle lesbaren Ordner. Über die Schaltfläche rechts im Feld können Sie den Ordner aus der Ordnerstruktur heraussuchen.
- Unterordner einschließen - Ist diese Option aktiviert, sucht MailStore nicht nur im festgelegten Ordner (z.B. Posteingang), sondern auch in allen Unterordnern (z.B. Posteingang/Projekte 2017/Gewinnoptimierung).
- Von - In dieses Feld eingegebene Wörter bzw. E-Mail-Adressen werden ausschließlich im Absenderfeld der E-Mail gesucht.
- An/Cc/Bcc - In dieses Feld eingegebene Wörter bzw. E-Mail-Adressen werden ausschließlich in den Empfängerfeldern An, Cc und Bcc der E-Mail gesucht.
- Datum - Legen Sie hier fest, über welchen Datumsbereich sich die Suche erstrecken soll. Sie können entweder einen automatischen Datumsbereich auswählen, z.B. Gestern oder Dieses Jahr, oder nach der Auswahl von Benutzerdefiniert einen Datumsbereich manuell auswählen. Das angegebene Start- und Enddatum gilt jeweils als eingeschlossen (inklusive).
- Archivierungsdatum - Legen Sie hier fest, über welchen Datumsbereich der Archivierung sich die Suche erstrecken soll. Sie können entweder einen automatischen Datumsbereich auswählen, z.B. Gestern oder Dieses Jahr, oder nach der Auswahl von Benutzerdefiniert einen Datumsbereich manuell auswählen. Das angegebene Start- und Enddatum gilt jeweils als eingeschlossen (inklusive).
In den Feldern Von und An/Cc/Bcc können Sie alle Möglichkeiten nutzen, die auch schon im Abschnitt Schnellsuche beschrieben wurden, zum Beispiel Phrasen und Wildcards.
Suchkriterien im Bereich "Erweitert"
Im Bereich Erweitert finden Sie folgende Suchfelder:
- Archivspeicher - Besteht das Archiv aus mehr als einem Archivspeicher, kann hier der Archivspeicher ausgewählt werden, auf den die Suche eingeschränkt werden soll. Standardmäßig ist Alle Archivspeicher eingestellt. Diese Option steht nur Administratoren zur Verfügung.
- Nachrichten mit / ohne Anhänge - In der Standardeinstellung wird über alle Nachrichten gesucht, unabhängig davon, ob ein Anhang vorhanden ist oder nicht. Entfernen Sie eines der beiden Häkchen, um bestimmte E-Mails (z.B. die ohne Anhang) aus der Suche herauszunehmen. Wichtig: Eine Suche über dieses Kriterium ist unter Umständen ungenau. Zum Beispiel könnte auch das Hintergrundbild einer E-Mail als Anhang angesehen werden.
- Größe - Standardmäßig wird über alle Nachrichten unabhängig von ihrer Größe gesucht. Über das Suchkriterium Größe können Sie eine Einschränkung nach E-Mail-Größe vornehmen, z.B. mindestens 5 MB oder zwischen 400 und 600 KB.
- Wichtigkeit - Schränkt nach der vom Absender der E-Mail festgelegten Wichtigkeit der E-Mail ein. Niedrig sucht dabei nach jeder Wichtigkeit, die niedriger als Normal ist, und Hoch nach jeder Wichtigkeit, die höher als Normal ist. Enthält eine E-Mail keine derartige Information, wird eine Wichtigkeit von Normal angenommen.
Die Suche starten
Klicken Sie auf Suchen, um die Suche zu starten. Das Ergebnis wird in Form einer Liste angezeigt.
Das Suchergebnis weiter einschränken
Um das Suchergebnis nach bereits erfolgter Suche einzuschränken, klicken Sie erneut auf E-Mails suchen, legen Sie zusätzliche Suchkriterien fest und klicken Sie wiederum auf Suchen.
Eine neue Suche starten
Um eine neue Suche zu starten, klicken Sie auf Neue Suche. Alle festgelegten Suchkriterien werden damit auf ihre Standardeinstellung (d.h. keine Einschränkungen; Suche über die Ordner des aktuellen Benutzers) zurückgesetzt.
Suchkriterien zur erneuten Verwendung speichern
Suchkriterien, die häufiger verwendet werden (zum Beispiel alle Rechnungen des jeweils letzten Monats), können Sie speichern und später wiederverwenden. Klicken Sie hierzu auf Suchordner erstellen und legen Sie einen sinnvollen Namen fest.
Die Suchabfrage wird unter dem angegebenen Namen als Unterordner von E-Mails suchen auf der linken Seite des Programmfensters angezeigt.
Über das Kontextmenü können Sie die gespeicherten Suchkriterien eines Suchordners aufrufen (Neue Suchabfrage), bzw. diesen umbenennen oder löschen.
Hinweise zu Sonderzeichen
Wörter in indexierten Emails oder Anhängen, die aus einer Kombination von alphanumerischen (Buchstaben, Zahlen) und nicht-alphanumerischen Zeichen (Leerzeichen, Zeilenumbrüche, Trennzeichen oder sonstigen Steuerzeichen) bestehen, können bei der Suche nach dem alphanumerischen Anteil des Wortes dennoch als Suchergebnis aufgelistet werden.
Beispielsweise führt eine Suche nach vorname, vorname.nachname oder nachname zu Treffern bei E-Mails, die das Wort vorname.nachname enthalten.
Trenn- und Steuerzeichen, die zu diesem Verhalten führen:
- Punkt (.)
- Komma (,)
- Semikolon (;)
- Bindestrich (-)
- Unterstrich (_)
- AT-Zeichen (@)
- Slash & Backslash (/,\)
- Nullzeichen (NUL)
Wenn der Originaltext durch ein anderes Zeichen getrennt wurde, z. B. Vorname(Nachname, dann ist nur der vollständige Begriff im Index vorhanden und man muss den vollständigen Begriff kennen oder das Platzhalterzeichen (*) verwenden, um E-Mails zu finden, die diesen Text enthalten.
Sonderzeichen am Anfang und am Ende des Textes werden entfernt und sind nicht im Suchindex enthalten. Es kann nicht nach diesen Zeichen gesucht werden.
E-Mail-Vorschau
MailStore verfügt über eine integrierte E-Mail-Vorschau, die in der Lage ist, E-Mails wie von Standard-E-Mail-Programmen gewohnt darzustellen. Zur Aktivierung der E-Mail-Vorschau genügt es, eine E-Mail in der Liste anzuklicken, bzw. diese mit den Pfeiltasten auf der Tastatur anzusteuern.
In der Menüleiste oberhalb der E-Mail-Vorschau stehen alle Funktionen bereit, die im Zusammenhang mit der angezeigten E-Mail verfügbar sind.
Speichern unter ...
Verwenden Sie die Funktion Speichern unter..., um die angezeigte E-Mail in einem Dateisystem-Ordner Ihrer Wahl zu speichern. Sie können die E-Mails unter folgenden Dateiformaten speichern:
- RFC822 EML-Datei - Diese Dateien können Sie unabhängig von MailStore per Doppelklick öffnen, und per Drag&Drop in Programme wie Mozilla Thunderbird hineinziehen.
- Outlook MSG-Datei - Diese Dateien können direkt von allen Microsoft Outlook Versionen geöffnet oder importiert werden.
Über diese Funktion wird die aktuell angezeigte E-Mail inklusive ihrer Kopfzeileninformationen wie Datum und Betreff ausgedruckt.
Suchen in E-Mail...
Klicken Sie auf Suchen in E-Mail..., um den Nachrichtentext der aktuelle angezeigten E-Mail zu durchsuchen.
Kopfzeilen
Klicken Sie auf Kopfzeilen, um die Kopfzeilen der aktuellen E-Mail inkl. aller MIME-Parts anzuzeigen.
Quelltext
Klicken Sie auf Quelltext, um den gesamten Nachrichtenquelltext anzuzeigen.
Löschen (nur mit entsprechender Berechtigung)
Klicken Sie auf Löschen, um die die aktuelle E-Mail aus dem Archiv zu löschen. Bitte beachten Sie, dass Sie die entsprechende Berechtigung zum Löschen besitzen müssen, damit diese Funktion benutzen können.
Aufbewahrungsdetails (nur Administratoren)
Diese Schaltfläche wird nur angezeigt, wenn Aufbewahrungsrichtlinien konfiguriert und aktiviert sind.
Klicken Sie auf Aufbewahrungsdetails, um, sofern festgelegt, das minimale und das maximale Aufbewahrungsdatum der aktuellen E-Mail sowie die dafür jeweils verantwortliche Aufbewahrungsrichtlinie anzuzeigen.
Durch Klicken auf eine Aufbewahrungsrichtlinie können Sie sich deren Konfiguration direkt ansehen.
Öffnen von E-Mails im E-Mail-Programm
Sie können eine E-Mail, die in der MailStore-eigenen E-Mail-Vorschau angezeigt wird, im E-Mail-Programm Ihrer Wahl zurücköffnen, um diese dort zu beantworten oder weiterzuleiten. Wählen Sie über das Feld E-Mail-Programm: das E-Mail-Programm aus in welchem Sie standardmäßig E-Mails öffnen wollen. MailStore stellt Ihnen nur die Programme zur Auswahl, welche von MailStore unterstützt und auf dem Computer, von dem der MailStore Client gestartet wurde, gefunden wurden. Die Standardanwendung ist diejenige Anwendung, die in Windows zum Öffnen von EML-Dateien verwendet wird.
Je nach Auswahl des E-Mail-Programms stehen weitere Schaltflächen zur Verfügung:
- Öffnen in <E-Mail-Programm> - Öffnen der E-Mail im ausgewählten E-Mail-Programm. Bitte beachten Sie, dass die E-Mail hiermit nur im E-Mail-Programm geöffnet wird. Sie wird nicht darin gespeichert. Um E-Mails ins E-Mail-Programm zurückzukopieren, verwenden Sie die Exportfunktionalität von MailStore.
- In <E-Mail-Programm> wiederherstellen... - Wiederherstellen der E-Mail im ausgewählten E-Mail-Programm. Sollten dazu weitere Einstellungen erforderlich sein, wird die Schaltfläche Einstellungen... eingeblendet.
Kennwörter verwalten
Benutzer, die den Authentifizierungstyp Mailstore-integriert oder MailStore-integriert mit MFA und das Recht Kennwort ändern haben, können Ihre Kennwörter über Schaltfläche Kennwörter verwalten verwalten. Die Schaltfläche befindet sich im Schnellzugriff-Bereich auf der Startseite.
Das normale Kennwort kann verwendet werden, um sich mit jedem Client anzumelden, solange Multi-Faktor-Authentifizierung deaktiviert ist. App-Kennwörter können verwendet werden, um sich mit nicht MFA-fähigen Clients anzumelden, dazu zählen Geplante Tasks, IMAP-Clients und Management-API-Clients. Wenn MFA aktiv ist, ist die Verwendung von App-Kennwörtern für diese Clients zwingend notwendig. Wenn MFA nicht aktiv ist, können App-Kennwörter wahlweise zum normalen Kennwort verwendet werden. App-Kennwörter können niemals zum Anmelden mit MFA-fähigen Clients verwendet werden.