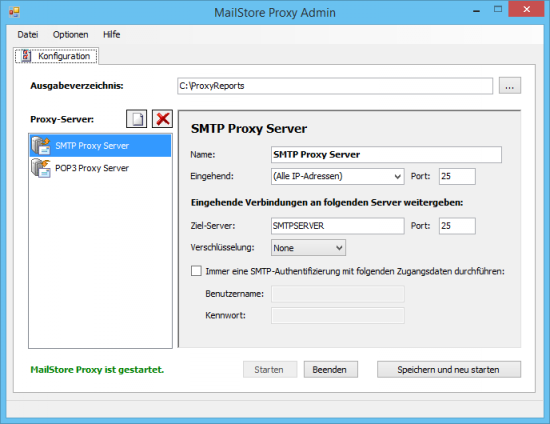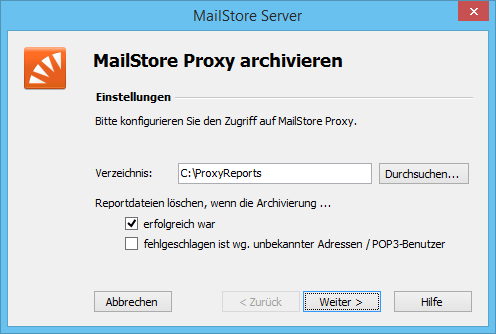MailStore Proxy
Über den MailStore Proxy Server können Sie alle E-Mails automatisch bei Ein- oder Ausgang archivieren. Allgemeine Informationen zu den Vor- und Nachteilen dieser Vorgehensweise finden Sie im Kapitel E-Mails direkt bei Ein- und Ausgang archivieren.
Der MailStore Proxy Server steht allen MailStore Server-Kunden kostenlos zur Verfügung und kann unter http://www.mailstore.com/de/downloads.aspx heruntergeladen werden.
Arbeitsweise
MailStore Proxy klinkt sich hierzu in beliebige SMTP- und POP3-Verbindungen ein und schreibt die übertragenen E-Mails zusammen mit einem Bericht über Übertragungsdetails wie Absender und Empfänger mit.
MailStore Server archiviert die vom MailStore Proxy mitgeschriebenen E-Mails aus einem gemeinsamen Übergabeverzeichnis. Dieser Vorgang kann automatisiert und mehrfach täglich durchgeführt werden.
Installation und Konfiguration von MailStore Proxy
Laden Sie MailStore Proxy von der MailStore-Website herunter (Downloadbereich des MailStore Servers).
- Installieren Sie MailStore Proxy auf einem beliebigen Rechner. MailStore Server muss auf diesem Rechner nicht installiert sein, jedoch muss ein Austauschordner existieren, auf welchen beide Vollzugriff haben.
- Starten Sie nach der Installation den MailStore Proxy Admin über die neu angelegte Desktopverknüpfung.
- Auf der Seite Konfiguration können Sie MailStore Proxy an Ihre Umgebung anpassen.
Das Ausgabeverzeichnis für E-Mails einstellen
Legen Sie im Feld Ausgabeverzeichnis fest, in welches Verzeichnis der MailStore Proxy Übermittlungsberichte schreiben soll. MailStore Server muss ebenfalls Zugriff auf dieses Verzeichnis haben, um darin befindliche E-Mails archivieren zu können. Das Verzeichnis gilt für alle angelegten Proxyserver (SMTP und POP3)
Proxyserver hinzufügen und entfernen
Standardmäßig ist bereits eine Beispielkonfiguration für einen SMTP-Proxyserver als auch einen POP3-Proxserver vorhanden. Benötigen Sie weitere Proxyserver, z.B. weil Sie E-Mail-Server bei verschiedenen Internet-Providern haben, können Sie diese über die Schaltflächen neben dem Text Proxy-Server hinzufügen oder entfernen.
Einen SMTP-Proxserver konfigurieren
Klicken Sie in der Liste Proxy-Server auf den Namen des SMTP-Proxservers, welchen Sie konfigurieren wollen. Nach der Installation ist ein SMTP-Proxyserver mit dem Namen SMTP Proxy Server vorhanden.
- Geben Sie im Feld Name optional einen aussagekräftigen Namen für den SMTP-Proxyserver an. Dies ist vor allem bei mehr als einem SMTP-Proxyserver hilfreich. Aus technischer Sicht hat dieser Name jedoch keinerlei Bedeutung.
- Legen Sie im Feld Eingangsport fest, auf welchem Port der Proxyserver Verbindungen annehmen soll, um diese dann an den Ziel-Server weiterzuleiten. Die Standardeinstellung ist 25. Wenn kein weiterer E-Mail-Server auf dem Rechner läuft, der ebenfalls auf Port 25 Verbindungen entgegennimmt, sollten Sie die Einstellung so übernehmen. Zur Kommunikation mit dem MailStore Proxy können sowohl unverschlüsselte als auch mittels StartTLS verschlüsselte Verbindungen benutzt werden. SSL verschlüsselte Verbindungen, oft als SMTPS bezeichnet, werden vom MailStore Proxy derzeit nicht unterstützt.
- Im Feld Ziel-Server legen Sie fest, an welchen SMTP-Server MailStore Proxy die am Eingangsport ankommende Verbindung weiterleiten soll. Im Normalfall ist dies der SMTP-Server Ihres Internet-Providers oder ein unternehmensinterner SMTP-Server. Ändern Sie den Wert im Feld Port, wenn der SMTP-Port Ihres SMTP-Servers vom Standard (25) abweicht.
- Falls die Verbindung zum Zielserver verschlüsselt werden soll, wählen Sie unter Verschlüsselung den Verschlüsselungstyp. Ob die Verbindung zum Zielserver verschlüsselt wird, ist völlig unabhängig davon, ob die Verbindung zum MailStore Proxy verschlüsselt ist.
Hinweis: Beachten Sie, dass beim beim Verschlüsselungstyp SSL die Verbindungen in der Regel nicht über den Port 25 sondern über Port 465 stattfinden. Ändern Sie ggf. den Wert für das Feld Port unter Ziel-Server entsprechend ab. - Erfordert der im Feld Ziel-Server eingetragene SMTP-Server eine Authentifizierung, können Sie in den Feldern Benutzername und Kennwort Zugangsdaten festlegen. Diese werden dann für die Verbindung zum Ziel-Server verwendet. Somit ist es z.B. nicht erforderlich, diese Zugangsdaten auf den Arbeitsstationen zu hinterlegen.
Einen POP3-Proxyserver konfigurieren
Klicken Sie in der Liste Proxy-Server auf den Namen des POP3-Proxyservers, welchen Sie konfigurieren wollen. Nach der Installation ist ein Proxyserver mit dem Namen POP3 Proxy Server vorhanden.
- Legen Sie im Feld Eingangsport fest, auf welchem Port der Proxyserver eingehende Verbindungen annehmen soll, um diese dann an den Ziel-Server weiterzuleiten. Die Standardeinstellung ist 110. Wenn kein weiterer E-Mail-Server auf dem Rechner läuft, der ebenfalls auf Port 110 Verbindungen entgegennimmt, sollten Sie die Einstellung so übernehmen.
- Im Feld Ziel-Server legen Sie fest, an welchen POP3-Server MailStore Proxy eingehende Verbindungen weiterleiten soll. Im Normalfall ist dies der POP3-Server Ihres Internet-Providers oder ein unternehmensinterner POP3-Server. Ändern Sie den Wert im Feld Port, wenn der POP3-Port Ihres POP3-Servers vom Standard (110) abweicht. Zur Kommunikation mit dem MailStore Proxy können sowohl unverschlüsselte als auch mittels StartTLS verschlüsselte Verbindungen benutzt werden. SSL verschlüsselte Verbindungen, oft als POP3S bezeichnet, werden vom MailStore Proxy derzeit nicht unterstützt.
- Falls die Verbindung zum Zielserver verschlüsselt werden soll, wählen Sie unter Verschlüsselung den Verschlüsselungstyp. Ob die Verbindung zum Zielserver verschlüsselt wird, ist völlig unabhängig davon, ob die Verbindung zum MailStore Proxy verschlüsselt ist.
Hinweis: Beachten Sie, dass beim Verschlüsselungstyp SSL die Verbindungen in der Regel nicht über den Port 110 sondern über Port 995 stattfinden. Ändern Sie ggf. den Wert für das Feld Port unter Ziel-Server entsprechend ab.
Starten Sie nach der Anpassung der Einstellungen den MailStore Proxy über Speichern und neu starten neu.
Konfiguration der E-Mail-Clients
Ersetzen Sie in der E-Mail-Konfiguration der Clients den SMTP-/POP3-Server des Internetanbieters durch den Rechnernamen oder die IP Adresse des MailStore Proxy.
Konfiguration von MailStore Server
Falls noch nicht erfolgt, müssen Sie für jeden Anwender, dessen E-Mails mit Hilfe des Proxy-Servers archiviert werden, einen MailStore-Benutzer anlegen. Weitere Informationen dazu finden Sie im Kapitel Verwalten von Benutzern.
Wichtig: In den Benutzereigenschaften dieser Benutzer müssen unbedingt deren E-Mail-Adressen angegeben sein. Nur so können die E-Mails den Benutzern im Archiv korrekt zugeordnet werden. Unterscheidet sich der POP3-Benutzername der Anwender von deren E-Mail-Adresse, müssen Sie diesen zusätzlich hinzufügen.
Gehen Sie danach wie folgt vor:
- Starten Sie den MailStore Client an dem PC, von dem aus die Archivierungsaufgabe regelmäßig nach einem Zeitplan angestoßen werden soll. Dies kann der MailStore Server-PC oder ein beliebiger Rechner sein. Melden Sie sich als MailStore-Administrator über den MailStore Client an.
- Klicken Sie auf E-Mails archivieren und dann auf MailStore Proxy.
- Wählen sie das Verzeichnis aus, welches Sie zuvor in der Proxy-Konfiguration als Ausgabeverzeichnis angegeben haben.
- Haken Sie Reportdateien löschen, wenn die Archivierung erfolgreich war erst dann an, wenn Sie die Archivierung ausreichend getestet haben. MailStore Server wird auch ohne diese Einstellung E-Mails nicht mehrfach archivieren.
- Haken Sie Reportdateien löschen, wenn die Archivierung fehlgeschlagen ist wegen unbekannter Adressen / POP3-Benutzer erst dann an, wenn Sie die Angabe der E-Mail-Adressen in den Benutzereigenschaften aller Benutzer kontrolliert haben.
Hintergrund: Erhält der MailStore Server vom Proxy Server E-Mails, die er keinem MailStore-Benutzer zuordnen kann, so verbleiben die E-Mails im Ausgabeverzeichnis des Proxy Servers. Um diese Datenmenge gering zu halten, können Sie die Option Reportdateien löschen, wenn die Archivierung fehlgeschlagen ist wegen unbekannter Adressen / POP3-Benutzer anhaken. - Klicken Sie auf Weiter.
- Im letzten Schritt können Sie einen beliebigen Namen für das Archivierungsprofil festlegen. Nach einem Klick auf Fertigstellen wird das Archivierungsprofil unter diesem Namen in der Liste Gespeicherte Einstellungen (Profile) aufgeführt und kann auf Wunsch direkt gestartet werden.