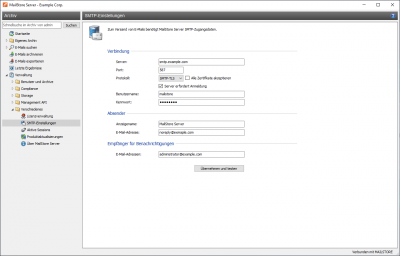SMTP-Einstellungen
Zum Versand von E-Mails benötigt MailStore Server SMTP-Zugangsdaten. Über E-Mail werden beispielsweise wichtige administrative Benachrichtigungen versendet oder E-Mail-Kopien zur Wiederherstellung aus MailStore Web Access heraus.
Einstellungen festlegen
Um die SMTP-Einstellungen festzulegen, gehen Sie bitte wie folgt vor:
- Starten Sie den MailStore Client als MailStore-Administrator (admin).
- Klicken Sie auf Verwaltung.
- Klicken Sie auf SMTP-Einstellungen.
- Es wird das folgende Dialogfenster angezeigt:
- Geben Sie unter Server den Hostnamen des SMTP-Servers oder dessen IP-Adresse ein.
- Falls ein Nicht-Standardport verwendet werden soll, geben Sie diesen ebenfalls mit einem Doppelpunkt getrennt im Feld Server ein. Beispiel: smtp.deepinvent.com:587
- Soll die Verbindung zum SMTP-Server nicht verschlüsselt werden, wählen Sie im Feld Protokoll den Eintrag SMTP.
- Soll die Verbindung zum SMTP-Server verschlüsselt werden, wählen Sie im Feld Protokoll den Eintrag SMTP-TLS oder SMTP-SSL. Besitzt der SMTP-Server kein offizielles oder installiertes SSL-Zertifikat, setzen Sie das Häkchen neben SSL-Warnungen ignorieren, da der E-Mail-Versand sonst fehlschlägt.
- Insbesondere SMTP-Server, die über das Internet erreichbar sind, erfordern eine Anmeldung (SMTP Authentication). Setzen Sie das entsprechende Häkchen und geben Sie die zu verwendenden Zugangsdaten ein. Meist können die POP3-Zugangsdaten eines beliebigen Benutzers auf dem E-Mail-Server verwendet werden.
- Geben Sie im Bereich Absender den Anzeigenamen und die E-Mail-Adresse des Versenders von E-Mails ein. Viele SMTP-Server erfordern die Eingabe einer tatsächlich existierenden E-Mail-Adresse. Den Anzeigenamen können Sie frei wählen - im Optimalfall lässt sich aus dem Anzeigenamen erkennen, dass die E-Mail von MailStore Server gesendet wurde.
- Geben Sie im Bereich Empfänger für Benachrichtigungen die E-Mail-Adresse des Empfängers für administrative Benachrichtigungen des MailStore Servers ein.
Einstellungen überprüfen
Sind alle Einstellungen getroffen, können Sie MailStore Server anweisen, eine Test-E-Mail an die E-Mail-Adresse für Benachrichtigungen zu senden. Klicken Sie dazu einfach auf Test. Sollte eine Fehlermeldung erscheinen oder Sie erhalten keine Test-E-Mail an die angebene Adresse, helfen möglicherweise folgende Hinweise zur Problembehebung.
Problembehebung
- Tritt beim Versand kein Fehler auf, es kommt aber keine E-Mail an, prüfen Sie bitte den Spam- bzw. Junk E-Mail-Ordner des Postfaches. Möglicherweise wurde die E-Mail aussortiert.
- Erhalten Sie eine Fehlermeldung wegen eines ungültigen Zertifikats ("Server's certificate was rejected by the verifier because of an unknown certificate authority."), setzen Sie das Häkchen neben SSL-Warnungen ignorieren und versuchen Sie es erneut.
- Erhalten Sie eine Fehlermeldung, dass eine oder mehrere Zieladressen abgewiesen wurden ("One or more recipients rejected."), erfordert der SMTP-Server wahrscheinlich eine Anmeldung. Geben Sie wie oben beschrieben Zugangsdaten ein.
- Erhalten Sie eine Fehlermeldung wegen ungültiger Zugangsdaten (beispielsweise "Incorrect authentication data"oder "Authentication failed"), prüfen Sie die eingegeben Zugangsdaten. Häufig entsprechen die Zugangsdaten denen des zugehörigen POP3-Servers.
- Bei sonstigen Problemen oder Fehlermeldungen prüfen Sie Ihre Eingaben bitte auf mögliche Fehler.