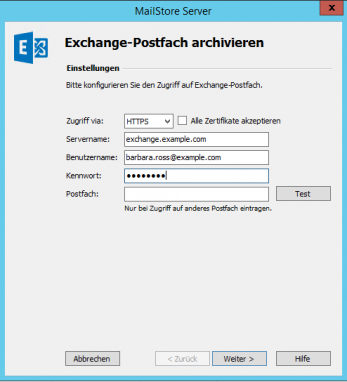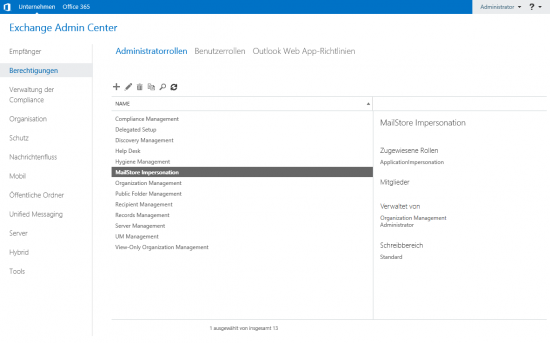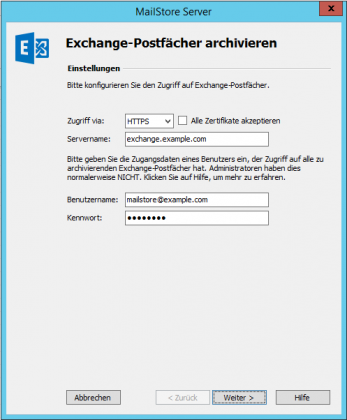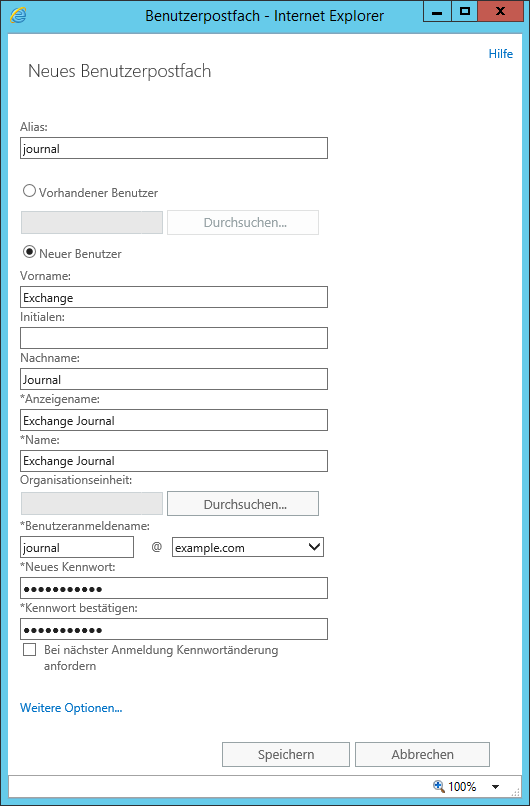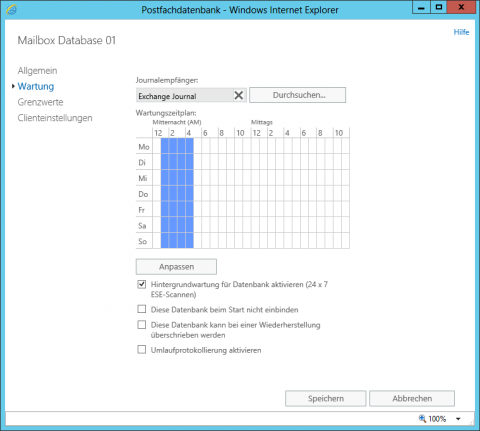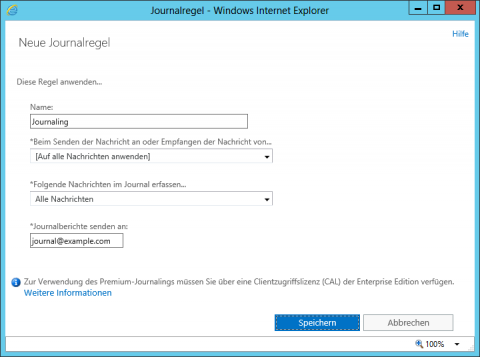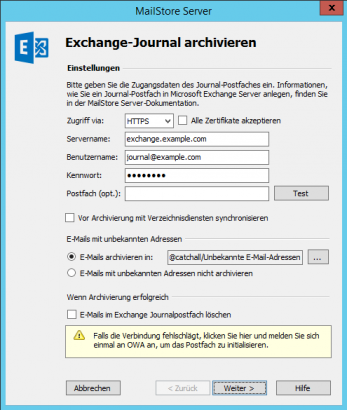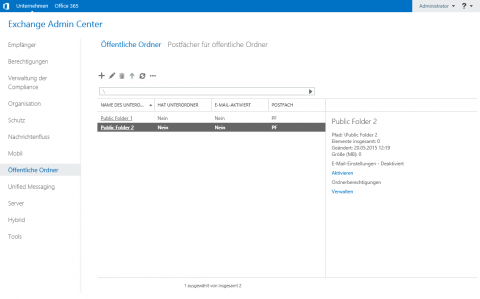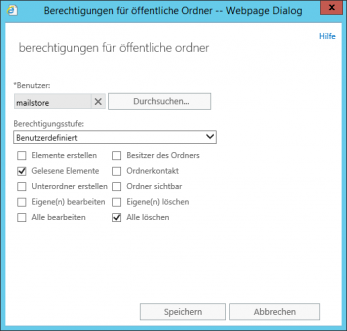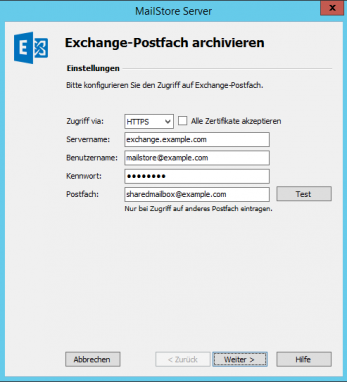E-Mail-Archivierung von Microsoft Exchange 2016
Dieser Implementation Guide behandelt die Besonderheiten der Archivierung von Microsoft Exchange 2016-Postfächern. Es wird vorausgesetzt, dass Sie bereits über eine MailStore Server Installation oder Test-Installation verfügen und sich mit der grundlegenden Funktionsweise von MailStore Server vertraut gemacht haben. Lesen Sie dazu bitte das Handbuch oder den Quick Start Guide.
MailStore Server bietet unterschiedliche Methoden an, um E-Mails aus Microsoft Exchange 2016-Postfächern zu archivieren, welche im Folgenden beschrieben werden. Sollten Sie sich nicht sicher sein, welche der möglichen Archivierungsmethoden für Ihr Unternehmen die passende ist, empfehlen wir Ihnen das Kapitel Auswahl der richtigen Archivierungsstrategie.
Benutzer synchronisieren
Da der Einsatz eines Microsoft Exchange 2016 Servers die Existenz eines Active Directories voraussetzt, empfiehlt es sich, eine Synchronisation gemäß dem Handbuchkapitel Active Directory-Integration zu konfigurieren.
Einzelne Exchange-Postfächer archivieren
Das Einrichten von Archivierungsvorgängen für Microsoft Exchange 2016-Postfächer erfolgt in Form von Archivierungsprofilen. Mittels der hier beschriebenen Vorgehensweise können Sie ein einzelnes Microsoft Exchange 2016-Postfach für einen bestimmten MailStore-Benutzer archivieren. Die Durchführung der Archivierung kann manuell oder automatisch erfolgen. Weitere Informationen zu Archivierungsprofilen finden Sie im Kapitel Grundlagen der E-Mail-Archivierung mit MailStore.
Bitte gehen Sie für jedes Postfach wie folgt vor:
- Falls Sie nicht Ihr eigenes Postfach in Ihr persönliches Benutzerarchiv archivieren wollen, müssen Sie sich als MailStore-Administrator anmelden. Nur ein MailStore-Administrator kann E-Mails für andere Anwender archivieren.
- Klicken Sie auf E-Mails archivieren.
- Wählen Sie aus der Liste E-Mail-Server im Bereich Profil erstellen den Menüpunkt Microsoft Exchange aus, um ein neues Archivierungsprofil zu erstellen.
- Der Assistent zum Festlegen der Archivierungseinstellungen öffnet sich.
- Wählen Sie Einzelnes Postfach aus.
- Wählen Sie unter Zugriff via das Protokoll aus, über das auf den Exchange-Server zugegriffen werden soll. Sie sollten nach Möglichkeit immer HTTPS auswählen.
- Hinweis: Kann das vom Server verwendete Zertifikat nicht verifiziert werden (z.B. weil es selbst-signiert oder durch eine unbekannte Zertifizierungsstelle unterzeichnet wurde), aktivieren Sie die Option Alle Zertifikate akzeptieren, um MailStore zu erlauben dennoch eine Verbindung herzustellen. Da diese Option zu einer unsicheren Konfiguration führt, werden jedoch Warnungen in der Zusammenfassung und/oder Startseite erscheinen.
- Geben Sie den Namen Ihres Exchange-Servers unter Servername ein.
- Geben Sie unter Benutzername den Windows-Anmeldenamen des Benutzers ein, dessen E-Mails archiviert werden sollen (z.B. barbara.ross@example.local oder barbara.ross@example.com).
- Hinweis: Alternativ können Sie auch einen anderen Benutzer mit entsprechenden Zugriffsrechten auf das zu archivierende Postfach angeben. Bitte beachten Sie, dass Sie in diesem Fall unbedingt unter Postfach die primäre E-Mail-Adresse des zu archivierenden Postfachs eintragen müssen.
- Geben Sie unter Kennwort das Anmeldekennwort des Benutzers ein.
- Das Feld Postfach bleibt frei, wenn ein Benutzer, dessen Windows-Anmeldename und Kennwort verwendet wird, sein eigenes Postfach archivieren möchte. Ist dies nicht der Fall, müssen Sie in diesem Feld die primäre E-Mail-Adresse des Benutzers angeben, dessen Postfach Sie archivieren wollen.
- Über Test können Sie prüfen, ob der Zugriff auf das Postfach mit den vorgenommenen Einstellungen gelingt.
- Klicken Sie auf Weiter.
- Passen Sie bei Bedarf die Liste der zu archivierenden Ordner, den Filter und die Löschoptionen an. Standardmäßig werden keine E-Mails aus einem Postfach gelöscht. Der Timeout-Wert muss nur im konkreten Bedarfsfall (z.B. bei sehr langsam reagierenden Servern) angepasst werden.
Wichtiger Hinweis: Haben Sie als Protokoll IMAP festgelegt und zusätzlich eine Löschregel definiert? Falls Sie sich dazu entschieden haben, müssen Sie Ordner, die keine E-Mails beinhalten (z.B. Aufgaben, Kalender oder Kontakte), von Hand der Ausschlussliste hinzufügen. Nur so kann vermieden werden, dass z.B. Kontakte archiviert und gemäß Ihrer Löschregel gelöscht werden. Lesen Sie dazu mehr im Kapitel Festlegen der zu archivierenden Ordner.
- Klicken Sie auf Weiter, um fortzufahren.
- Sollten Sie als MailStore-Administrator am MailStore Server angemeldet sein, können Sie im nächsten Schritt des Assistenten das Zielarchiv angeben. Wählen Sie hier das Archiv des Benutzers aus, für den das ausgewählte Postfach archiviert werden soll. Falls dieser Benutzer noch nicht existiert, klicken Sie bitte auf Neuen Benutzer anlegen.
- Klicken Sie danach auf Weiter.
- Im letzten Schritt können Sie einen beliebigen Namen für das Archivierungsprofil festlegen und gegebenenfalls eine sofortige und/oder automatische Archivierung konfigurieren. Nach einem Klick auf Fertigstellen wird das Archivierungsprofil unter dem gewählten Namen in der Liste Gespeicherte Profile aufgeführt.
Mehrere Exchange-Postfächer zentral archivieren
MailStore Server bietet die Möglichkeit, mehrere oder alle Microsoft Exchange 2016-Postfächer in einem Schritt zu archivieren.
Schritt 1: Dienstkonto zum Zugriff auf Postfächer einrichten
Damit mehrere Postfächer auf einmal archiviert werden können, muss zunächst ein Dienstkonto eingerichtet werden, das Zugriff auf alle zu archivierenden Postfächer besitzt. Um dieses einrichten zu können, müssen Sie Mitglied der Rollengruppe Organisationsverwaltung sein. Sie haben dann zwei Alternativen, um das Dienstkonto einzurichten:
Methode 1: Einrichten des Dienstkontos über das Exchange Admin Center
- Erstellen Sie einen unprivilegierten Domänenbenutzer und nennen Sie ihn z.B. Mailstore Server.
- Melden Sie sich am Exchange Admin Center Ihrer Microsoft Exchange Umgebung an.
- Wählen Sie den Menüpunkt Berechtigungen.
- Klicken Sie unter Administratorrollen auf + (Neu).
- Geben Sie einen aussagekräftigen Namen (z.B. MailStore Impersonation) und eine Beschreibung der Rollengruppe ein.
- Fügen Sie unter Rollen die Rolle ApplicationImpersonation hinzu.
- Fügen Sie unter Mitglieder den zuvor erstellten Benutzer hinzu.
- Klicken Sie auf Speichern um die neue Rollengruppe zu erstellen.
- Fahren Sie anschließend mit Schritt 2 fort.
Methode 2: Einrichten des Dienstkontos über die Microsoft Exchange Management Shell
- Erstellen Sie einen unprivilegierten Domänenbenutzer (z.B. mailstore@example.com).
- Öffnen Sie eine Microsoft Exchange Management Shell Sitzung auf dem Microsoft Exchange 2016 Server.
- Führen Sie das folgende Kommando in der Microsoft Exchange Management Shell aus:
New-ManagementRoleAssignment -Name:"MailStore Impersonation" -Role:ApplicationImpersonation -User:mailstore@example.com
- Optional: Zum Überprüfen der Rollenzuweisung führen Sie folgende Kommandos aus:
Get-ManagementRoleAssignment -Role:ApplicationImpersonation -RoleAssigneeType:User | Format-List *
Get-ManagementRoleAssignment -Identity:"MailStore Impersonation" | Format-List *
- Optional: Zum Entfernen der Rollenzuweisung führen Sie das folgende Kommando aus:
Remove-ManagementRoleAssignment "MailStore Impersonation"
Schritt 2: Die Archivierung einrichten
Bitte gehen Sie wie folgt vor:
- Melden Sie sich als MailStore-Administrator über den MailStore Client an.
- Klicken Sie auf E-Mails archivieren.
- Wählen Sie aus der Liste E-Mail-Server im Bereich Profil erstellen den Menüpunkt Microsoft Exchange aus, um ein neues Archivierungsprofil zu erstellen.
- Der Assistent zum Festlegen der Archivierungseinstellungen öffnet sich.
- Wählen Sie Mehrere Postfächer aus und klicken Sie auf OK.
- Hinweis: Die Archivierung mehrerer Postfächer erfordert, dass bereits MailStore Server-Benutzer mitsamt Ihren E-Mail-Adressen in der MailStore Server-Benutzerverwaltung angelegt sind. Ist dies nicht der Fall, bietet MailStore Server Ihnen an dieser Stelle die Möglichkeit, die Verzeichnisdienst-Synchronisierung einzurichten und auszuführen. Der Assistent wird danach fortgesetzt.
Alternativ können Sie den Assistenten abbrechen und die Benutzer manuell anlegen wie im Kapitel Einen neuen Benutzer anlegen beschrieben.
- Hinweis: Die Archivierung mehrerer Postfächer erfordert, dass bereits MailStore Server-Benutzer mitsamt Ihren E-Mail-Adressen in der MailStore Server-Benutzerverwaltung angelegt sind. Ist dies nicht der Fall, bietet MailStore Server Ihnen an dieser Stelle die Möglichkeit, die Verzeichnisdienst-Synchronisierung einzurichten und auszuführen. Der Assistent wird danach fortgesetzt.
- Wählen Sie unter Zugriff via das Protokoll aus, über das auf den Exchange-Server zugegriffen werden soll. Sie sollten nach Möglichkeit immer HTTPS auswählen.
- Hinweis: Kann das vom Server verwendete Zertifikat nicht verifiziert werden (z.B. weil es selbst-signiert oder durch eine unbekannte Zertifizierungsstelle unterzeichnet wurde), aktivieren Sie die Option Alle Zertifikate akzeptieren, um MailStore zu erlauben dennoch eine Verbindung herzustellen. Da diese Option zu einer unsicheren Konfiguration führt, werden jedoch Warnungen in der Zusammenfassung und/oder Startseite erscheinen.
- Geben Sie den Namen Ihres Exchange-Servers unter Servername ein.
- Geben Sie unter Benutzername und Kennwort die Zugangsdaten des Dienstkontos ein, das Zugriff auf alle zu archivierenden Postfächer besitzt.
- Klicken Sie auf Weiter, um fortzufahren.
- Passen Sie bei Bedarf die Liste der zu archivierenden Ordner, den Filter und die Löschoptionen an. Standardmäßig werden keine E-Mails aus einem Postfach gelöscht. Der Timeout-Wert muss nur im konkreten Bedarfsfall (z.B. bei sehr langsam reagierenden Servern) angepasst werden. Bitte beachten Sie, dass diese Einstellungen für alle zu archivierenden Postfächer gelten, die Sie im nächsten Schritt bestimmen.
- Klicken Sie auf Weiter, um fortzufahren.
- Sie haben nun die Möglichkeit, die Benutzer auszuwählen, deren Postfächer archiviert werden sollen.
- Folgende Optionen stehen zur Auswahl
- Alle Benutzer mit konfigurierter E-Mail-Adresse
Wählen Sie diese Option, um die Postfächer aller Benutzer zu archivieren, die in der MailStore-Benutzerverwaltung mitsamt einer hinterlegten E-Mail-Adresse eingerichtet sind. - Alle Benutzer außer folgende
Über diese Funktion können Sie über die untenstehende Liste einzelne Benutzer (und somit deren Exchange-Postfächer) von der Archivierung ausschließen. - Nur folgende Benutzer
Über diese Funktion können Sie über die untenstehende Liste einzelne Benutzer (und somit deren Exchange-Postfächer) in die Archivierung einschließen. Es werden nur die Postfächer der Benutzer archiviert, die explizit angegeben sind. - Vor der Archivierung mit Verzeichnisdienst synchronisieren
Wenn Sie diese Option aktivieren, wird vor jedem Archivierungsvorgang die MailStore-Benutzerliste mit dem konfigurierten Verzeichnisdienst synchronisiert. Dies hat den Vorteil, dass zum Beispiel ein neuer Mitarbeiter im Unternehmen vor der Archivierung automatisch als MailStore Server-Benutzer angelegt wird und MailStore Server damit auch sein Exchange-Postfach automatisch archiviert. Diese Option ist gerade dann empfehlenswert, wenn Sie die Archivierung der Postfächer automatisch durchführen lassen wollen.
- Klicken Sie danach auf Weiter.
- Im letzten Schritt können Sie einen beliebigen Namen für das Archivierungsprofil festlegen und gegebenenfalls eine sofortige und/oder automatische Archivierung konfigurieren. Nach einem Klick auf Fertigstellen wird das Archivierungsprofil unter dem gewählten Namen in der Liste Gespeicherte Profile aufgeführt.
E-Mails direkt bei Ein- und Ausgang archivieren
Mit Hilfe der Journaling-Funktionalität von Microsoft Exchange 2016 ist MailStore Server in der Lage, die ein- und ausgehenden E-Mails aller Postfächer automatisch zu archivieren. Nur so kann sichergestellt werden, dass alle E-Mails vollständig archiviert werden.
Grundsätzliche Funktionsweise
Die Microsoft Exchange 2016 Journal-Funktion bietet die Möglichkeit, jeglichen eingehenden, ausgehenden und internen E-Mail-Verkehr mitzuschreiben. Zum Zeitpunkt des Versands bzw. der Zustellung wird Microsoft Exchange 2016-seitig eine Kopie der jeweiligen E-Mail erzeugt und als Anhang an einem sogenannten Journal-Report in einem speziellen Journal-Postfach abgelegt. Der Journal-Report enthält Informationen über die tatsächlichen Absender und Empfänger einer E-Mail, Microsoft Exchange 2016 löst hierbei auch BCC-Empfänger und Verteilerlisten auf.
Mithilfe des entsprechenden Archivierungsprofils kann MailStore Server dieses Journal-Postfach automatisch archivieren. Dabei wertet MailStore Server die Informationen in den Journal-Reports aus und ordnet die E-Mails den einzelnen MailStore Server-Benutzerarchiven zu. Dies bedeutet, dass auch bei dieser Archivierungsform jeder Benutzer nur Zugriff auf seine eigenen E-Mails hat.
Schritt 1: Ein neues Postfach erstellen, das für das Journaling verwendet werden soll
Legen Sie einen neuen Exchange-Benutzer mit einem sinnvollen Namen, z.B. journal, an. Gehen Sie dazu bitte wie folgt vor:
- Melden Sie sich als Exchange-Administrator am Exchange Admin Center Ihrer Microsoft Exchange Umgebung an.
- Wählen Sie den Menüpunkt Empfänger.
- Klicken Sie unter Postfächer auf + (Neu) und wählen Sie Benutzerpostfach.
- Geben Sie einen gültigen Alias (z.B. journal) ein.
- Wählen Sie die Option Neuer Benutzer.
- Geben Sie die notwendigen Daten zum Erstellen eines neuen Benutzers ein.
- Klicken Sie auf Weitere Optionen...
- Wählen Sie über Durchsuchen... eine Postfachdatenbank aus.
- Klicken Sie auf Speichern. Der neue Benutzer wird daraufhin zusammen mit seinem Postfach angelegt.
Schritt 2: Exchange-Journal einrichten
Unter Microsoft Exchange 2016 stehen zwei Arten von Journaling zu Verfügung, Standard- und Premium-Journaling:
- Standardjournaling wird auf Postfachdatenbankebene eingerichtet und erfasst alle gesendeten und empfangenen E-Mails aller Postfächer dieser Datenbank.
- Premium-Journaling erlaubt es, mittels Regeln das Journaling auf bestimmte Benutzer oder Gruppen zu beschränken, ebenso können nur hier interne und externe E-Mails unterschiedlich behandelt werden. Des Weiteren werden Premium-Journalregeln in der gesamten Exchange-Organisation repliziert.
Hinweis: Für die Verwendung von Premium-Journaling sind Exchange Enterprise CALs erforderlich.
Alternative 1: Standardjournaling konfigurieren
- Melden Sie sich als Exchange-Administrator am Exchange Admin Center Ihrer Microsoft Exchange Umgebung an.
- Wählen Sie den Menüpunkt Server.
- Doppelklicken Sie unter Datenbanken auf die Exchange Datenbank, für die Sie Journaling aktivieren wollen.
- Klicken auf die Registerkarte Wartung
- Klicken Sie unter Journalempfänger auf Durchsuchen...
- Wählen Sie aus der Empfängerliste den in Schritt 1 angelegten Benutzer aus und bestätigen Sie mit OK.
- Klicken Sie zum Übernehmen der Änderungen auf Speichern
Alternative 2: Premium-Journaling konfigurieren
- Melden Sie sich als Exchange-Administrator am Exchange Admin Center Ihrer Microsoft Exchange Umgebung an.
- Wählen Sie den Menüpunkt Verwaltung der Compliance.
- Klicken Sie unter Journalregeln auf + (Neu)
- Das Dialogfenster Neue Journalregel wird geöffnet.
- Geben Sie einen Namen für die Journalregel ein, z.B. Journaling.
- Wählen Sie unter Beim Senden der Nachricht an oder Empfangen der Nachricht von... ob alle Nachrichten erfasst werden sollen oder nur die bestimmter Empfänger oder Gruppen.
- Wählen Sie unter Folgende Nachrichten im Journal erfassen..., ob alle, nur die internen oder nur die externen Nachrichten erfasst werden sollen.
- Tragen Sie im Feld Journalberichte senden an: die E-Mail-Adresse des in Schritt 1 angelegten Benutzers ein.
- Klicken Sie auf Speichern, um die Regel einzuschalten. Bitte beachten Sie, dass es in komplexen Microsoft Exchange-Umgebungen einige Minuten dauern kann, bis die Regel aktiv ist.
Schritt 3: Die Archivierung einrichten
Bitte gehen Sie wie folgt vor:
- Melden Sie sich als MailStore-Administrator über den MailStore Client an.
- Klicken Sie auf E-Mails archivieren.
- Wählen Sie aus der Liste E-Mail-Server im Bereich Profil erstellen den Menüpunkt Microsoft Exchange aus, um ein neues Archivierungsprofil zu erstellen.
- Wählen Sie E-Mails sofort bei Ein- und Ausgang aus.
- Hinweis: Die Archivierung eines Journal-Postfachs erfordert, dass bereits MailStore Server-Benutzer mitsamt Ihren E-Mail-Adressen in der MailStore Server-Benutzerverwaltung angelegt sind. Ist dies nicht der Fall, bietet MailStore Server Ihnen an dieser Stelle die Möglichkeit, die Verzeichnisdienst-Synchronisierung einzurichten und auszuführen. Der Assistent wird danach fortgesetzt.
Alternativ können Sie den Assistenten abbrechen und die Benutzer manuell anlegen wie im Kapitel Einen neuen Benutzer anlegen beschrieben.
- Hinweis: Die Archivierung eines Journal-Postfachs erfordert, dass bereits MailStore Server-Benutzer mitsamt Ihren E-Mail-Adressen in der MailStore Server-Benutzerverwaltung angelegt sind. Ist dies nicht der Fall, bietet MailStore Server Ihnen an dieser Stelle die Möglichkeit, die Verzeichnisdienst-Synchronisierung einzurichten und auszuführen. Der Assistent wird danach fortgesetzt.
- Wählen Sie unter Zugriff via das Protokoll aus, über das auf den Exchange-Server zugegriffen werden soll. Sie sollten nach Möglichkeit immer HTTPS auswählen.
- Hinweis: Kann das vom Server verwendete Zertifikat nicht verifiziert werden (z.B. weil es selbst-signiert oder durch eine unbekannte Zertifizierungsstelle unterzeichnet wurde), aktivieren Sie die Option Alle Zertifikate akzeptieren, um MailStore zu erlauben dennoch eine Verbindung herzustellen. Da diese Option zu einer unsicheren Konfiguration führt, werden jedoch Warnungen in der Zusammenfassung und/oder Startseite erscheinen.
- Geben Sie unter Servername den Namen Ihres Exchange-Servers ein.
- Geben Sie unter Benutzername und Kennwort die Zugangsdaten für das Exchange Journal-Postfach ein.
- Falls das Journal-Postfach mit anderen Zugangsdaten als denen des Postfachbesitzers über HTTP/HTTPS angesprochen werden soll, müssen Sie in das Feld Postfach (opt) zusätzlich die primäre E-Mail-Adresse des Journal-Postfachs eingeben.
- Über Testen können Sie prüfen, ob MailStore auf das Journal-Postfach zugreifen kann.
- Vor der Archivierung mit Verzeichnisdienst synchronisieren
Wenn Sie diese Option aktivieren, wird vor jedem Archivierungsvorgang die MailStore-Benutzerliste mit dem konfigurierten Verzeichnisdienst synchronisiert. Dies hat den Vorteil, dass zum Beispiel ein neuer Mitarbeiter im Unternehmen vor der Archivierung automatisch als MailStore-Benutzer angelegt wird und MailStore somit auch seine E-Mails dem korrekten Benutzerarchiv zuordnen kann. Diese Option ist gerade dann empfehlenswert, wenn Sie die Archivierung des Journal-Postfachs automatisch durchführen lassen wollen. - E-Mails mit unbekannten Adressen
In diesem Abschnitt können Sie einstellen, ob E-Mails archiviert werden sollen, die nur E-Mail-Adressen enthalten, die keinem MailStore-Benutzer zugeordnet sind. Standardmäßig werden solche E-Mails in einem catchall Ordner archiviert, Sie können jedoch über die Ellipse (…) einen anderen Ordner auswählen.
Alternativ können Sie auch festlegen, diese E-Mails nicht zu archivieren. - Wenn Archivierung erfolgreich
Die Aktivierung der Option E-Mails in Postfach löschen bewirkt, dass die E-Mails im Journal-Postfach nach der erfolgreichen Archivierung durch MailStore automatisch gelöscht werden. Diese Option hat keinen Einfluss auf die E-Mails in den Benutzerpostfächern selbst. - Klicken Sie auf Weiter, um fortzufahren.
- Sie haben nun die Möglichkeit, einen Timeout-Wert festzulegen. Ändern Sie den voreingestellten Wert nur im konkreten Bedarfsfall (z.B. bei sehr langsam reagierenden Servern).
- Klicken Sie auf Weiter, um fortzufahren.
- Im letzten Schritt können Sie einen beliebigen Namen für das Archivierungsprofil festlegen und gegebenenfalls eine sofortige und/oder automatische Archivierung konfigurieren. Nach einem Klick auf Fertigstellen wird das Archivierungsprofil unter dem gewählten Namen in der Liste Gespeicherte Profile aufgeführt.
Öffentliche Ordner archivieren
MailStore Server kann E-Mails aus den öffentlichen Ordnern von Exchange 2016 archivieren und diese MailStore Server-Benutzern zur Verfügung stellen. Die Durchführung der Archivierung kann manuell oder automatisch erfolgen.
Schritt 1: Benutzerarchiv für öffentliche Ordner anlegen
E-Mails werden bei der Archivierung immer einzelnen Benutzern zugeordnet. Auch bei der Archivierung eines öffentlichen Ordners müssen Sie angeben, in welches Benutzer-Archiv die E-Mails archiviert werden sollen.
Legen Sie aus diesem Grund einen dedizierten MailStore Server-Benutzer (z.B. publicfolder) an, in dessen Archiv der öffentliche Ordner archiviert werden soll. Anschließend können Sie über die Mailstore Rechteverwaltung anderen MailStore Server-Benutzern Zugriff auf das Archiv des Benutzers publicfolder gewähren. Auf diese Weise steht der archivierte Inhalt des öffentlichen Ordners diesen MailStore Server-Benutzern zur Verfügung.
Informationen darüber, wie Sie einen Benutzer in MailStore Server anlegen, finden Sie im Kapitel Verwalten von Benutzern.
Schritt 2: Berechtigungen auf öffentliche Ordner in Exchange 2016 erteilen
Zum Zugriff auf öffentliche Ordner wird ein Exchange 2016-Benutzer mit Postfach benötigt, da die entsprechenden Berechtigungen technisch auf Postfachebene implementiert sind. Soll für den Zugriff auf die öffentlichen Ordner das weiter oben für MailStore Server eingerichtete Dienstkonto verwendet werden, muss für dieses zunächst ein Postfach erstellt werden.
Um dem Exchange 2016-Benutzer die für die Archivierung benötigten Rechte zu erteilen, gehen Sie bitte wie folgt vor:
- Melden Sie sich als Exchange-Administrator am Exchange Admin Center Ihrer Microsoft Exchange Umgebung an.
- Wählen Sie den Menüpunkt Öffentliche Ordner.
- Klicken Sie auf die Ellipse (…) und wählen Sie Stammberechtigungen.
- Ein neues Browserfenster öffnet sich. Klicken Sie auf + (Hinzufügen).
- Wählen Sie über Durchsuchen den Exchange-Benutzer, dem Sie Berechtigungen erteilen wollen.
- Wählen Sie Benutzerdefiniert als Berechtigungsstufe und vergeben Sie die Rechte Gelesene Elemente und Alle löschen.
- Klicken Sie auf Speichern.
- Aktivieren Sie die Option Änderungen auf diesen öffentlichen Ordner und seine gesamten Unterordner anwenden.
- Klicken Sie auf Speichern.
- Klicken Sie auf Schließen, nachdem der Speichervorgang erfolgreich abgeschlossen wurde.
Schritt 3: Die Archivierung einrichten
Bitte gehen Sie wie folgt vor:
- Melden Sie sich als MailStore-Administrator über den MailStore Client an.
- Klicken Sie auf E-Mails archivieren.
- Wählen Sie aus der Liste E-Mail Server im Bereich Profil erstellen den Menüpunkt Microsoft Exchange aus, um ein neues Archivierungsprofil zu erstellen.
- Der Assistent zum Festlegen der Archivierungseinstellungen öffnet sich.
- Wählen Sie Öffentlicher Ordner aus.
- Wählen Sie HTTPS oder HTTP zur Archivierung von Öffentlichen Ordnern aus.
- Hinweis: Kann das vom Server verwendete Zertifikat nicht verifiziert werden (z.B. weil es selbst-signiert oder durch eine unbekannte Zertifizierungsstelle unterzeichnet wurde), aktivieren Sie die Option Alle Zertifikate akzeptieren, um MailStore zu erlauben dennoch eine Verbindung herzustellen. Da diese Option zu einer unsicheren Konfiguration führt, werden jedoch Warnungen in der Zusammenfassung und/oder Startseite erscheinen.
- Geben Sie den Namen Ihres Exchange-Servers unter Servername ein.
- Geben Sie unter Benutzername den Windows-Anmeldenamen des Benutzers ein, dem Sie in Schritt 2 der Vorbereitungen die notwendigen Berechtigungen zum Zugriff auf die öffentlichen Ordner erteilt haben.
- Geben Sie unter Kennwort das Anmeldekennwort des Benutzers ein.
- Über Test können Sie prüfen, ob Mailstore auf die öffentlichen Ordner zugreifen kann.
- Klicken Sie auf Weiter, um fortzufahren.
- Passen Sie die Liste der zu archivierenden Ordner an. Standardmäßig werden alle öffentlichen Ordner archiviert, die E-Mails enthalten.
- Passen Sie bei Bedarf den Filter und die Löschoptionen an. Standardmäßig werden keine E-Mails aus den öffentlichen Ordnern gelöscht. Der Timeout-Wert muss nur im konkreten Bedarfsfall (z.B. bei sehr langsam reagierenden Servern) angepasst werden.
- Klicken Sie auf Weiter, um fortzufahren.
- Im nächsten Schritt des Assistenten wählen Sie als Zielarchiv das Archiv des Benutzers aus, den Sie in Schritt 1 der Vorbereitungen angelegt haben.
- Klicken Sie danach auf Weiter.
- Im letzten Schritt können Sie einen beliebigen Namen für das Archivierungsprofil festlegen und gegebenenfalls eine sofortige und/oder automatische Archivierung konfigurieren. Nach einem Klick auf Fertigstellen wird das Archivierungsprofil unter dem gewählten Namen in der Liste Gespeicherte Profile aufgeführt.
Freigegebene Postfächer archivieren
Freigegebene Postfächer bieten die Möglichkeit, einer großen Zahl von Benutzern gemeinsamen Zugriff auf ein Postfach zu geben (Vergl. Öffentliche Ordner).
Schritt 1: Einen MailStore Benutzer für ein freigegebenes Postfach anlegen
Ein freigegebenes Postfach ist ein spezieller Postfachtyp, der abweichend von normalen Postfächern mit einem deaktivierten Konto in Active Directory verknüpft ist. Auch für solche Postfächer kann MailStore Benutzereinträge per Active Directory-Synchronisation anlegen, hierzu muss im Abschnitt Synchronisierung der Benutzerdatenbank die Option Nur aktivierte Benutzer synchronisieren deaktiviert sein.
Nach der Synchronisierung kann MailStore Benutzern per Rechteverwaltung Zugriff auf das Archiv des freigegebenen Postfachs gegeben werden.
Schritt 2: Die Archivierung einrichten
Um E-Mails aus einem freigegebenen Postfach zu archivieren, benötigen Sie einen Benutzer, der über Vollzugriffsrechte auf dieses Postfach verfügt (entweder mittels Delegated Access oder Impersonation), da das mit dem Postfach verknüpfte Active Directory-Benutzerkonto deaktiviert ist. Hierzu kann das zur Archivierung mehrerer Postfächer erstellte Dienstkonto verwendet werden.
Um die Archivierung einzurichten, erstellen Sie zunächst ein neues Einzelpostfacharchivierungsprofil. Wichtig ist, dass Sie neben den Anmeldeinformationen des vorgenannten Service Accounts auch die primäre E-Mailadresse des freigegebenen Postfachs in dem dafür vorgesehenen optionalen Feld angeben.
Die weitere Einrichtung erfolgt analog zur Einrichtung eines Einzelpostfacharchivierungsprofils.
Archivpostfächer
MailStore kann auf Exchange Archivpostfächer nicht direkt zugreifen. Um darin enthaltene E-Mails dennoch archivieren zu können, müssen diese erst an einen für MailStore erreichbaren Ort kopiert werden. Detaillierte Informationen hierzu finden Sie in diesem Artikel.
Throttling in Exchange 2016 konfigurieren
Microsoft Exchange 2016 unterstützt bereits seit der RTM Version das sogenannte Throttling (Drosseln). Damit ist gemeint, dass Exchange-seitig reguliert werden kann, wie schnell einzelne Benutzer welche Menge von E-Mails vom Exchange-Server laden können. Dieses Merkmal ist standardmäßig aktiv.
Prüfen, welche Throttling Policy für das MailStore-Dienstkonto gilt
Um zu überprüfen, welche Throttling Policy auf das von MailStore für die Archivierung verwendete Dienstkonto angewandt wird, bietet sich die Verwendung des folgenden PowerShell Scripts an:
Param([Parameter(Mandatory=$True)][string]$serviceAccount)
$policy = (Get-ThrottlingPolicyAssociation -Identity $serviceAccount).ThrottlingPolicyId
$policy = switch($policy) {$null {Get-ThrottlingPolicy | Where ThrottlingPolicyScope -eq 'Global'} default {$policy | Get-ThrottlingPolicy}}
$policy | format-list -property Name, ThrottlingPolicyScope, EWS*
Um das Script zu verwenden, kopieren Sie bitte den gesamten Inhalt in einen Texteditor und speichern das Script als policycheck.ps1 z. B. auf dem Desktop des Exchange Servers.
Das Script können Sie jetzt in der Exchange Management Shell ausführen, dabei übergeben Sie als Parameter den UPN (User Principal Name) des MailStore-Dienstkontos (z.B. mailstore@example.com). Da im Zusammenhang mit MailStore nur die EWS-Werte interessieren, wird beispielsweise das folgende Ergebnis angezeigt:
[PS] C:\Users\Administrator\Desktop>.\policycheck.ps1 mailstore@example.com
Name : GlobalThrottlingPolicy_b4ef32cb-3677-44fd-be1a-ad784931f16f
ThrottlingPolicyScope : Global
EwsMaxConcurrency : 27
EwsMaxBurst : 300000
EwsRechargeRate : 900000
EwsCutoffBalance : 3000000
EwsMaxSubscriptions : 5000
In diesem Fall existiert keine eigene Policy für das MailStore-Dienstkonto. Der Wert 'Global' der Eigenschaft ThrottlingPolicyScope impliziert, dass die Global Throttling Policy des Systems auch für das Dienstkonto mailstore@example.com gilt. Bei einem Wert 'Regular' wäre dem MailStore-Dienstkonto bereits die individuelle Policy Name zugeordnet worden.
Eine individuelle Throttling Policy erzeugen und zuweisen
Da MailStore über das Dienstkonto regelmäßig sehr viele Verbindungen zum Exchange Server aufbauen und ggf. sehr große Mengen an E-Mails herunterladen muss, sollten die Beschränkungen der Global Throttling Policy für dieses Dienstkonto aufgehoben werden. Dies kann durch die Einrichtung einer Throttling Policy speziell für das Dienstkonto erreicht werden:
New-ThrottlingPolicy MailStoreServerPolicy -EWSMaxConcurrency Unlimited -EWSMaxSubscriptions Unlimited -EwsCutoffBalance Unlimited -EwsMaxBurst Unlimited -EwsRechargeRate Unlimited -IsServiceAccount -ThrottlingPolicyScope Regular
Set-ThrottlingPolicyAssociation -Identity 'mailstore@example.com' -ThrottlingPolicy MailStoreServerPolicy
In Zeile 1 wird eine neue Trottling Policy mit den gewünschten Werte erzeugt, in Zeile 2 wird dem MailStore-Dienstkonto diese individuelle Throttling Policy zugeordnet. Das Ergebnis lässt sich wiederum mit dem obigen Script überprüfen:
[PS] C:\Users\Administrator\Desktop>.\policycheck.ps1 mailstore@example.com
Name : MailStoreServerPolicy
ThrottlingPolicyScope : Regular
EwsMaxConcurrency : Unlimited
EwsMaxBurst : Unlimited
EwsRechargeRate : Unlimited
EwsCutoffBalance : Unlimited
EwsMaxSubscriptions : Unlimited
Die individuelle Throttling Policy entfernen und löschen
Um eine dem MailStore-Dienstkonto zugeordnete, individuelle Throttling Policy zu entfernen, führen Sie das folgende Kommando in der Exchange Management Shell aus:
Set-ThrottlingPolicyAssociation -Identity 'mailstore@example.com' -ThrottlingPolicy $null
Damit wird die Zuweisung einer Throttling Policy aufgehoben. Um die Throttling Policy im Anschluss vom Exchange-System zu löschen, führen Sie den folgenden Befehl auf der Exchange Management Shell aus:
Remove-ThrottlingPolicy MailStoreServerPolicy
Bestätigen Sie die Nachfrage mit "Y". Anschließend ist die Policy vom System gelöscht.