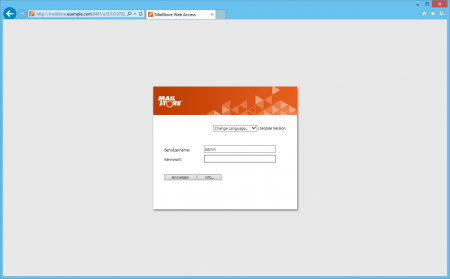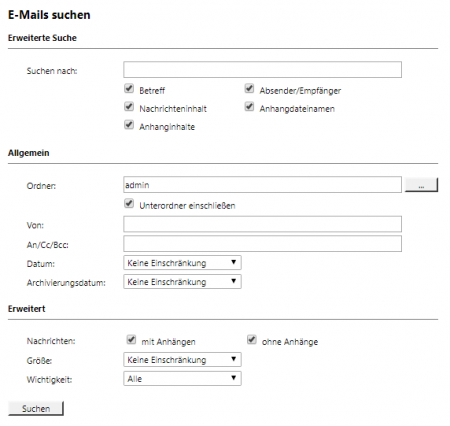Zugriff über MailStore Web Access (Legacy)
MailStore Web Access ermöglicht den Zugriff auf das Archiv über den Internet-Browser. Auf diese Weise können wichtige Funktionen wie das Durchsuchen und die Anzeige archivierter E-Mails systemunabhängig und ohne die Installation zusätzlicher Software bereitgestellt werden. Eine Installation des MailStore Clients auf den Anwender-Rechnern ist nicht erforderlich.
Voraussetzung für die Nutzung von MailStore Web Access
Die Aktivierung und Konfiguration von MailStore Web Access wird über die MailStore Server Dienst-Konfiguration vorgenommen. Eine Liste der unterstützten Internet-Browser finden Sie unter Systemanforderungen.
Um die Funktion In Postfach wiederherstellen verwenden zu können, müssen die SMTP-Einstellungen einmalig vom einem MailStore-Administrator unter Verwaltung > Verschiedenes > SMTP-Einstellungen festgelegt werden.
Auf MailStore Web Access zugreifen
Wenn MailStore Server nicht anders eingerichtet wird, können Anwender über die folgenden Internetadressen auf MailStore Web Access zugreifen:
http://<servername>:8461 https://<servername>:8462
Bitte ersetzen Sie <servername> durch den tatsächlichen Namen oder die IP-Adresse des Rechners, auf dem der MailStore Server installiert wurde.
Füllen Sie zum Anmelden am MailStore Web Access die Felder Benutzername und Kennwort aus und klicken Sie anschließend auf Anmelden. Bitte beachten Sie, dass der Benutzername immer dem MailStore-Benutzernamen des Anwenders entsprechen muss.
Hinweis: Nutzen Sie im MailStore Server die Active Directory-Integration, ist es möglich mit dem Internet Explorer eine Anmeldung am MailStore Web Access per Single Sign-On (Anmeldung ohne Eingabe des Kennwortes) durchzuführen.
Suchen über die Archivordner
Benutzerarchive
Im Ordner Eigenes Archiv finden Sie alle E-Mails, die aus Ihren Postfächern archiviert wurden. Falls Sie über Lesezugriff auf die Archive weiterer Personen in Ihrem Unternehmen verfügen, finden Sie deren E-Mails in Ordnern, die mit Archiv von beginnen.
Anzeigen der E-Mails in einem Archivordner
Um E-Mails eines Archivordners anzuzeigen, klicken Sie einfach auf den entsprechenden Ordner. Die E-Mails werden unterhalb des Ordnerbaums angezeigt.
Schnellsuche
Mit Hilfe der Schnellsuche können Sie alle E-Mails in den von Ihnen lesbaren Archiven direkt durchsuchen. Die Schnellsuche eignet sich besonders für einfache Suchabfragen. Alternativ kann auch die Erweiterte Suche verwendet werden.
Schnellsuche verwenden
Das Schnellsuche-Eingabefeld befindet sich im MailStore Web Access oben links.
Geben Sie einfach in das Eingabefeld die gewünschten Suchbegriffe ein und betätigen Sie die ENTER-Taste. Die Suchergebnisse werden daraufhin angezeigt. Sollte sich einer der Suchbegriffe im Sender/Empfänger oder im Betreff befinden, wird dieser farblich hervorgehoben.
Nach Wortbestandteilen suchen
Um alle E-Mails anzuzeigen, die ein Wort mit einem bestimmten Bestandteil beinhalten, verwenden Sie das Wildcard-Zeichen (*). Beispiele:
Auto*
findet E-Mails mit Auto, Automatisch, Autoreparatur usw.
*example.com
findet E-Mails mit allen E-Mail-Adressen und Domains von example.com.
vorname.nachname*
findet E-Mails mit allen E-Mail-Adressen von vorname.nachname.
Nach Wörtern suchen, deren Schreibweise nicht genau bekannt ist
Um nach Wörtern zu suchen, deren Schreibweise nicht genau bekannt ist, verwenden Sie das Fragezeichen (?). Beispiel:
Me?er
findet E-Mails mit Meier und Meyer, aber nicht Maier.
Das Fragezeichen (?) kann nicht am Wortanfang oder am Wortende verwendet werden. Verwenden Sie dann das Wildcard-Zeichen (*).
Nach Phrasen suchen
Um nach Wörtern zu suchen, die zusammenhängend und in einer festgelegten Reihenfolge auftauchen, verwenden Sie doppelte Anführungszeichen. Beispiel:
"Microsoft Windows"
würde den Text Microsoft Windows finden, nicht jedoch Microsoft Works oder Windows 95.
Phrasen dürfen keine Platzhalterzeichen (?) oder (*) enthalten.
Einschränken nach Feldern
Sie können die Suche nach bestimmten Wörtern und Phrasen auf Felder beschränken. Beispiele:
subject:Nachrichten nur im Betreff from:[email protected] nur in Von to:[email protected] nur in An cc:[email protected] nur in Cc bcc:[email protected] nur in Bcc bcontent:Rechnung nur im Body der E-Mail acontent:Rechnung nur in Anhängen der E-Mail
Suche nach Alternativen
Verwenden Sie eckige Klammern [], um nach alternativen Wörtern zu suchen. Beispiel:
[Support Anfrage Formular]
findet E-Mails , die das Wort Support oder das Wort Anfrage oder das Wort Formular oder eine beliebige Kombination davon enthalten.
[from:[email protected] subject:wichtig "sehr wichtig"]
findet E-Mails, die von [email protected] stammen oder das Wort wichtig im Betreff haben oder die Phrase sehr wichtig irgendwo in der E-Mail enthalten.
Wörter ausschließen
Um das Suchergebnis einzuschränken, ist es häufig gewünscht, Wörter anzugeben, die in den im Suchergebnis dargestellten E-Mails nicht enthalten sein dürfen. Stellen Sie diesen Wörtern einfach ein Minuszeichen voran. Beispiel:
ZDNet -Download-Tipps
findet alle E-Mails vom ZDNet, jedoch keine Download-Tipps.
ZDNet -Download-Tipps -Handyv*
findet alle E-Mails vom ZDNet, die keine Download-Tipps und keine Wörter die mit Handyv beginnen enthalten.
Ausschlüsse können nicht in Alternativen verwendet werden. Daher ist
[Microsoft Windows -Powerpoint]
nicht gültig, aber
[Microsoft Windows] -Powerpoint
ist gültig und findet E-Mails, die Microsoft oder Windows enthalten, aber nicht das Wort Powerpoint.
Gültig ist auch
-[Microsoft Windows Powerpoint]
und findet alle E-Mails die weder Microsoft noch Windows noch Powerpoint enthalten
Kombination
Es ist auch möglich, oben genannte Suchmöglichkeiten zu kombinieren. Beispiel:
ZDNET -"Daily Update"
findet alle E-Mails, die in einem beliebigen Feld das Wort ZDNet beinhalten, aber in keinem Feld die Phrase Daily Update.
from:ZDNET bcontent:Mustermann
findet alle E-Mails von ZDNet, in deren Body das Wort Mustermann vorkommt.
from:[email protected] acontent:Rechnung
findet alle E-Mails von [email protected], in deren Anhang das Wort Rechnung vorkommt.
to:[email protected] -Bewerbung
findet alle E-Mails an [email protected], die nirgends das Wort Bewerbung enthalten.
[from:[email protected] from:[email protected]] acontent:Rechnung -subject:Mahnung
findet alle E-Mails von [email protected] oder [email protected], die Rechnung in einem Anhang, aber kein Mahnung im Betreff haben.
[from:[email protected] from:[email protected]] [Rechnung Mahnung] -[to:[email protected] cc:[email protected] bcc:[email protected]]
findet alle E-Mails von [email protected] oder [email protected], die zusätzlich entweder Rechnung oder Mahnung irgendwo in der E-Mail enthalten aber nicht an [email protected] gingen.
from:[email protected] to:[email protected] acontent:Rechnung -subject:Mahnung
findet alle E-Mails von [email protected] an [email protected], in deren Anhang das Wort Rechnung, im Betreff allerdings nicht das Wort Mahnung vorkommt.
Hinweise zu Sonderzeichen
Wörter in indexierten Emails oder Anhängen, die aus einer Kombination von alphanumerischen (Buchstaben, Zahlen) und nicht-alphanumerischen Zeichen (Leerzeichen, Zeilenumbrüche, Trennzeichen oder sonstigen Steuerzeichen) bestehen, können bei der Suche nach dem alphanumerischen Anteil des Wortes dennoch als Suchergebnis aufgelistet werden.
Beispielsweise führt eine Suche nach vorname, vorname.nachname oder nachname zu Treffern bei E-Mails, die das Wort vorname.nachname enthalten.
Trenn- und Steuerzeichen, die zu diesem Verhalten führen:
- Punkt (.)
- Komma (,)
- Semikolon (;)
- Bindestrich (-)
- Unterstrich (_)
- AT-Zeichen (@)
- Slash & Backslash (/,\)
- Nullzeichen (NUL)
Wenn der Originaltext durch ein anderes Zeichen getrennt wurde, z. B. Vorname(Nachname, dann ist nur der vollständige Begriff im Index vorhanden und man muss den vollständigen Begriff kennen oder das Platzhalterzeichen (*) verwenden, um E-Mails zu finden, die diesen Text enthalten.
Sonderzeichen am Anfang und am Ende des Textes werden entfernt und sind nicht im Suchindex enthalten. Es kann nicht nach diesen Zeichen gesucht werden.
Erweiterte Suche
Mit Hilfe der Erweiterten Suche können Sie über das MailStore Outlook Add-In komplexe Suchvorgänge durchführen.
Suchvorgänge können z.B. auf bestimmte Archivordner beschränkt werden und sich nicht nur auf den E‑Mail-Inhalt, sondern auch auf Felder wie E‑Mail- oder Archivierungsdatum oder die E-Mail-Größe beziehen.
Auch E‑Mail-Anhänge können bei entsprechender Konfiguration der Suchindizes gezielt durchsucht werden.
Unser Tech-Tipp-Video gibt hierzu eine Übersicht.
Verwenden der Erweiterten Suche
Klicken Sie im MailStore Web Access auf Erweiterte Suche. Legen Sie die Kriterien für E-Mails fest, die Sie im Suchergebnis erhalten möchten. Die Kriterien werden UND-verknüpft, d.h. es werden nur die E-Mails angezeigt, für die alle festgelegten Kriterien zutreffen. Klicken Sie auf Suchen, um die Suche zu starten.
Suchkriterien im Bereich "Erweiterte Suchen"
Legen Sie hier einen Suchtext fest, und stellen Sie ein, worin dieser gesucht werden soll. Zur Auswahl stehen:
- Betreff - Es wird im Betreff der E-Mail gesucht.
- Absender/Empfänger - MailStore sucht in den Feldern Von, An, CC und BCC.
- Nachrichteninhalt - Die Suche erfolgt im Nur-Text oder HTML-Teil der E-Mail (je nach Verfügbarkeit).
- Anhangdateinamen - Es wird in den Dateinamen der Anhänge gesucht.
- Anhanginhalte - Es wird im Inhalt der Anhänge gesucht. Ob und inwieweit im Anhang gesucht werden kann, hängt von den festgelegten Indexoptionen ab.
Im Feld Suchen nach können Sie alle Möglichkeiten nutzen, die auch schon im Abschnitt Schnellsuche beschrieben wurden, zum Beispiel Phrasen und Wildcards.
Suchkriterien im Bereich "Allgemein"
Im Bereich Allgemein finden Sie folgende Suchfelder:
- Ordner - Legen Sie hier fest, in welchem Ordner MailStore suchen soll. Standardmäßig sind dies alle lesbaren Ordner. Über die Schaltfläche rechts im Feld können Sie den Ordner aus der Ordnerstruktur heraussuchen.
- Unterordner einschließen - Ist diese Option aktiviert, sucht MailStore nicht nur im festgelegten Ordner (z.B. Posteingang), sondern auch in allen Unterordnern (z.B. Posteingang/Projekte 2017/Gewinnoptimierung).
- Von - In dieses Feld eingegebene Wörter bzw. E-Mail-Adressen werden ausschließlich im Absenderfeld der E-Mail gesucht.
- An/Cc/Bcc - In dieses Feld eingegebene Wörter bzw. E-Mail-Adressen werden ausschließlich in den Empfängerfeldern An, Cc und Bcc der E-Mail gesucht.
- Datum - Legen Sie hier fest, über welchen Datumsbereich sich die Suche erstrecken soll. Sie können entweder einen automatischen Datumsbereich auswählen, z.B. Gestern oder Dieses Jahr, oder nach der Auswahl von Benutzerdefiniert einen Datumsbereich manuell auswählen. Das angegebene Start- und Enddatum gilt jeweils als eingeschlossen (inklusive).
- Archivierungsdatum - Legen Sie hier fest, über welchen Datumsbereich der Archivierung sich die Suche erstrecken soll. Sie können entweder einen automatischen Datumsbereich auswählen, z.B. Gestern oder Dieses Jahr, oder nach der Auswahl von Benutzerdefiniert einen Datumsbereich manuell auswählen. Das angegebene Start- und Enddatum gilt jeweils als eingeschlossen (inklusive).
In den Feldern Von und An/Cc/Bcc können Sie alle Möglichkeiten nutzen, die auch schon im Abschnitt Schnellsuche beschrieben wurden, zum Beispiel Phrasen und Wildcards.
Suchkriterien im Bereich "Erweitert"
Im Bereich Erweitert finden Sie folgende Suchfelder:
- Nachrichten mit / ohne Anhänge - In der Standardeinstellung wird über alle Nachrichten gesucht, unabhängig davon, ob ein Anhang vorhanden ist oder nicht. Entfernen Sie eines der beiden Häkchen, um bestimmte E-Mails (z.B. die ohne Anhang) aus der Suche herauszunehmen. Wichtig: Eine Suche über dieses Kriterium ist unter Umständen ungenau. Zum Beispiel könnte auch das Hintergrundbild einer E-Mail als Anhang angesehen werden.
- Größe - Standardmäßig wird über alle Nachrichten unabhängig von ihrer Größe gesucht. Über das Suchkriterium Größe können Sie eine Einschränkung nach E-Mail-Größe vornehmen, z.B. mindestens 5 MB oder zwischen 400 und 600 KB.
- Wichtigkeit - Schränkt nach der vom Absender der E-Mail festgelegten Wichtigkeit der E-Mail ein. Niedrig sucht dabei nach jeder Wichtigkeit, die niedriger als Normal ist, und Hoch nach jeder Wichtigkeit, die höher als Normal ist. Enthält eine E-Mail keine derartige Information, wird eine Wichtigkeit von Normal angenommen.
Die Suche starten
Klicken Sie auf Suchen, um die Suche zu starten. Das Ergebnis wird in Form einer Liste angezeigt.
Das Suchergebnis weiter einschränken
Um das Suchergebnis nach bereits erfolgter Suche einzuschränken, klicken Sie erneut auf Erweiterte Suche, legen Sie zusätzliche Suchkriterien fest und klicken Sie wiederum auf Suchen.
Eine neue Suche starten
Um eine neue Suche zu starten, klicken Sie auf Neue Suche. Alle festgelegten Suchkriterien werden damit auf ihre Standardeinstellung (d.h. keine Einschränkungen; Suche über die Ordner des aktuellen Benutzers) zurückgesetzt.
Suchkriterien zur erneuten Verwendung speichern
Suchkriterien, die häufiger verwendet werden (zum Beispiel alle Rechnungen des jeweils letzten Monats), können Sie speichern und später wiederverwenden. Klicken Sie hierzu auf Speichern unter... und legen Sie einen sinnvollen Namen fest. Über die Schaltfläche Öffnen können Sie die gespeicherten Kriterien später wieder abrufen, auf Wunsch modifizieren und die Suche erneut starten.
Hinweise zu Sonderzeichen
Wörter in indexierten Emails oder Anhängen, die aus einer Kombination von alphanumerischen (Buchstaben, Zahlen) und nicht-alphanumerischen Zeichen (Leerzeichen, Zeilenumbrüche, Trennzeichen oder sonstigen Steuerzeichen) bestehen, können bei der Suche nach dem alphanumerischen Anteil des Wortes dennoch als Suchergebnis aufgelistet werden.
Beispielsweise führt eine Suche nach vorname, vorname.nachname oder nachname zu Treffern bei E-Mails, die das Wort vorname.nachname enthalten.
Trenn- und Steuerzeichen, die zu diesem Verhalten führen:
- Punkt (.)
- Komma (,)
- Semikolon (;)
- Bindestrich (-)
- Unterstrich (_)
- AT-Zeichen (@)
- Slash & Backslash (/,\)
- Nullzeichen (NUL)
Wenn der Originaltext durch ein anderes Zeichen getrennt wurde, z. B. Vorname(Nachname, dann ist nur der vollständige Begriff im Index vorhanden und man muss den vollständigen Begriff kennen oder das Platzhalterzeichen (*) verwenden, um E-Mails zu finden, die diesen Text enthalten.
Sonderzeichen am Anfang und am Ende des Textes werden entfernt und sind nicht im Suchindex enthalten. Es kann nicht nach diesen Zeichen gesucht werden.
E-Mail-Vorschau
In der E-Mail-Vorschau werden die E-Mails im Originalformat angezeigt. Extern referenzierte Inhalte wie Bilder, werden aus Sicherheitsgründen erst nach Aufforderung heruntergeladen und angezeigt.
Öffnen von E-Mails in einem E-Mail-Client
Über die Toolbar oberhalb der E-Mail-Vorschau stehen die Funktionen Öffnen in Microsoft Outlook (MSG) und Öffnen im E-Mail-Client (EML) bereit. Dies ist zum Beispiel zum Beantworten oder Weiterleiten einer archivierten E-Mail erforderlich.
Wiederherstellen der angezeigten E-Mail
Über die Toolbar oberhalb der E-Mail-Vorschau steht die Funktion Wiederherstellen bereit. Auf diese Weise kann die aktuell angezeigte E-Mail an eine beliebige E-Mail-Adresse versendet und so aus dem Archiv wiederhergestellt werden. Zur Nutzung dieser Funktion müssen Vorbereitungen getroffen werden. Lesen Sie dazu weiter im Kapitel SMTP-Einstellungen.
Drucken der angezeigten E-Mails
Über die Toolbar oberhalb der E-Mail-Vorschau steht die Funktion Drucken bereit. Neben der eigentlichen Nachricht werden auch die Kopfzeilen der E-Mail ausgedruckt.
Internetkopfzeilen
Klicken Sie in der Toolbar oberhalb der E-Mail-Vorschau auf Internetkopfzeilen, um die Kopfzeilen der aktuellen E-Mail inkl. der aller MIME-Parts anzuzeigen.
Regionaleinstellungen anpassen
MailStore Web Access bestimmt automatisch die Regionaleinstellungen anhand der Sprache Ihres Webbrowsers. Unter Einstellungen können Sie diese Werte manuell überschreiben.