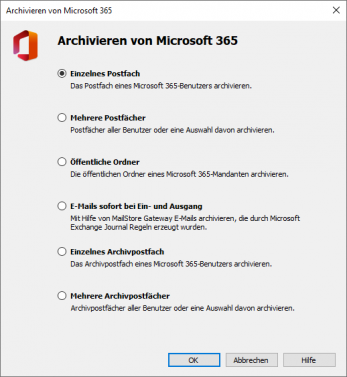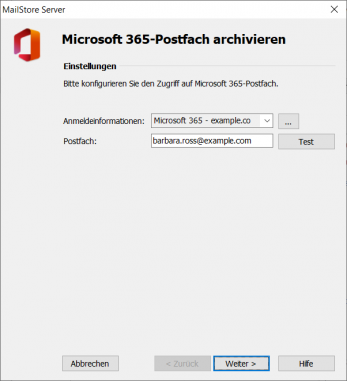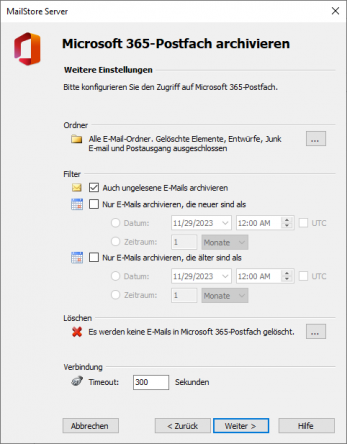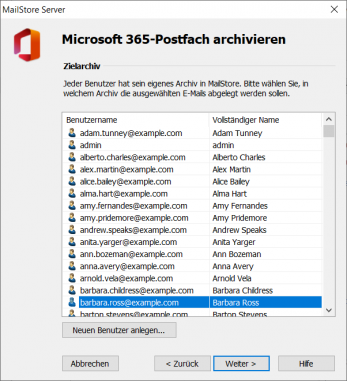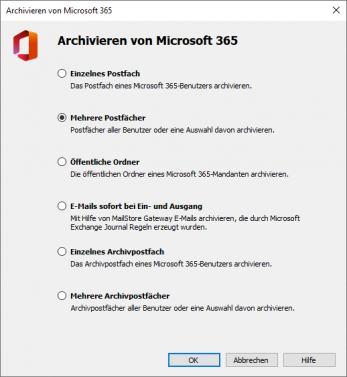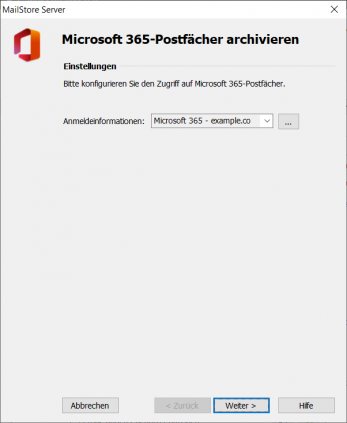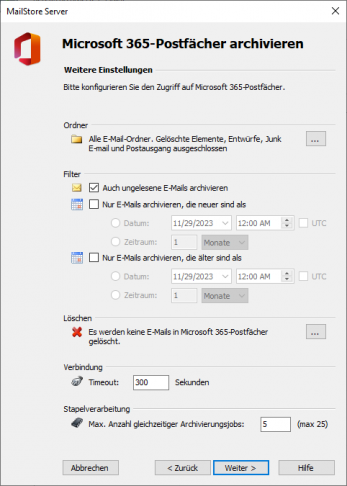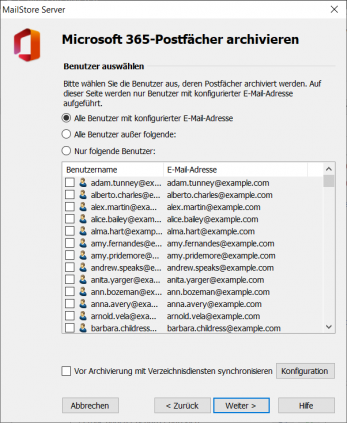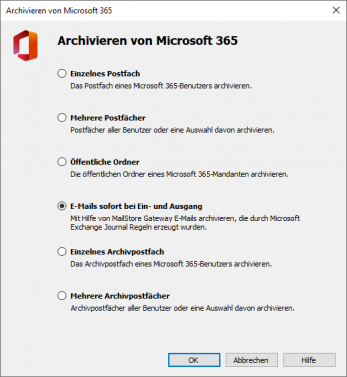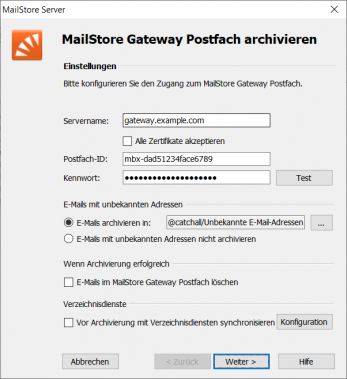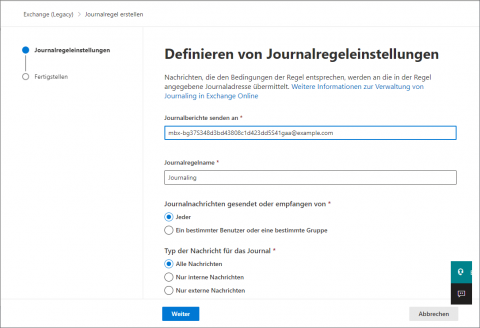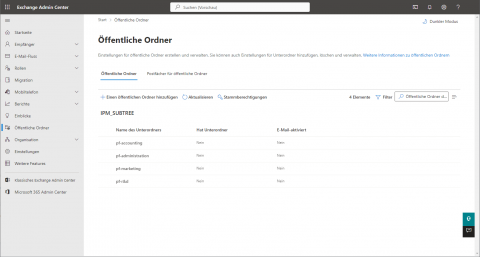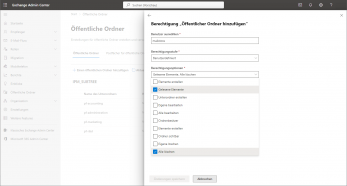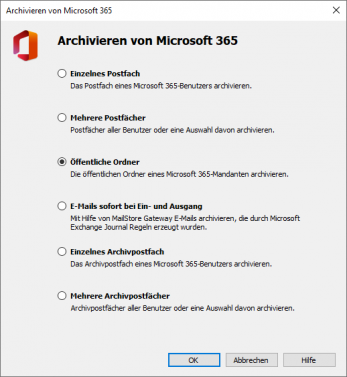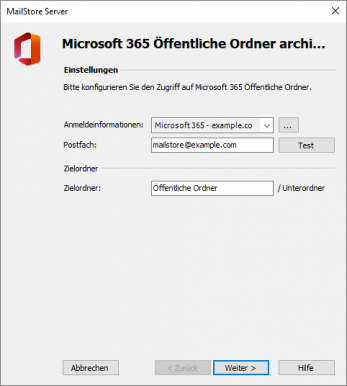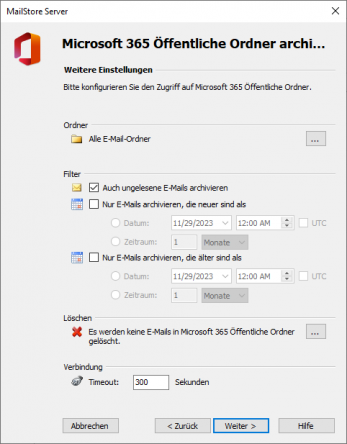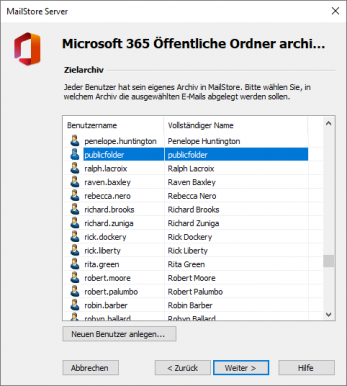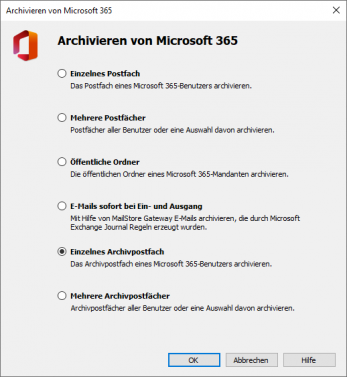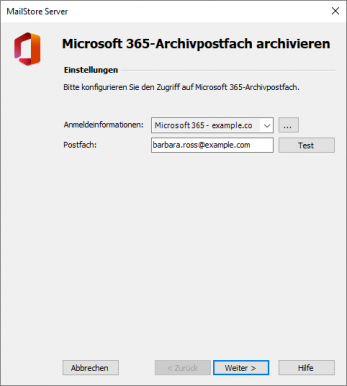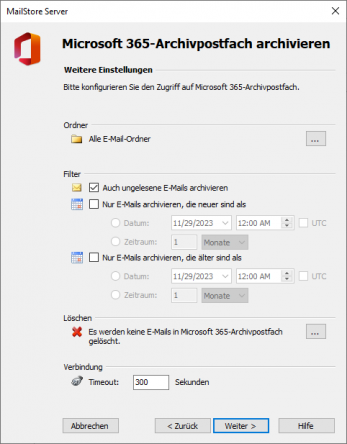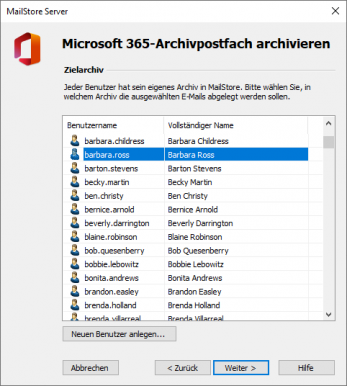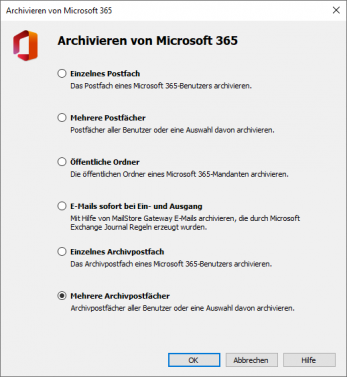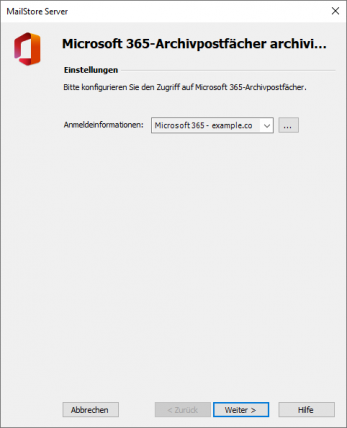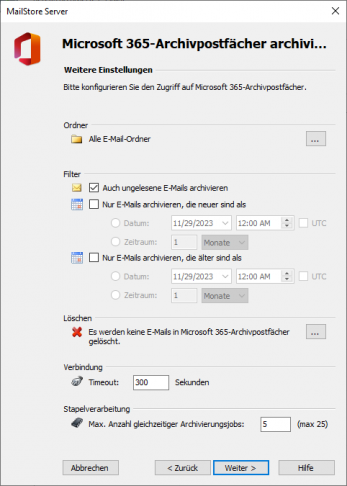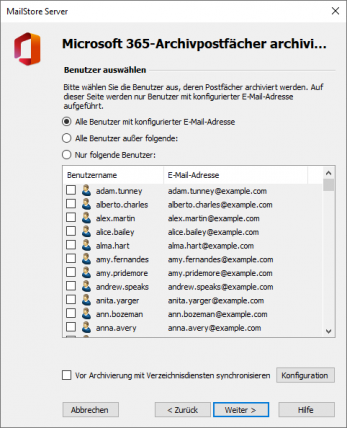E-Mail-Archivierung von Microsoft 365 - Modern Authentication
Dieser Implementation Guide behandelt die Besonderheiten der Archivierung von Exchange Online / Microsoft 365-Postfächern. Es wird vorausgesetzt, dass Sie bereits über eine MailStore Server Installation oder Test-Installation verfügen und sich mit der grundlegenden Funktionsweise von MailStore Server vertraut gemacht haben. Lesen Sie dazu bitte das Handbuch oder den Quick Start Guide.
MailStore Server bietet unterschiedliche Methoden an, um E-Mails aus Exchange Online / Microsoft 365-Postfächern zu archivieren, welche im Folgenden beschrieben werden. Sollten Sie sich nicht sicher sein, welche der möglichen Archivierungsmethoden für Ihr Unternehmen die passende ist, empfehlen wir Ihnen das Kapitel Auswahl der richtigen Archivierungsstrategie.
In unserem Tech-Tipp-Video werden die wesentlichen Konfigurationsschritte in diesem Artikel veranschaulicht.
- Wenn Sie bisher E-Mails aus Exchange archiviert und Benutzer aus einem Active Directory synchronisiert haben, folgen Sie bitte dem Artikel Umstellung der Archivierung von Microsoft Exchange Server auf Microsoft 365.
- MailStore Server unterstützt die E-Mail-Archivierung mit der globalen Microsoft Cloud Microsoft 365 und Office 365, betrieben von 21Vianet. Weitere Clouds wie GCC, GCC High oder DoD werden nicht unterstützt.
- Zur besseren Lesbarkeit werden im Folgenden wechselseitig die Begriffe Microsoft 365 und Exchange Online anstatt Exchange Online / Microsoft 365 verwendet.
App Registrierung & Synchronisieren von Benutzern
Bevor Microsoft 365-Postfächer archiviert werden können, muss MailStore Server in Ihrem Microsoft 365-Mandanten registriert werden. Ebenso wird empfohlen, MailStore Server mit diesem Mandanten zu synchronisieren, um alle für die Archivierung relevanten Benutzerinformationen wie z.B. E-Mail-Adressen zu erhalten. Die für die Registrierung und Synchronisation notwendigen Schritte werden im Kapitel Synchronisieren von Benutzerkonten mit Microsoft 365 (Modern Authentication) des MailStore Server-Handbuchs beschrieben.
Wichtiger Hinweis: MailStore Server läuft als Windows Dienst und muss daher Anwendungsberechtigungen zum Zugriff auf Microsoft 365-Postfächer verwenden. In der Microsoft Identity Platform, die den Kern der Microsoft 365-Authentifizierung und -Autorisierung bildet, umfasst dieser Berechtigungsbereich die vollständige Berechtigungsstufe, die mit einer Berechtigung verbunden ist. Als Konsequenz erhält MailStore Server, nachdem die Registrierung wie oben beschrieben durchgeführt wurde, Zugriff auf alle Postfächer in Ihrem Microsoft 365-Mandanten. Der Zugriff auf die Microsoft 365-Archivierungsprofile ist daher aus Sicherheitsgründen auf MailStore Server-Administratoren beschränkt.
Freigegebene Microsoft 365-Postfächer einschließen
Freigegebene Postfächer sind spezielle Microsoft 365-Postfächer, auf die mehrere Benutzer Zugriff haben. Im Gegensatz zu einem normalen Postfach ist ein freigegebenes Postfach keinem lizenzierten Microsoft 365-Benutzer zugeordnet. Damit MailStore Server Benutzereinträge für freigegebene Postfächer anlegen kann, müssen Sie die Option Nur Benutzer mit Microsoft Exchange Online Lizenz synchronisieren im Abschnitt Synchronisierung der Benutzerdatenbank deaktivieren.
Nach der Synchronisierung kann MailStore Server-Benutzern per Rechteverwaltung Zugriff auf das Archiv des freigegebenen Postfachs gegeben werden. Um freigegebene Postfächer zu archivieren, verfahren Sie dann einfach wie im Folgenden für einzelne und mehrere Postfächer beschrieben.
Archivierung einzelner Microsoft 365-Postfächer
Das Einrichten von Archivierungsvorgängen für Microsoft 365-Postfächer erfolgt in Form von Archivierungsprofilen. Mittels der hier beschriebenen Vorgehensweise können Sie ein einzelnes Microsoft 365-Postfach für einen bestimmten MailStore-Benutzer archivieren. Die Durchführung der Archivierung kann manuell oder automatisch erfolgen. Weitere Informationen zu Archivierungsprofilen finden Sie im Kapitel Grundlagen der E-Mail-Archivierung mit MailStore.
Bitte gehen Sie für jedes Postfach wie folgt vor:
- Melden Sie sich als MailStore Server-Administrator über den MailStore Client an.
- Klicken Sie auf E-Mails archivieren.
- Wählen Sie aus der Liste E-Mail-Server im Bereich Profil erstellen den Menüpunkt Microsoft 365 oder Microsoft 365 (21Vianet) aus, um ein neues Archivierungsprofil zu erstellen.
- Der Assistent zum Festlegen der Archivierungseinstellungen öffnet sich.
- Wählen Sie Einzelnes Postfach aus und klicken Sie auf OK.
- Wählen Sie die Microsoft 365-Anmeldeinformationen, die Sie bei der Registrierung von MailStore Server in Microsoft 365 erstellt haben, in der Dropdownliste. Mittels der Schaltfläche (…) können Sie die Anmeldeinformationsverwaltung aufrufen.
- Geben Sie im Feld Postfach die primäre E-Mail-Adresse des Benutzers ein, dessen Postfach Sie archivieren wollen.
- Über Test können Sie prüfen, ob der Zugriff auf das Postfach mit den vorgenommenen Einstellungen gelingt.
- Klicken Sie auf Weiter.
- Passen Sie bei Bedarf die Liste der zu archivierenden Ordner, den Filter und die Löschoptionen an. Standardmäßig werden keine E-Mails aus einem Postfach gelöscht. Der Timeout-Wert muss nur im konkreten Bedarfsfall (z.B. bei sehr langsamen Netzwerkverbindungen) angepasst werden.
- Klicken Sie auf Weiter, um fortzufahren.
- Wählen Sie das Archiv des Benutzers aus, für den das ausgewählte Postfach archiviert werden soll. Falls dieser Benutzer noch nicht existiert, klicken Sie bitte auf Neuen Benutzer anlegen…
- Klicken Sie danach auf Weiter.
- Im letzten Schritt können Sie einen beliebigen Namen für das Archivierungsprofil festlegen und gegebenenfalls eine sofortige und/oder automatische Archivierung konfigurieren. Nach einem Klick auf Fertigstellen wird das Archivierungsprofil unter dem gewählten Namen in der Liste Gespeicherte Profile aufgeführt.
Weitere Informationen zu Archivierungsprofilen finden Sie im Kapitel Grundlagen der E-Mail-Archivierung mit MailStore.
Mehrere Microsoft 365-Postfächer zentral archivieren
MailStore Server bietet die Möglichkeit, mehrere oder alle Microsoft 365-Postfächer in einem Schritt zu archivieren.
Bitte gehen Sie wie folgt vor:
- Melden Sie sich als MailStore Server-Administrator über den MailStore Client an.
- Klicken Sie auf E-Mails archivieren.
- Wählen Sie aus der Liste E-Mail-Server im Bereich Profil erstellen den Menüpunkt Microsoft 365 oder Microsoft 365 (21Vianet) aus, um ein neues Archivierungsprofil zu erstellen.
- Der Assistent zum Festlegen der Archivierungseinstellungen öffnet sich.
- Wählen Sie Mehrere Postfächer aus und klicken Sie auf OK.
Hinweis: Die Archivierung mehrerer Postfächer erfordert, dass bereits MailStore Server-Benutzer mitsamt Ihren E-Mail-Adressen in der MailStore Server-Benutzerverwaltung angelegt sind. Ist dies nicht der Fall, bietet MailStore Server Ihnen an dieser Stelle die Möglichkeit, die Verzeichnisdienst-Synchronisierung einzurichten und auszuführen. Der Assistent wird danach fortgesetzt.
Alternativ können Sie den Assistenten abbrechen und die Benutzer manuell anlegen wie im Kapitel Einen neuen Benutzer anlegen beschrieben.
- Wählen Sie die Microsoft 365-Anmeldeinformationen, die Sie bei der Registrierung von MailStore Server in Microsoft 365 erstellt haben, in der Dropdownliste. Mittels der Schaltfläche (…) können Sie die Anmeldeinformationsverwaltung aufrufen.
- Klicken Sie auf Weiter, um fortzufahren.
- Passen Sie bei Bedarf die Liste der zu archivierenden Ordner, den Filter und die Löschoptionen an. Standardmäßig werden keine E-Mails aus einem Postfach gelöscht. Der Timeout-Wert muss nur im konkreten Bedarfsfall (z.B. bei sehr langsamen Netzwerkverbindungen) angepasst werden. Bitte beachten Sie, dass diese Einstellungen für alle zu archivierenden Postfächer gelten, die Sie im nächsten Schritt bestimmen.
- Klicken Sie auf Weiter, um fortzufahren.
- Sie haben nun die Möglichkeit, die Benutzer auszuwählen, deren Postfächer archiviert werden sollen.
- Folgende Optionen stehen zur Auswahl
- Alle Benutzer mit konfigurierter E-Mail-Adresse
Wählen Sie diese Option, um die Postfächer aller Benutzer zu archivieren, die in der MailStore-Benutzerverwaltung mitsamt einer hinterlegten E-Mail-Adresse eingerichtet sind. - Alle Benutzer außer folgende
Über diese Funktion können Sie über die untenstehende Liste einzelne Benutzer (und somit deren Microsoft 365-Postfächer) von der Archivierung ausschließen. - Nur folgende Benutzer
Über diese Funktion können Sie über die untenstehende Liste einzelne Benutzer (und somit deren Microsoft 365-Postfächer) in die Archivierung einschließen. Es werden nur die Postfächer der Benutzer archiviert, die explizit angegeben sind. - Vor der Archivierung mit Verzeichnisdienst synchronisieren
Wenn Sie diese Option aktivieren, wird vor jedem Archivierungsvorgang die MailStore-Benutzerliste mit dem konfigurierten Verzeichnisdienst synchronisiert. Dies hat den Vorteil, dass zum Beispiel ein neuer Mitarbeiter im Unternehmen vor der Archivierung automatisch als MailStore Server-Benutzer angelegt wird und MailStore Server damit auch sein Microsoft 365-Postfach automatisch archiviert. Diese Option ist gerade dann empfehlenswert, wenn Sie die Archivierung der Postfächer automatisch durchführen lassen wollen.
- Klicken Sie danach auf Weiter.
- Im letzten Schritt können Sie einen beliebigen Namen für das Archivierungsprofil festlegen und gegebenenfalls eine sofortige und/oder automatische Archivierung konfigurieren. Nach einem Klick auf Fertigstellen wird das Archivierungsprofil unter dem gewählten Namen in der Liste Gespeicherte Profile aufgeführt.
E-Mails direkt bei Ein- und Ausgang archivieren
Mit Hilfe der Journaling-Funktionalität von Exchange Online ist MailStore Server in der Lage, die ein- und ausgehenden E-Mails aller Postfächer automatisch zu archivieren. Nur so kann sichergestellt werden, dass alle E-Mails vollständig archiviert werden.
Grundsätzliche Funktionsweise
Die Exchange Online Journal-Funktion bietet die Möglichkeit, jeglichen eingehenden, ausgehenden und internen E-Mail-Verkehr mitzuschreiben. Zum Zeitpunkt des Versands bzw. der Zustellung wird Exchange Online-seitig eine Kopie der jeweiligen E-Mail erzeugt und als Anhang an einem sogenannten Journal-Report in einem speziellen Journal-Postfach abgelegt. Der Journal-Report enthält Informationen über die tatsächlichen Absender und Empfänger einer E-Mail, Exchange Online löst hierbei auch BCC-Empfänger und Verteilerlisten auf.
Mithilfe des entsprechenden Archivierungsprofils kann MailStore Server dieses Journal-Postfach automatisch archivieren. Dabei wertet MailStore Server die Informationen in den Journal-Reports aus und ordnet die E-Mails den einzelnen MailStore Server-Benutzerarchiven zu. Dies bedeutet, dass auch bei dieser Archivierungsform jeder Benutzer nur Zugriff auf seine eigenen E-Mails hat.
Schritt 1: Installation und Konfiguration von MailStore Gateway
Bitte ziehen Sie das MailStore Gateway Handbuch zu Rate, um detaillierte Anweisungen zu den folgenden Themen zu erhalten:
- Installation und Einrichtung von MailStore Gateway
- Anmelden an der MailStore Gateway Management Konsole
- Erstellen von MailStore Gateway-Postfächern
Nachdem diese Schritte erfolgreich abgeschlossen wurden, sollte eine individuelle E-Mail-Adresse (z.B. [email protected]) existieren.
Schritt 2: MailStore Server einrichten
Das Einrichten von Archivierungsvorgängen für MailStore Gateway-Postfächer erfolgt in Form von Archivierungsprofilen. Weitere Informationen zu Archivierungsprofilen finden Sie im Kapitel Grundlagen der E-Mail-Archivierung mit MailStore.
Falls noch nicht erfolgt, müssen Sie für jeden Anwender, dessen E-Mails mit Hilfe des Gateways archiviert werden, einen MailStore Server-Benutzer anlegen. Weitere Informationen dazu finden Sie im Kapitel Verwalten von Benutzern.
Wichtiger Hinweis: In den Benutzereigenschaften der MailStore Server-Benutzer müssen unbedingt deren E-Mail-Adressen angegeben sein. Nur so können die E-Mails den Benutzern im Archiv korrekt zugeordnet werden.
Bitte gehen Sie wie folgt vor:
- Melden Sie sich als MailStore Server-Administrator über den MailStore Client an.
- Klicken Sie auf E-Mail Archivieren
- Klicken Sie im Abschnitt Profil erstellen auf E-Mail Server und wählen Sie Microsoft 365 aus, um ein neues Archivierungsprofil zu erstellen.
- Der Assistent zum Festlegen der Archivierungseinstellungen öffnet sich.
- Wählen Sie E-Mails sofort bei Ein- und Ausgang aus und klicken Sie auf OK.
Hinweis: Die Archivierung eines MailStore Gateway Postfachs erfordert, dass bereits MailStore Server-Benutzer mitsamt Ihren E-Mail-Adressen in der MailStore Server-Benutzerverwaltung angelegt sind. Ist dies nicht der Fall, bietet MailStore Server Ihnen an dieser Stelle die Möglichkeit, die Verzeichnisdienst-Synchronisierung einzurichten und auszuführen. Der Assistent wird danach fortgesetzt.
Alternativ können Sie den Assistenten abbrechen und die Benutzer manuell anlegen wie im Kapitel Einen neuen Benutzer anlegen beschrieben.
- Füllen Sie die Felder Servername, Postfach-ID und Passwort aus. Klicken Sie auf Test, um die eingegebenen Daten zu überprüfen.
Verwendet MailStore Gateway ein Zertifikat, welches nicht vom MailStore Server-Computer vertraut wird, ist es notwendig, die Option Alle Zertifikate akzeptieren zu aktivieren.
- Passen Sie gegebenenfalls weitere Einstellungen an, wie z.B. den Umgang mit E-Mails, die unbekannte Adressen beinhalten oder ob MailStore die E-Mails nach erfolgreicher Archivierung löschen soll.
- Wenn Sie die Option Vor der Archivierung mit Verzeichnisdienst synchronisieren aktivieren, wird vor jedem Archivierungsvorgang die MailStore Server-Benutzerliste mit dem konfigurierten Verzeichnisdienst synchronisiert. Dies hat zum Beispiel den Vorteil, dass ein neuer Mitarbeiter im Unternehmen vor der Archivierung automatisch als MailStore Server-Benutzer angelegt wird und MailStore Server damit auch seine E-Mails dem korrekten Benutzerarchiv zuordnen kann.
- Klicken Sie auf Weiter.
- Sie haben nun die Möglichkeit, einen Timeout-Wert festzulegen. Ändern Sie den voreingestellten Wert nur im konkreten Bedarfsfall (z.B. bei sehr langsam reagierenden Servern oder Netzwerkverbindungen).
- Klicken Sie auf Weiter.
- Im letzten Schritt können Sie einen beliebigen Namen für das Archivierungsprofil festlegen und gegebenenfalls eine sofortige und/oder automatische Archivierung konfigurieren. Nach einem Klick auf Fertigstellen wird das Archivierungsprofil unter dem gewählten Namen in der Liste Gespeicherte Profile aufgeführt.
Schritt 3: Das Journal einrichten
Legen Sie fest, in welchem Umfang das Journal erstellt werden soll und an welche Adresse die Journal-E-Mails gesendet werden sollen.
Da Sie vorhaben, ein externes Postfach (MailStore Gateway) als Empfänger für Journalberichte zu verwenden, empfehlen wir dringend, vorher einen externen Kontakt mit dieser Adresse in Ihrer Exchange Administration anzulegen, damit es zu keinen potentiellen Fehler- oder Warnmeldungen zu einer unbekannten Adresse im späteren Verlauf kommt.
- Melden Sie sich über das Microsoft 365 Admin Center an Ihrem Microsoft 365-Mandanten als Exchange- oder Globaler Administrator an.
- Wählen Sie im Navigationsmenü links Alle anzeigen.
- Im Admin Center, nutzen Sie entweder diesen direkten Link oder fahren Sie mit den folgenden Punkten fort:
- Klicken Sie im linken Navigationsmenü auf Compliance. Das Microsoft Purview-Complianceportal wird geöffnet.
- Klicken Sie im linken Navigationsmenü auf Verwaltung des Datenlebenszyklus und anschließend auf den Unterpunkt Exchange (Legacy).
- Öffnen Sie die Einstellungen oben rechts.
- Wählen Sie unter Unzustellbare Journalberichte senden an ein Postfach aus, das die Journalbericht-Unzustellbarkeitsberichte (NDRs) erhält. Journalbericht-Unzustellbarkeitsberichte werden an dieses Postfach gesendet, für den Fall, dass das Journal-Postfach nicht erreichbar sein sollte.
- Dieses Postfach muss ein eigens dafür eingerichtetes Postfach sein, welches sich nicht innerhalb eines Microsoft 365 Mandanten befinden darf.
- Dasselbe Journalbericht-Unzustellbarkeitsberichte-Postfach darf nicht für mehrere Mandanten verwendet werden.
- Der Server darf den E-Mail-Header X-MS-Exchange-Message-Is-Ndr nicht verändern.
- Für diesen Zweck können sie, wie in Schritt 1 beschrieben, ein zweites Gateway auf einem weiteren Server mit einem zusätzlichen Postfach für diesen Zweck aufsetzen. Alternativ können Sie jedes externe Postfach verwenden, welches die oben genannten Kriterien erfüllt.
- MailStore ist in der Lage, die in den NDRs enthaltenen Journalberichte zu extrahieren, diese dann wie gewöhnliche Journalberichte zu archivieren und somit die darin enthaltenen E-Mails den Benutzern zuzuordnen. Sie können daher, wie in Schritt 2 beschrieben, ein zweites Archivierungsprofil erstellen, welches auf das Microsoft-365-Journalbericht-Unzustellbarkeitsberichte-Postfach zugreift und daraus archiviert.
- Kehren Sie zu den Exchange (Legacy) Einstellungen zurück.
- Wechseln Sie zur Seite Journalregeln.
- Erstellen Sie eine neue Journalregel mit + (Neue Regel).
- Tragen Sie im Feld Journalberichte senden an die E-Mail-Adresse des MailStore Gateway-Postfachs ein.
- Geben Sie einen Namen für die Journalregel ein, z.B. Journaling.
- Wählen Sie unter Journalnachrichten gesendet oder empfangen von, ob alle Nachrichten erfasst werden sollen oder nur die, von bestimmten Benutzern oder Gruppen.
- Wählen Sie unter Typ der Nachricht für das Journal, ob alle, nur die internen oder nur die externen Nachrichten erfasst werden sollen.
- Klicken Sie auf auf Weiter, überprüfen Sie ihre Angaben und klicken Sie abschließend auf Absenden.
Öffentliche Ordner
MailStore Server kann E-Mails aus den öffentlichen Ordnern von Exchange Online archivieren und diese MailStore Server-Benutzern zur Verfügung stellen. Die Durchführung der Archivierung kann manuell oder automatisch erfolgen.
Schritt 1: Benutzerarchiv für öffentliche Ordner anlegen
E-Mails werden bei der Archivierung immer einzelnen Benutzern zugeordnet. Auch bei der Archivierung eines öffentlichen Ordners müssen Sie angeben, in welches Benutzer-Archiv die E-Mails archiviert werden sollen.
Legen Sie aus diesem Grund einen dedizierten MailStore Server-Benutzer (z.B. publicfolder) an, in dessen Archiv der öffentliche Ordner archiviert werden soll. Anschließend können Sie über die Mailstore Rechteverwaltung anderen MailStore Server-Benutzern Zugriff auf das Archiv des Benutzers publicfolder gewähren. Auf diese Weise steht der archivierte Inhalt des öffentlichen Ordners diesen MailStore Server-Benutzern zur Verfügung.
Informationen darüber, wie Sie einen Benutzer in MailStore Server anlegen, finden Sie im Kapitel Verwalten von Benutzern.
Schritt 2: Berechtigungen auf öffentliche Ordner in Exchange Online erteilen
Zum Zugriff auf öffentliche Ordner wird ein Microsoft 365-Benutzer mit Postfach benötigt, da die entsprechenden Berechtigungen technisch auf Postfachebene implementiert sind.
Um dem Microsoft 365-Benutzer die für die Archivierung benötigten Rechte zu erteilen, gehen Sie bitte wie folgt vor:
- Melden Sie sich über das Microsoft 365 admin center an Ihrem Microsoft 365-Mandanten als Exchange- oder Globaler Administrator an.
- Wählen Sie im Navigationsmenü links Alle anzeigen.
- Wählen Sie Exchange in der Sektion Admin Center.
- Wählen Sie anschließend im Exchange Admin Center den Menüpunkt Öffentliche Ordner.
- Klicken Sie auf Stammberechtigungen.
- Das Seitenpanel Ordnerberechtigungen öffnet sich. Klicken Sie auf + Berechtigungen Hinzufügen.
- Wählen Sie über Benutzer auswählen den Microsoft 365-Benutzer, dem Sie Berechtigungen erteilen wollen.
- Wählen Sie Benutzerdefiniert als Berechtigungsstufe und vergeben Sie die Rechte Gelesene Elemente und Alle löschen.
- Klicken Sie auf Änderungen Speichern.
Schritt 3: MailStore Server einrichten
Bitte gehen Sie wie folgt vor:
- Melden Sie sich als MailStore Server-Administrator über den MailStore Client an.
- Klicken Sie auf E-Mails archivieren.
- Wählen Sie aus der Liste E-Mail Server im Bereich Profil erstellen den Menüpunkt Microsoft 365 oder Microsoft 365 (21Vianet) aus, um ein neues Archivierungsprofil zu erstellen.
- Der Assistent zum Festlegen der Archivierungseinstellungen öffnet sich.
- Wählen Sie Öffentliche Ordner aus und klicken Sie auf OK.
- Wählen Sie die Microsoft 365-Anmeldeinformationen, die Sie bei der Registrierung von MailStore Server in Microsoft 365 erstellt haben, in der Dropdownliste. Mittels der Schaltfläche (…) können Sie die Anmeldeinformationsverwaltung aufrufen.
- Geben Sie im Feld Postfach die primäre E-Mail-Adresse des Benutzers ein, dem Sie, wie oben beschrieben, die notwendigen Berechtigungen zum Zugriff auf die öffentlichen Ordner erteilt haben.
- Der Wert im Feld Zielordner legt den Ordner fest, unterhalb dem die Öffentliche Ordner-Hierarchie im Zielarchiv angelegt wird. Normalerweise können Sie dieses Feld auf dem voreingestellten Wert belassen.
- Über Test können Sie prüfen, ob Mailstore auf die öffentlichen Ordner zugreifen kann.
- Klicken Sie auf Weiter, um fortzufahren.
- Passen Sie die Liste der zu archivierenden Ordner an. Standardmäßig werden alle öffentlichen Ordner archiviert, die E-Mails enthalten.
- Passen Sie bei Bedarf den Filter und die Löschoptionen an. Standardmäßig werden keine E-Mails aus den öffentlichen Ordnern gelöscht. Der Timeout-Wert muss nur im konkreten Bedarfsfall (z.B. bei sehr langsamen Netzwerkverbindungen) angepasst werden.
- Klicken Sie auf Weiter, um fortzufahren.
- Im nächsten Schritt des Assistenten wählen Sie als Zielarchiv das Archiv des Benutzers aus, den Sie in Schritt 1 der Vorbereitungen angelegt haben.
- Klicken Sie danach auf Weiter.
- Im letzten Schritt können Sie einen beliebigen Namen für das Archivierungsprofil festlegen und gegebenenfalls eine sofortige und/oder automatische Archivierung konfigurieren. Nach einem Klick auf Fertigstellen wird das Archivierungsprofil unter dem gewählten Namen in der Liste Gespeicherte Profile aufgeführt.
Über die Archivierung von Archivpostfächern
Ordnerstruktur im Archiv
Archivierungsprofile für Archivpostfächer speichern E-Mails in derselben Ordnerstruktur im MailStore Archiv, die auch Archivierungsprofile für normale Postfächer verwenden. Existieren nun Archivierungsprofile für normale Postfächer und Archivpostfächer, werden beide Quellen im MailStore Archiv zusammengeführt und es werden keine Duplikate erzeugt.
E-Mails werden verschoben
Aus dem normalen Postfach in das Archivpostfach
Werden E-Mails in der Quelle aus dem normalen Postfach in das Archivpostfach verschoben und der Ordnername ändert sich dabei nicht, und das Archivpostfach wird anschließend archiviert, verbleiben die E-Mails im MailStore Archiv am selben Ort.
Werden die E-Mails im Archivpostfach jedoch in einem anderen Ordner abgelegt, verschiebt MailStore die E-Mail im MailStore Archiv in diesen Ordner.
Aus dem Archivpostfach in das normale Postfach
Werden E-Mails in der Quelle aus dem Archivpostfach in das normale Postfach verschoben und der Ordnername ändert sich dabei nicht, und das normale Postfach wird anschließend archiviert, verbleiben die E-Mails im MailStore Archiv am selben Ort.
Werden die E-Mails im normalen Postfach jedoch in einem anderen Ordner abgelegt, verschiebt MailStore die E-Mail im MailStore Archiv in diesen Ordner.
E-Mails werden in das Archivpostfach kopiert
Werden E-Mails in der Quelle aus dem normalen Postfach in das Archivpostfach kopiert und der Ordnername ändert sich dabei nicht, und das Archivpostfach wird anschließend archiviert, verbleiben die E-Mails im MailStore Archiv am selben Ort.
Wenn Kopien einer E-Mail sich im normalen Postfach und im Archivpostfach befinden und die enthaltenden Ordner sind gleichlautend, und es gibt Archivierungsprofile für beide Postfächer, ist eine einzige Kopie der E-Mail in diesem Ordner im Archiv zu finden.
Werden die E-Mails im Archivpostfach jedoch in einem anderen Ordner kopiert, verschiebt MailStore die E-Mail im MailStore Archiv in diesen Ordner.
Wenn Kopien einer E-Mail sich im normalen Postfach und im Archivpostfach befinden und die enthaltenden Ordner sind unterschiedlich, und es gibt Archivierungsprofile für beide Postfächer, ist eine einzige Kopie der E-Mail in dem Ordner im MailStore Archiv zu finden, in dem das zuletzt gelaufene Archivierungsprofile die E-Mail in der Quelle gefunden hat.
Archivierung einzelner Microsoft 365-Archivpostfächer
Das Einrichten von Archivierungsvorgängen für Microsoft 365-Archivpostfächer erfolgt in Form von Archivierungsprofilen. Mittels der hier beschriebenen Vorgehensweise können Sie ein einzelnes Microsoft 365-Archivpostfach für einen bestimmten MailStore-Benutzer archivieren. Die Durchführung der Archivierung kann manuell oder automatisch erfolgen. Weitere Informationen zu Archivierungsprofilen finden Sie im Kapitel Grundlagen der E-Mail-Archivierung mit MailStore.
Bitte gehen Sie für jedes Postfach wie folgt vor:
- Melden Sie sich als MailStore Server-Administrator über den MailStore Client an.
- Klicken Sie auf E-Mails archivieren.
- Wählen Sie aus der Liste E-Mail-Server im Bereich Profil erstellen den Menüpunkt Microsoft 365 oder Microsoft 365 (21Vianet) aus, um ein neues Archivierungsprofil zu erstellen.
- Der Assistent zum Festlegen der Archivierungseinstellungen öffnet sich.
- Wählen Sie Einzelnes Archivpostfach aus und klicken Sie auf OK.
- Wählen Sie die Microsoft 365-Anmeldeinformationen, die Sie bei der Registrierung von MailStore Server in Microsoft 365 erstellt haben, in der Dropdownliste. Mittels der Schaltfläche (…) können Sie die Anmeldeinformationsverwaltung aufrufen.
- Geben Sie im Feld Postfach die primäre E-Mail-Adresse des Benutzers ein, dessen Archivpostfach Sie archivieren wollen.
- Über Test können Sie prüfen, ob der Zugriff auf das Archivpostfach mit den vorgenommenen Einstellungen gelingt.
- Klicken Sie auf Weiter.
- Passen Sie bei Bedarf die Liste der zu archivierenden Ordner, den Filter und die Löschoptionen an. Standardmäßig werden keine E-Mails aus einem Archivpostfach gelöscht. Der Timeout-Wert muss nur im konkreten Bedarfsfall (z.B. bei sehr langsamen Netzwerkverbindungen) angepasst werden.
- Klicken Sie auf Weiter, um fortzufahren.
- Wählen Sie das Archiv des Benutzers aus, für den das ausgewählte Archivpostfach archiviert werden soll. Falls dieser Benutzer noch nicht existiert, klicken Sie bitte auf Neuen Benutzer anlegen…
- Klicken Sie danach auf Weiter.
- Im letzten Schritt können Sie einen beliebigen Namen für das Archivierungsprofil festlegen und gegebenenfalls eine sofortige und/oder automatische Archivierung konfigurieren. Nach einem Klick auf Fertigstellen wird das Archivierungsprofil unter dem gewählten Namen in der Liste Gespeicherte Profile aufgeführt.
Weitere Informationen zu Archivierungsprofilen finden Sie im Kapitel Grundlagen der E-Mail-Archivierung mit MailStore.
Mehrere Microsoft 365-Archivpostfächer zentral archivieren
MailStore Server bietet die Möglichkeit, mehrere oder alle Microsoft 365-Archivpostfächer in einem Schritt zu archivieren.
Bitte gehen Sie wie folgt vor:
- Melden Sie sich als MailStore Server-Administrator über den MailStore Client an.
- Klicken Sie auf E-Mails archivieren.
- Wählen Sie aus der Liste E-Mail-Server im Bereich Profil erstellen den Menüpunkt Microsoft 365 oder Microsoft 365 (21Vianet) aus, um ein neues Archivierungsprofil zu erstellen.
- Der Assistent zum Festlegen der Archivierungseinstellungen öffnet sich.
- Wählen Sie Mehrere Archivpostfächer aus und klicken Sie auf OK.
Hinweis: Die Archivierung mehrerer Archivpostfächer erfordert, dass bereits MailStore Server-Benutzer mitsamt Ihren E-Mail-Adressen in der MailStore Server-Benutzerverwaltung angelegt sind. Ist dies nicht der Fall, bietet MailStore Server Ihnen an dieser Stelle die Möglichkeit, die Verzeichnisdienst-Synchronisierung einzurichten und auszuführen. Der Assistent wird danach fortgesetzt.
Alternativ können Sie den Assistenten abbrechen und die Benutzer manuell anlegen wie im Kapitel Einen neuen Benutzer anlegen beschrieben.
- Wählen Sie die Microsoft 365-Anmeldeinformationen, die Sie bei der Registrierung von MailStore Server in Microsoft 365 erstellt haben, in der Dropdownliste. Mittels der Schaltfläche (…) können Sie die Anmeldeinformationsverwaltung aufrufen.
- Klicken Sie auf Weiter, um fortzufahren.
- Passen Sie bei Bedarf die Liste der zu archivierenden Ordner, den Filter und die Löschoptionen an. Standardmäßig werden keine E-Mails aus einem Archivpostfach gelöscht. Der Timeout-Wert muss nur im konkreten Bedarfsfall (z.B. bei sehr langsamen Netzwerkverbindungen) angepasst werden. Bitte beachten Sie, dass diese Einstellungen für alle zu archivierenden Archivpostfächer gelten, die Sie im nächsten Schritt bestimmen.
- Klicken Sie auf Weiter, um fortzufahren.
- Sie haben nun die Möglichkeit, die Benutzer auszuwählen, deren Postfächer archiviert werden sollen.
- Folgende Optionen stehen zur Auswahl
- Alle Benutzer mit konfigurierter E-Mail-Adresse
Wählen Sie diese Option, um die Postfächer aller Benutzer zu archivieren, die in der MailStore-Benutzerverwaltung mitsamt einer hinterlegten E-Mail-Adresse eingerichtet sind. - Alle Benutzer außer folgende
Über diese Funktion können Sie über die untenstehende Liste einzelne Benutzer (und somit deren Microsoft 365-Postfächer) von der Archivierung ausschließen. - Nur folgende Benutzer
Über diese Funktion können Sie über die untenstehende Liste einzelne Benutzer (und somit deren Microsoft 365-Postfächer) in die Archivierung einschließen. Es werden nur die Postfächer der Benutzer archiviert, die explizit angegeben sind. - Vor der Archivierung mit Verzeichnisdienst synchronisieren
Wenn Sie diese Option aktivieren, wird vor jedem Archivierungsvorgang die MailStore-Benutzerliste mit dem konfigurierten Verzeichnisdienst synchronisiert. Dies hat den Vorteil, dass zum Beispiel ein neuer Mitarbeiter im Unternehmen vor der Archivierung automatisch als MailStore Server-Benutzer angelegt wird und MailStore Server damit auch sein Microsoft 365-Postfach automatisch archiviert. Diese Option ist gerade dann empfehlenswert, wenn Sie die Archivierung der Postfächer automatisch durchführen lassen wollen.
- Klicken Sie danach auf Weiter.
- Im letzten Schritt können Sie einen beliebigen Namen für das Archivierungsprofil festlegen und gegebenenfalls eine sofortige und/oder automatische Archivierung konfigurieren. Nach einem Klick auf Fertigstellen wird das Archivierungsprofil unter dem gewählten Namen in der Liste Gespeicherte Profile aufgeführt.