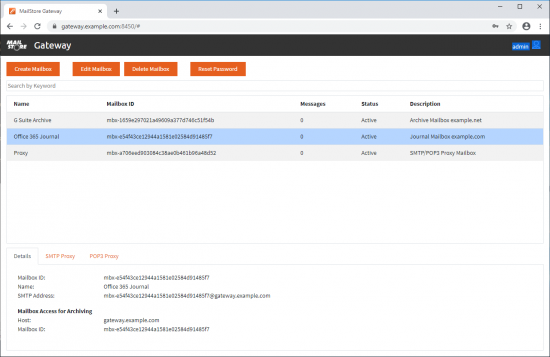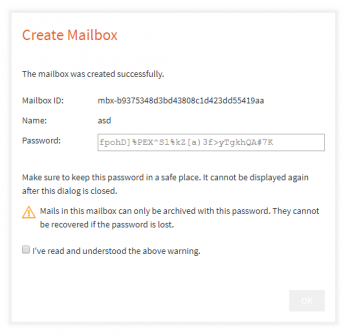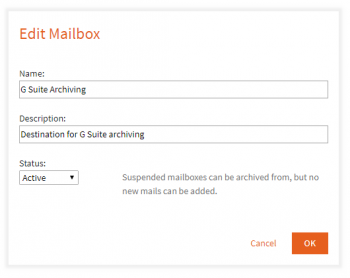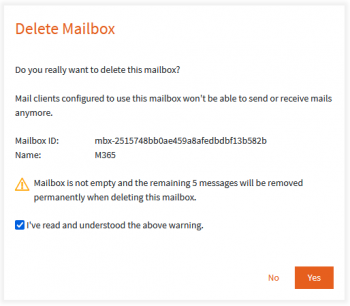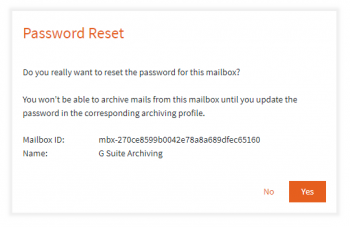Difference between revisions of "Management Console"
| [unchecked revision] | [checked revision] |
Lgodesberg (talk | contribs) |
|||
| (11 intermediate revisions by 2 users not shown) | |||
| Line 6: | Line 6: | ||
== Create Mailbox == | == Create Mailbox == | ||
| + | You need one mailbox for each email source. E.g. when you receive journal messages from Microsoft 365 and you are using MailStore Gateway as POP3 and SMTP proxy, you need two mailboxes and two archiving profiles in MailStore Server or MailStore SPE of the correct type to archive from these mailboxes.<br/> | ||
* [[Login]] to the Management Console. | * [[Login]] to the Management Console. | ||
* Click on ''Create Mailbox''. | * Click on ''Create Mailbox''. | ||
| Line 31: | Line 32: | ||
== Delete Mailbox == | == Delete Mailbox == | ||
| − | To delete a mailbox following procedure: | + | To delete a mailbox, please use the following procedure below: |
* [[Login]] to the Management Console. | * [[Login]] to the Management Console. | ||
| − | * | + | * Double click on the mailbox and set its status to ''Suspended'', if it isn't already. |
| − | |||
* Click ''Delete Mailbox''. | * Click ''Delete Mailbox''. | ||
| − | *: [[File: | + | *: [[File:MailStore_Gateway_Delete_Mailbox_With_Mails.png|center|350px]] |
* Click ''Yes'' to confirm deleting the mailbox, or ''No'' to abort the deletion. | * Click ''Yes'' to confirm deleting the mailbox, or ''No'' to abort the deletion. | ||
| Line 71: | Line 71: | ||
* A new, random password is displayed. Make sure to keep it in a safe place. | * A new, random password is displayed. Make sure to keep it in a safe place. | ||
* Click ''OK'' to save changes. | * Click ''OK'' to save changes. | ||
| − | |||
| − | |||
| − | |||
| − | |||
| − | |||
| − | |||
| − | |||
| − | |||
| − | |||
| − | |||
| − | |||
| − | |||
| − | |||
| − | |||
| − | |||
| − | |||
| − | |||
| − | |||
| − | |||
| − | |||
| − | |||
| − | |||
| − | |||
| − | |||
| − | |||
| − | |||
| − | |||
| − | |||
== Sign Out == | == Sign Out == | ||
Latest revision as of 14:44, 13 August 2024
The MailStore Gateway Management Console is the primary tool for administrators to manage MailStore Gateway, and mailboxes in particular.
Create Mailbox
You need one mailbox for each email source. E.g. when you receive journal messages from Microsoft 365 and you are using MailStore Gateway as POP3 and SMTP proxy, you need two mailboxes and two archiving profiles in MailStore Server or MailStore SPE of the correct type to archive from these mailboxes.
- Login to the Management Console.
- Click on Create Mailbox.
- Type a name in the Name field, i.e. Office 365 Journal.
- Optional: Enter a description that helps to identify the purpose of the mailbox, e.g. Target for journal emails from Office 365 domain example.com.
- Click OK.
- A strong, random password is generated and displayed.
- Carefully read the warning, and afterwards tick the checkbox I've read and understood the above warning.
- Click OK to finish the mailbox creation.
Important notice: Make sure to store the password in a safe place as it is not stored in MailStore Gateway. The password is needed to decrypt the content of the mailbox. If the password is lost, there is no way to access emails that are still in the mailbox ever again; a lost password cannot be retrieved.
For MailStore Server customers we recommend to use an enterprise password manager to store such critical passwords. For MSPs using MailStore Service Provider Edition we do not recommend to store these passwords but instead ensure that when providing them to end customers, add a note about the importance of keeping the password safe.
Edit Mailbox
- Login to the Management Console.
- Select a mailbox from the table.
- Click Edit Mailbox.
- The following mailbox properties can be changed:
- Name
The name of the mailbox, e.g. G Suite Archiving. - Description
The description helps to identify the purpose of the mailbox e.g. Destination for G Suite Archiving. - Status
The status can have the following values:- Active
Active mailboxes accept new messages, which can be archived. - Suspended
Suspended mailboxes do not accept new messages but archiving from them is still possible. Typically this is needed when a mailbox is to be deleted, but still contains unarchived emails. A temporary error is thrown if an attempt is made to deliver an email to a suspended mailbox.
- Active
- Name
- Click OK to confirm the changes, or Cancel to abort.
Delete Mailbox
To delete a mailbox, please use the following procedure below:
- Login to the Management Console.
- Double click on the mailbox and set its status to Suspended, if it isn't already.
- Click Delete Mailbox.
- Click Yes to confirm deleting the mailbox, or No to abort the deletion.
Reset Mailbox Password
To reset a mailbox password, the mailbox must meet the following prerequisites:
- The mailbox must be empty.
- Its status must be set to Suspended.
If these prerequisites are met, a mailbox password can be reset by the following procedure:
- Login to the Management Console.
- Select a mailbox from the table.
- Click Reset Password.
- Click Yes to confirm resetting the mailbox password, or No to abort the password reset.
- After clicking Yes, a new password is generated and displayed.
- Proceed as detailed in the above section Create Mailbox.
Change Language
- Login to the Management Console.
- Click on the username in the upper right corner.
- Select Settings.
- Select the intended language from the Language drop-down. The console is updated immediately when selecting an other language.
- Click OK to close the settings.
Reset Own Password
- Login to the Management Console.
- Click on the username in the upper right corner.
- Select Settings.
- Click on the Reset own password link next to the Password label.
- Type in your current password to confirm the password change.
- A new, random password is displayed. Make sure to keep it in a safe place.
- Click OK to save changes.
Sign Out
- Click on the username in the upper right corner.
- Select Sign out.