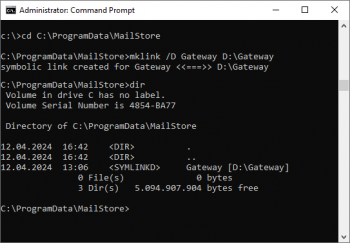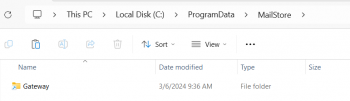Difference between revisions of "Change Mailbox Folder location"
| [unchecked revision] | [checked revision] |
Lgodesberg (talk | contribs) (Created page with "== Change Mailbox Folder location == * Stop the Gateway service by clicking on the desktop shortcut "MailStore Gateway" and then click "Stop Service" * Move the folder "C:\Pro...") |
Lgodesberg (talk | contribs) |
||
| (8 intermediate revisions by the same user not shown) | |||
| Line 1: | Line 1: | ||
| − | + | MailStore Gateway stores its data and configuration files in ''C:\ProgramData\MailStore\Gateway''. To change that location, that folder and all of its content has to be moved to the desired location and a symbolic link has to be created which points to the new location. | |
| − | |||
| − | |||
| − | |||
| − | |||
| − | |||
| − | |||
| − | |||
| − | + | * Start the MailStore Gateway Config Tool by clicking on the desktop shortcut ''MailStore Gateway''. | |
| + | * Stop the Gateway service by clicking ''Stop Service''. | ||
| + | * Move the folder ''C:\ProgramData\MailStore\Gateway'' and all of its content to your desired location. We will use ''D:\Gateway'' as an example. | ||
| + | * Open an elevated (administrative) command prompt (cmd). | ||
| + | * Navigate into ''C:\ProgamData\MailStore''. | ||
| + | * Execute the following command to create a symbolic directory link: | ||
| + | mklink /D Gateway D:\Gateway | ||
: [[File:MailStore Gateway Command Prompt.png|center|350px]] | : [[File:MailStore Gateway Command Prompt.png|center|350px]] | ||
| − | * After the command is ran successfully | + | * After the command is ran successfully, when you go back into the ''C:\ProgramData\MailStore'' directory, you will now see a shortcut, which can be used to verify that the move process completed successfully. |
| + | : [[File:MailStore_Gateway_Symbolic_link.png|center|350px]] | ||
| − | : [[ | + | * Restart the Gateway service by returning to the MailStore Gateway Config Tool and clicking ''Start Service''. |
| + | |||
| + | [[de:Ändern_des_Speicherorts]] | ||
| + | [[en:Change_Mailbox_Folder_location]] | ||
Latest revision as of 14:12, 18 November 2024
MailStore Gateway stores its data and configuration files in C:\ProgramData\MailStore\Gateway. To change that location, that folder and all of its content has to be moved to the desired location and a symbolic link has to be created which points to the new location.
- Start the MailStore Gateway Config Tool by clicking on the desktop shortcut MailStore Gateway.
- Stop the Gateway service by clicking Stop Service.
- Move the folder C:\ProgramData\MailStore\Gateway and all of its content to your desired location. We will use D:\Gateway as an example.
- Open an elevated (administrative) command prompt (cmd).
- Navigate into C:\ProgamData\MailStore.
- Execute the following command to create a symbolic directory link:
mklink /D Gateway D:\Gateway
- After the command is ran successfully, when you go back into the C:\ProgramData\MailStore directory, you will now see a shortcut, which can be used to verify that the move process completed successfully.
- Restart the Gateway service by returning to the MailStore Gateway Config Tool and clicking Start Service.