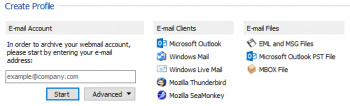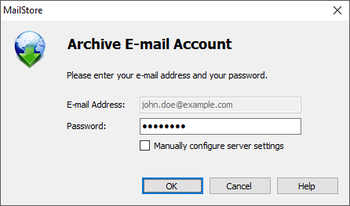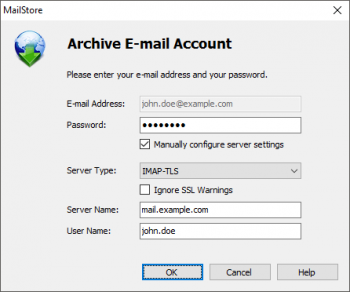Archiving Email
MailStore Home can archive messages from a variety of sources. Each seperate source of messages will be configured in MailStore Home as an archiving profile. Different profiles can contain entirely different configurations, allowing you to archive from multiple sources into one MailStore Home archive. For example, you might archive and automatically remove messages from a mailbox with a small quota while leaving messages on an account with a large quota (e.g. Gmail).
Archiving from IMAP, POP3 or Microsoft Exchange server
MailStore Home can archive messages directly from IMAP and POP3 servers, and Microsoft Exchange servers. Many web-based mailboxes provide IMAP access, so archiving web-based mailboxes such as Gmail and AOL is often possible.
IMAP accounts allow archiving of mail folders (such as the Sent folder), whereas POP3 accounts don't have folders and don't normally store sent mail on the server. In addition, POP3 requires the mail client to use the "Leave Message on Server" feature included in most popular mail clients, messages received before this switch is enabled cannot be retrieved directly from your mail server (but you may be able to archive this mail directly from your mail client).
To archive directly from a mail server, please proceed as follows:
- Open MailStore Home.
- Select the Archive Email section in the left-hand column.
- Under the Email Account section, enter your email address.
- Click on the Start button.
- Confirm your email address was entered correctly and enter your password.
- Click on OK.
MailStore Home will attempt to determine settings automatically. If you receive a message reading MailStore was unable to auto-detect your email account settings enter the following information:
- Your Server Type and encryption: Select either IMAP, POP3 or Microsoft Exchange Server, based on what your provider offers.
- Enter the Server Name.
- Change your User Name if necessary.
Please Note: Many mail servers use your email address here. - Click OK to complete creating the account.
- Select the Profile that you created and click Run to start archiving all available messages, or click Properties to review advanced options such as only archiving specific date ranges or specific IMAP folders.
Archiving from an Email Client
MailStore Home can archive messages already stored in local mail clients such as Microsoft Outlook, Windows Mail, Windows Live Mail, Mozilla Thunderbird and Mozilla SeaMonkey.
Archive from Microsoft Outlook, Windows Mail or Windows Live Mail
- Open MailStore Home.
- Select the Archive Email section in the left-hand column.
- Pick the link for the Email Client that you're using.
- MailStore Home will add a profile, click OK to confirm.
- Under Saved Profiles, click the profile that you just added.
- Click the Properties button.
- Choose the Identity (for supported mail clients).
- Choose the folders you wish to archive from and set other options as applicable (different options are available depending on the email client you're using).
- Click Finish.
- Click the Run button to start archiving mail from the configured client.
Please Note: Archiving from Outlook 2010 32-bit is not supported on 64-bit platforms
Archive from Mozilla Thunderbird or Mozilla SeaMonkey
- Open MailStore Home.
- Select the Archive Email section in the left-hand column.
- Pick the link for the Email Client that you're using.
- Choose the Profile.
- Choose the folder(s) you wish to archive from and set other options to your preference.
- Click Finish.
- Click the Run button to start archiving mail from the configured client.
Starting an Archiving Profile
Once you have created your archive profile, you need to tell MailStore Home to run a particular archiving profile when you want messages to be archived.
There are two ways to tell MailStore Home to archive messages, you can run an archiving profile from within MailStore Home or you can create a shortcut (desktop or start menu icon) to start an archiving profile.
Starting an Archiving Profile from within MailStore Home
- Open MailStore Home.
- Select the Archive Email section in the left-hand column.
- Select the profile you want to run.
- Click Run.
MailStore Home will show a progress dialog as the archiving process runs.
Creating a shortcut to run an Archiving Profile
- Open MailStore Home.
- Select the Archive Email section in the left-hand column.
- Select the profile you want to run.
- Click the Create Shortcut on Desktop button.
MailStore Home will create a link on your desktop. When you launch MailStore Home using this link, MailStore Home will start archiving from the selected archiving profile immediately.