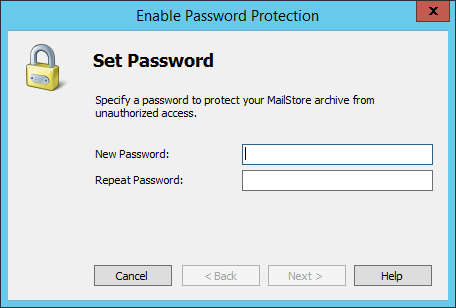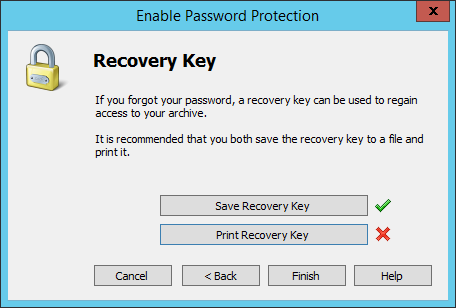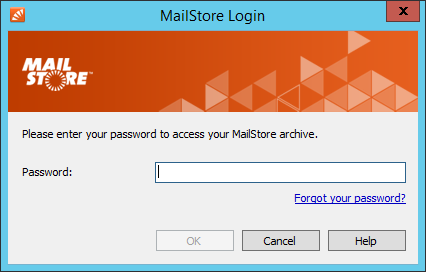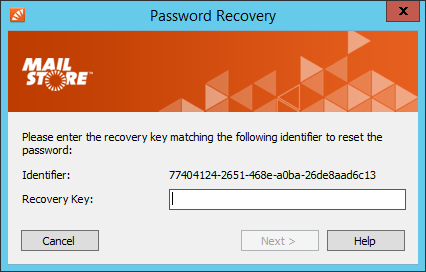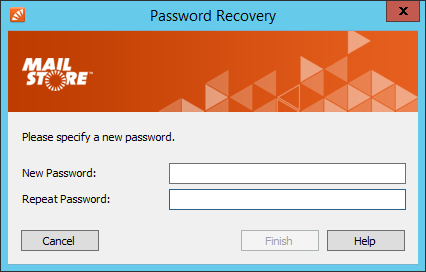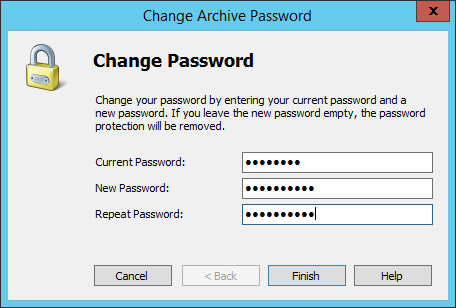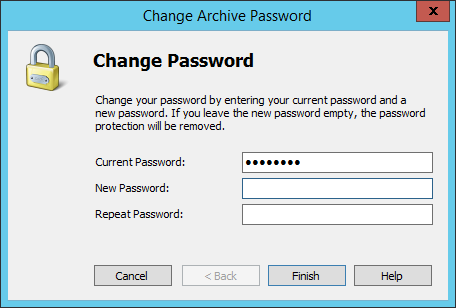Difference between revisions of "Protecting Archive Access"
| [unchecked revision] | [checked revision] |
m |
|||
| (2 intermediate revisions by the same user not shown) | |||
| Line 1: | Line 1: | ||
__NOTOC__ | __NOTOC__ | ||
| − | Access to the archive can be password protected. | + | Access to the archive can be password protected. By enabling password protection, archive security can be enhanced for portable installations or on computers with multiple users, for example. |
<p class="msnote">'''Important Notice:''' Without knowing the ''password'' or the ''recovery key'' the archive is not accessible anymore. Therefore keep the ''recovery key'' in a safe place and to do not give away the ''password'' to unauthorized persons.</p> | <p class="msnote">'''Important Notice:''' Without knowing the ''password'' or the ''recovery key'' the archive is not accessible anymore. Therefore keep the ''recovery key'' in a safe place and to do not give away the ''password'' to unauthorized persons.</p> | ||
| Line 10: | Line 10: | ||
* Enter your password in the two fields and click 'Next''. | * Enter your password in the two fields and click 'Next''. | ||
[[File:MSHome_password_set.png|center]] | [[File:MSHome_password_set.png|center]] | ||
| − | * To change the password when the password was forgotten a ''recovery key'' can be used. This ''recovery key'' has to be kept secret. A unique ''identifier'' identifies the ''recovery key''. In case you have to change a forgotten ''password'', ''MailStore Home'' will ask you for a ''recovery key'' belonging to a ''identifier''. | + | * To change the password when the password was forgotten a ''recovery key'' can be used. This ''recovery key'' has to be kept secret. A unique ''identifier'' identifies the ''recovery key''. In case you have to change a forgotten ''password'', ''MailStore Home'' will ask you for a ''recovery key'' belonging to a ''identifier''. In this step the ''recovery key'' and the ''identifier'' will be generated and you will be asked to save and/or to print them. Once this has happend, password protection can be enabled by clicking ''Finish'' |
| − | In this step the ''recovery key'' and the ''identifier'' will be generated and you will be asked to save and/or to print them. Once this has happend, password protection can be enabled by clicking ''Finish'' | ||
[[File:MSHome_password_set2.png|center]] | [[File:MSHome_password_set2.png|center]] | ||
== Accessing the archive with enabled password protection == | == Accessing the archive with enabled password protection == | ||
| − | Is the archive password protected, a login dialog appears when starting MailStore Home | + | Is the archive password protected, a login dialog that asks for your password appears when starting MailStore Home. |
[[File:MSHome_password_login.png|center]] | [[File:MSHome_password_login.png|center]] | ||
| − | Once the password has been entered correctly, you have access to the archive. In case you have started ''MailStore Home'' via a shortcut that starts archiving or export profiles, these profile will start | + | Once the password has been entered correctly, you have access to the archive. In case you have started ''MailStore Home'' via a shortcut that starts archiving or export profiles, these profile will start after you have entered the password correctly. |
== Accessing the archive with enabled password protection and forgotten password == | == Accessing the archive with enabled password protection and forgotten password == | ||
In case you have forgotten the password, you can change it by using the ''recovery key''. | In case you have forgotten the password, you can change it by using the ''recovery key''. | ||
| − | * Start ''MailStore Home'' and in the login dialog click ''Forgot your password | + | * Start ''MailStore Home'' and in the login dialog click ''Forgot your password?''. |
* An ''identifier'' is shown that identifies the ''recovery key''. Enter the ''recovery key'' belonging to that ''identifier'' and click ''Next''. | * An ''identifier'' is shown that identifies the ''recovery key''. Enter the ''recovery key'' belonging to that ''identifier'' and click ''Next''. | ||
[[File:MSHome_password_reset.png|center]] | [[File:MSHome_password_reset.png|center]] | ||
| Line 32: | Line 31: | ||
* Start ''MailStore Home'' and login with your password. | * Start ''MailStore Home'' and login with your password. | ||
* On the ''Start Page'' in the ''Quick Access'' panel click on ''Change Password''. | * On the ''Start Page'' in the ''Quick Access'' panel click on ''Change Password''. | ||
| − | * Enter your current password and your new password in the | + | * Enter your current password and your new password in the respective fields. |
[[File:MSHome_password_change.png|center]] | [[File:MSHome_password_change.png|center]] | ||
* The ''recovery key'' that has been created when the password was set initially is still valid and can be used to change the password. | * The ''recovery key'' that has been created when the password was set initially is still valid and can be used to change the password. | ||
| Line 40: | Line 39: | ||
* Start ''MailStore Home'' and login with your password. | * Start ''MailStore Home'' and login with your password. | ||
* On the ''Start Page'' in the ''Quick Access'' panel click on ''Change Password''. | * On the ''Start Page'' in the ''Quick Access'' panel click on ''Change Password''. | ||
| − | * Enter your current password and leave | + | * Enter your current password and leave both fields for the new password empty. |
[[File:MSHome_password_remove.png|center]] | [[File:MSHome_password_remove.png|center]] | ||
* Click on ''Finish'' to remove the password protection. | * Click on ''Finish'' to remove the password protection. | ||
| Line 46: | Line 45: | ||
== Recovery Key Renewal == | == Recovery Key Renewal == | ||
In case the ''recovery key'' has been lost, a new ''recovery key'' can be created when the ''password'' is still known. | In case the ''recovery key'' has been lost, a new ''recovery key'' can be created when the ''password'' is still known. | ||
| − | [[#Removing Password Protection|Remove]] the password protection and [[#Enable password protection|enable]] it afterwards. | + | [[#Removing Password Protection|Remove]] the password protection and [[#Enable password protection|enable]] it afterwards. After performing the latter operation a new ''recovery key'' and a new ''identifier'' will be created that must be saved and/or printed. |
| + | |||
| + | [[de:Archivzugriff_absichern]] | ||
| + | [[en:Protecting_Archive_Access]] | ||
Latest revision as of 09:42, 6 December 2016
Access to the archive can be password protected. By enabling password protection, archive security can be enhanced for portable installations or on computers with multiple users, for example.
Important Notice: Without knowing the password or the recovery key the archive is not accessible anymore. Therefore keep the recovery key in a safe place and to do not give away the password to unauthorized persons.
Enable password protection
- Open MailStore Home.
- On the Start Page in the Quick Access panel click on Password Protection.
- Enter your password in the two fields and click 'Next.
- To change the password when the password was forgotten a recovery key can be used. This recovery key has to be kept secret. A unique identifier identifies the recovery key. In case you have to change a forgotten password, MailStore Home will ask you for a recovery key belonging to a identifier. In this step the recovery key and the identifier will be generated and you will be asked to save and/or to print them. Once this has happend, password protection can be enabled by clicking Finish
Accessing the archive with enabled password protection
Is the archive password protected, a login dialog that asks for your password appears when starting MailStore Home.
Once the password has been entered correctly, you have access to the archive. In case you have started MailStore Home via a shortcut that starts archiving or export profiles, these profile will start after you have entered the password correctly.
Accessing the archive with enabled password protection and forgotten password
In case you have forgotten the password, you can change it by using the recovery key.
- Start MailStore Home and in the login dialog click Forgot your password?.
- An identifier is shown that identifies the recovery key. Enter the recovery key belonging to that identifier and click Next.
- Enter a new password. The recovery key is still valid and can be used to change the password.
- MailStore Home will be started.
Changing the Password
- Start MailStore Home and login with your password.
- On the Start Page in the Quick Access panel click on Change Password.
- Enter your current password and your new password in the respective fields.
- The recovery key that has been created when the password was set initially is still valid and can be used to change the password.
- Click on Finish to change the password.
Removing Password Protection
- Start MailStore Home and login with your password.
- On the Start Page in the Quick Access panel click on Change Password.
- Enter your current password and leave both fields for the new password empty.
- Click on Finish to remove the password protection.
Recovery Key Renewal
In case the recovery key has been lost, a new recovery key can be created when the password is still known. Remove the password protection and enable it afterwards. After performing the latter operation a new recovery key and a new identifier will be created that must be saved and/or printed.