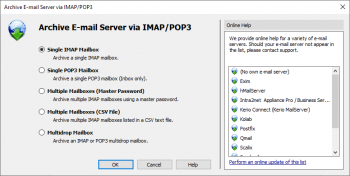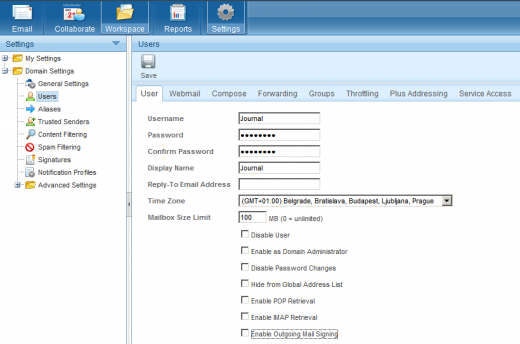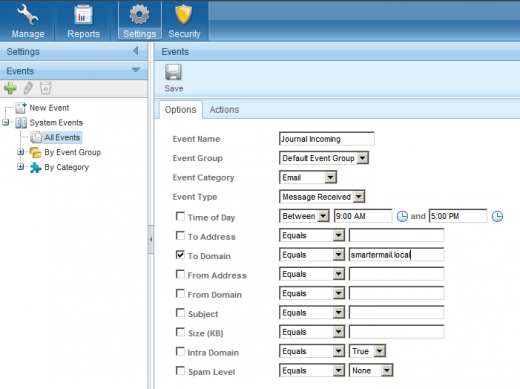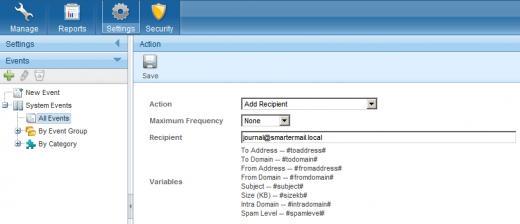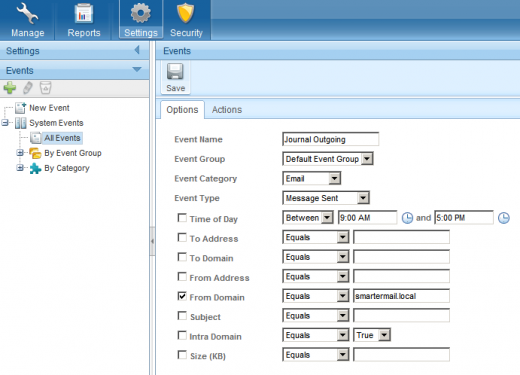Difference between revisions of "Archiving Emails from SmarterMail"
| [unchecked revision] | [checked revision] |
Ltalaschus (talk | contribs) |
|||
| (4 intermediate revisions by 3 users not shown) | |||
| Line 1: | Line 1: | ||
| − | + | {{Implementation_Guide_Preamble|SmarterMail Server}} | |
| − | |||
| − | |||
| − | |||
| − | |||
| + | == Synchronizing Users == | ||
Additionally to the internal user databases, SmarterMail may also use LDAP directory services such as Active Directory to manage and authenticate users. As MailStore Server also supports Active Directory and other LDAP directory services (e.g. OpenLDAP), it is recommended to set up synchronization in MailStore as well. Additional information on synchronizing users can be found in the corresponding chapter [[Active Directory Integration]] of the MailStore Server manual: | Additionally to the internal user databases, SmarterMail may also use LDAP directory services such as Active Directory to manage and authenticate users. As MailStore Server also supports Active Directory and other LDAP directory services (e.g. OpenLDAP), it is recommended to set up synchronization in MailStore as well. Additional information on synchronizing users can be found in the corresponding chapter [[Active Directory Integration]] of the MailStore Server manual: | ||
'''Note:''' When [[Batch-archiving IMAP Mailboxes|batch-archiving IMAP mailboxes]] MailStore Server automatically creates non-existing users. The authentication type of those users will be set to ''MailStore-integrated''. | '''Note:''' When [[Batch-archiving IMAP Mailboxes|batch-archiving IMAP mailboxes]] MailStore Server automatically creates non-existing users. The authentication type of those users will be set to ''MailStore-integrated''. | ||
| − | = Archiving Individual Mailboxes = | + | == Archiving Individual Mailboxes == |
| − | + | {{Archiving Single Mailbox Preamble|SmarterMail}} | |
| − | + | {{Archiving Single Mailbox}} | |
| − | + | {{Archiving Multiple Mailboxes|SmarterMail}} | |
| − | |||
| − | = Archiving Incoming and Outgoing Emails Directly = | + | == Archiving Incoming and Outgoing Emails Directly == |
You can configure SmarterMail Server to save a copy of every email sent and received through the system in an additional mailbox. These emails can then be archived with MailStore Server using archiving tasks of the type [[Archiving IMAP and POP3 Multidrop Mailboxes]]. | You can configure SmarterMail Server to save a copy of every email sent and received through the system in an additional mailbox. These emails can then be archived with MailStore Server using archiving tasks of the type [[Archiving IMAP and POP3 Multidrop Mailboxes]]. | ||
| − | == Step 1: Configure the mailbox to collect incoming and outgoing e-mails == | + | === Step 1: Configure the mailbox to collect incoming and outgoing e-mails === |
| − | |||
Please set up this mailbox - in the following called "journal" - as follows: | Please set up this mailbox - in the following called "journal" - as follows: | ||
| Line 42: | Line 37: | ||
*: [[File:Smartermail_3_en.PNG|center|520px]] | *: [[File:Smartermail_3_en.PNG|center|520px]] | ||
| − | == Step 2: Configuration of MailStore Server == | + | === Step 2: Configuration of MailStore Server === |
| − | + | {{Archiving Multidrop Mailbox}} | |
| − | |||
| − | |||
| − | |||
| − | = Weblinks = | + | == Weblinks == |
| − | * | + | * {{MailStore Support}} |
* [http://www.smartertools.com/ Smartertools Homepage] | * [http://www.smartertools.com/ Smartertools Homepage] | ||
| − | * [http://help.smartertools.com/SmarterMail/ | + | * [http://help.smartertools.com/SmarterMail/current/ SmarterMail Online Help]] |
| − | [[de:E-Mail- | + | [[de:E-Mail-Archivierung von SmarterMail]] |
| + | [[en:Archiving Emails from SmarterMail]] | ||
Latest revision as of 09:44, 4 June 2019
This implementation guide covers the specifics of archiving SmarterMail Server mailboxes. It is assumed that you already have a MailStore Server installation or test installation and are familiar with the fundamentals of MailStore Server. Please refer to the Manual or the Quick Start Guide for more information.
MailStore Server offers several ways to archive emails from SmarterMail Server mailboxes, which are described below. If you are not sure which archiving method best suits your company, please refer to the chapter Choosing the Right Archiving Strategy.
Synchronizing Users
Additionally to the internal user databases, SmarterMail may also use LDAP directory services such as Active Directory to manage and authenticate users. As MailStore Server also supports Active Directory and other LDAP directory services (e.g. OpenLDAP), it is recommended to set up synchronization in MailStore as well. Additional information on synchronizing users can be found in the corresponding chapter Active Directory Integration of the MailStore Server manual:
Note: When batch-archiving IMAP mailboxes MailStore Server automatically creates non-existing users. The authentication type of those users will be set to MailStore-integrated.
Archiving Individual Mailboxes
In MailStore Server SmarterMail archiving tasks are stored in archiving profiles. By following the procedure described here you can archive a single SmarterMail mailbox for a specific MailStore user. The archiving process can be executed manually or automatically. You can find further information about executing archiving profiles in chapter Email Archiving with MailStore Basics.
- Users can only archive their own mailboxes to their personal user archive. To archive the emails of other users, you have to be logged on to MailStore Client as MailStore administrator. Only MailStore administrators can archive the emails of other users.
- In MailStore, click on Archive Email.
- To create a new archiving profile, select Other Server via IMAP/POP3 from the Email Servers list in the Create Profile area of the application window.
- A wizard opens guiding you through the setup process.
- Select Single Mailbox and click on OK.
- Fill out the fields Email Address, Host, Access via, User Name and Password. The Email Address is used to label the folder that is created in the archive by this profile. Click on Test to verify the data entered.
- For the IMAP-TLS and IMAP-SSL protocols only: If the certificate provided by the remote host cannot be verified (e.g. self-signed or signed by an unknown certificate authority), enable the option Accept all certificates to allow MailStore to establish a connection. As this option leads to an insecure configuration, warnings may appear in the summary and/or the dashboard.
- Click on Next.
- Customize the list of folders to be archived (IMAP only), the filter (IMAP only) and the deletion rules. By default, no emails will be deleted from a mailbox. The timeout value only has to be adjusted as needed (e.g. with very slow servers).
- Click on Next.
- If logged on to MailStore Server as administrator, the target archive can be specified at the next step. Select the archive of the user for whom the mailbox is to be archived.
- At the last step, a name for the new archiving profile can be specified. After clicking on Finish, the archiving profile will be listed under Saved Profiles and can be run immediately, if desired.
Archiving Multiple Mailboxes in One Step
When archiving multiple mailboxes, SmarterMail works the same as any other email server. Please refer to the chapter Multiple IMAP Mailboxes (CSV File) in the help article Batch Archiving of IMAP Mailboxes in the MailStore manual.
Archiving Incoming and Outgoing Emails Directly
You can configure SmarterMail Server to save a copy of every email sent and received through the system in an additional mailbox. These emails can then be archived with MailStore Server using archiving tasks of the type Archiving IMAP and POP3 Multidrop Mailboxes.
Step 1: Configure the mailbox to collect incoming and outgoing e-mails
Please set up this mailbox - in the following called "journal" - as follows:
- Login to SmarterMail Server by using the administrator's email address.
- Select Settings from the menu.
- In the left panel choose Domain Settings | Users
- Now click on New to create a new user called journal as shown in the screenshot below.
- Save the settings for the new user journal and logout.
- Login as administrator (not the email address) to your SmarterMail server.
- Click on Settings.
- In the left panel select Events | New Event to create an event as shown below to journal all incoming emails.
Enter your local email domain in the field To Domain. - Give the event a unique name, e.g. Journal Incoming and save the settings.
- Open the Actions-tab and set up an action for the newly created event as shown below.
- Save your settings
- The event Journal Incoming now ensures to save a copy of all incoming messages in the mailbox of the journal user.
- Now create another event (e.g. call it Journal Outgoing) to journal all outgoing emails as shown in the screenshot below.
Enter your local email domain in the field From Domain. - To save a copy of all outgoing messages in the mailbox of the journal user, you have to set up an action for this event as well.
Step 2: Configuration of MailStore Server
Setting up archiving processes for multidrop mailboxes is done using archiving profiles. General information about archiving profiles is available in chapter Working with Archiving Profiles.
Please proceed as follows:
- Log on as MailStore administrator using MailStore Client.
- In MailStore, click on Archive Email.
- To create a new archiving profile, select Other Server via IMAP/POP3 from the Email Server list in the Create Profile area of the application window.
- A wizard opens guiding you through the setup process.
- Select Multidrop Mailbox and click OK.
- Please note: To be able to archive a multidrop mailbox, MailStore Server users along with their email addresses must exist in the MailStore Server user management. If this is not the case, MailStore Server will offer to set up and run the directory synchronization at this point. Once completed, the wizard will resume.
Alternatively, you can cancel the wizard and create users manually as described the in chapter User Management.
- Please note: To be able to archive a multidrop mailbox, MailStore Server users along with their email addresses must exist in the MailStore Server user management. If this is not the case, MailStore Server will offer to set up and run the directory synchronization at this point. Once completed, the wizard will resume.
- Fill out the fields Access via, Host, Username and Password. Click on Test to verify the data entered.
- For the TLS and SSL protocols only: If the certificate provided by the remote host cannot be verified (e.g. self-signed or signed by an unknown certificate authority), enable the option Accept all certificates to allow MailStore to establish a connection. As this option leads to an insecure configuration, warnings may appear in the summary and/or the dashboard.
- Adjust any further settings such as how to handle emails with unknown addresses or asking MailStore to delete emails after they have been archived. The latter option is especially sensible when dealing with mailboxes that are exclusively used for archiving.
- The placeholders {u-email} or {h-email} can be used under Target Folders. {u-email} represents a user's primary email address and {h-email} is the email address found in the email header. Should a user have multiple aliases, using {h-email} will result in emails sent to different aliases of a user being archived in different folders, while using {u-email} will file all emails below the primary email address.
- Notice: If you are additionally archiving messages from the users mailboxes, you have to set the target folder names here to the folder names that match the names that were created by the user mailbox archiving profiles. Otherwise, additional or similar folders could be created in the users' archives. The folder names are case-sensitive.
- If the option Synchronize with Directory Services before archiving is enabled, the MailStore user list will be synchronized with configured directory service before the archiving process actually runs. This has the advantage that, for example, new employees will be created as MailStore users before archiving which enables MailStore to sort their emails into the correct archives.
- Click on Next.
- The timeout value only has to be adjusted on a case-by-case basis (e.g. with very slow servers).
- Click on Next.
- At the last step, select a name for the new archiving profile. After clicking on Finish, the archiving profile will be listed under Saved Profiles and can be run immediately or automatically, if desired.