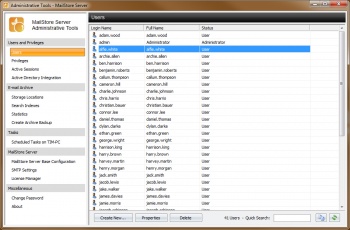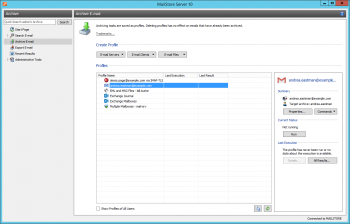Difference between revisions of "Quick Start Guide"
| [unchecked revision] | [unchecked revision] |
| Line 1: | Line 1: | ||
| − | = | + | = Starting MailStore = |
| − | + | After successful installation, a new ''MailStore Client'' icon will appear on the desktop; simply double click this icon to start MailStore. | |
| − | MailStore | ||
| − | ''' | + | '''Background Information:''' With MailStore Client, a Windows application, users can search the archive and view archived emails. The administration of MailStore Server is also done through MailStore Client. Therefore, when installing MailStore Server, an installation of MailClient is automatically included as well. |
| − | + | == Loggin On as Administrator == | |
| − | |||
| − | |||
| − | |||
| − | |||
| − | |||
| − | |||
| − | + | [[File:gsta_login_01.png|right|350px]] | |
| − | + | When logging on as administrator, you will be prompted for the access data. Server name localhost and user name ''admin'' are preset; simply click on OK. If asked whether to trust MailStore Server, click on ''OK'' as well. | |
| − | MailStore Server | + | <br style="clear: both;" /> |
| + | |||
| + | == Installing a License == | ||
| + | |||
| + | If MailStore Server was installed for the first time, the license manager will open after logging on as administrator. Here you can install a free 30-day test license or an already purchased license. | ||
| + | |||
| + | == Changing the Password (Recommended)== | ||
| + | |||
| + | To ensure security, the administrator password should be changed after the first start of MailStore: simply click on ''Administrative Tools'' and select ''Change Password''. | ||
| + | |||
| + | '''Important notice:''' For security reasons you will not be allowed to log on to MailStore as user ''admin'' from any other computer, as long as the password is set to ''admin''. | ||
| + | |||
| + | = Adding New Users = | ||
| + | |||
| + | When emails are archived, they are always assigned to individual users. For each user, whose emails are to be archived with MailStore, a corresponding user account has to be created in MailStore. As a suggestion, begin by adding a user account for yourself. | ||
| + | |||
| + | <p class="msnote">'''Important notice:''' This chapter describes how you can add a MailStore user manually. However, users can also be added through [[Active Directory Integration]] or [[Generic LDAP Integration]]. In addition, MailStore users can be created automatically during archiving a Microsoft Exchange Server.</p> | ||
| + | |||
| + | == Opening User Management == | ||
| + | |||
| + | [[File:Users.jpg|right|350px]] | ||
| + | |||
| + | Click on ''Administrative Tools'' and select ''Users''; user management is displayed. | ||
| + | |||
| + | == Adding a New User == | ||
| − | + | Click on ''Create New'' and enter a user name for the new user, such as the first name or a short combination of first and last name. Click on ''OK''. | |
| − | |||
| − | + | On the next screen, the full name can be entered; the button ''password'' provides the option to create a MailStore password for the new user. Click on ''OK'' to save the settings and close user management. | |
| − | |||
| − | |||
| − | |||
| − | |||
| − | == | + | == Logging On to MailStore Server as User == |
| − | |||
| − | + | To log on to MailStore Server using the new user account, simply close and restart MailStore Client. On the login screen enter the new access data (user name and password) and click on ''OK''. | |
| − | |||
| − | |||
| − | |||
| − | |||
| − | = | + | = Creating and Executing an Archiving Task = |
| − | |||
Once you have set up their accounts, you can archive emails for the new users: | Once you have set up their accounts, you can archive emails for the new users: | ||
| + | [[File:Arch_profiles_01.png|left|350px]] | ||
* Click on ''Archive Email''. | * Click on ''Archive Email''. | ||
* In the upper area of the application window, select the source from which emails are to be archived. | * In the upper area of the application window, select the source from which emails are to be archived. | ||
| Line 48: | Line 55: | ||
* You can now run your archiving task manually or specify a schedule for its execution. | * You can now run your archiving task manually or specify a schedule for its execution. | ||
<br style="clear: both;" /> | <br style="clear: both;" /> | ||
| − | + | '''Notice''' | |
* Each archiving task can be executed any number of times. MailStore only archives emails which are not yet stored in the archive. By default, no emails will be deleted and no changes will be made to the mailboxes, email clients or email files (e.g. PST files) that are to be archived. | * Each archiving task can be executed any number of times. MailStore only archives emails which are not yet stored in the archive. By default, no emails will be deleted and no changes will be made to the mailboxes, email clients or email files (e.g. PST files) that are to be archived. | ||
* When archiving, emails will be indexed automatically and can be located using the integrated full-text search. By default, the contents of file attachments are not included in the search index. To be able to include the contents of certain file attachments in the search, MailStore Server has to be configured accordingly. This can be done in ''Administrative Tools'' under ''Search Indexes''. | * When archiving, emails will be indexed automatically and can be located using the integrated full-text search. By default, the contents of file attachments are not included in the search index. To be able to include the contents of certain file attachments in the search, MailStore Server has to be configured accordingly. This can be done in ''Administrative Tools'' under ''Search Indexes''. | ||
| − | = | + | = Setting Up User Access to the Archive = |
MailStore provides several different ways for users to access their archived emails (their user archive): | MailStore provides several different ways for users to access their archived emails (their user archive): | ||
| − | + | == Using MailStore Client == | |
This Windows application can be installed to the user computers manually or via software distribution. Users can log on to MailStore Server using Windows Authentication or with their access data stored in the MailStore User Management. MailStore Client can be downloaded separately under http://www.mailstore.com/en/downloads.aspx. | This Windows application can be installed to the user computers manually or via software distribution. Users can log on to MailStore Server using Windows Authentication or with their access data stored in the MailStore User Management. MailStore Client can be downloaded separately under http://www.mailstore.com/en/downloads.aspx. | ||
| − | + | == Using the MailStore Add-In for Microsoft Outlook == | |
| − | The add-in can be included in the installation of MailStore Client or by using a separate setup-file. The add-in provides access to the archive directly from Microsoft Outlook. | + | The add-in can be included in the installation of MailStore Client or by using a separate setup-file. The add-in provides access to the archive directly from Microsoft Outlook. Additional information about this neat feature can be found in the chapter [[Accessing the Archive with the Microsoft Outlook integration]]. |
| − | + | == Using an Internet Browser (MailStore Web Access) == | |
| − | The archive can be accessed using any internet browser; it does not require any additional software to be installed on the user computers. Simply enter ''http://servername:8461'',or ''https://servername:8462'' for an encrypted connection, into your browser. Please replace ''servername'' with the actual name of the server on which MailStore Server was installed. | + | The archive can be accessed using any internet browser; it does not require any additional software to be installed on the user computers. Simply enter ''http://servername:8461'',or ''https://servername:8462'' for an encrypted connection, into your browser. Please replace ''servername'' with the actual name of the server on which MailStore Server was installed. More information about this feature, called MailStore Web Access, is available the chapter [[Accessing the Archive with MailStore Web Access]]. |
| − | + | == Using an iPhone Client== | |
| − | |||
| − | + | Users can access the archive using their iPhone or iPod touch using a version of MailStore Web Access specialized for these devices. To find out more about this feature, please visit the chapter [[Accessing the Archive with iPhone and iPod touch]]. | |
| − | |||
| − | == | + | == Using an IMAP-capable Email Client == |
| − | + | MailStore Server provides an integrated IMAP Server for accessing the archive that is independent of the operating system being used. This enables users to access their archives using most email clients even on Mac OS and Linux-workstations and mobile devices. This archive just needs to be set up like a regular mailbox. | |
| − | |||
| − | |||
| − | |||
| − | |||
| − | |||
| − | |||
| − | |||
| − | |||
| − | |||
| − | |||
| − | |||
| − | |||
| − | |||
| − | |||
| − | |||
| − | |||
| − | |||
| − | |||
| − | |||
| − | |||
| − | |||
| − | |||
| − | |||
| − | |||
| − | |||
| − | |||
| − | |||
| − | |||
| − | |||
| − | |||
| − | |||
| − | |||
| − | + | MailStore's integrates IMAP server can be enabled and configured through the [[MailStore Server Base Configuration]]. | |
| − | MailStore | ||
| − | |||
| − | |||
| − | |||
| − | |||
[[de:Quick_Start_Guide]] | [[de:Quick_Start_Guide]] | ||
Revision as of 11:44, 21 January 2011
Starting MailStore
After successful installation, a new MailStore Client icon will appear on the desktop; simply double click this icon to start MailStore.
Background Information: With MailStore Client, a Windows application, users can search the archive and view archived emails. The administration of MailStore Server is also done through MailStore Client. Therefore, when installing MailStore Server, an installation of MailClient is automatically included as well.
Loggin On as Administrator
When logging on as administrator, you will be prompted for the access data. Server name localhost and user name admin are preset; simply click on OK. If asked whether to trust MailStore Server, click on OK as well.
Installing a License
If MailStore Server was installed for the first time, the license manager will open after logging on as administrator. Here you can install a free 30-day test license or an already purchased license.
Changing the Password (Recommended)
To ensure security, the administrator password should be changed after the first start of MailStore: simply click on Administrative Tools and select Change Password.
Important notice: For security reasons you will not be allowed to log on to MailStore as user admin from any other computer, as long as the password is set to admin.
Adding New Users
When emails are archived, they are always assigned to individual users. For each user, whose emails are to be archived with MailStore, a corresponding user account has to be created in MailStore. As a suggestion, begin by adding a user account for yourself.
Important notice: This chapter describes how you can add a MailStore user manually. However, users can also be added through Active Directory Integration or Generic LDAP Integration. In addition, MailStore users can be created automatically during archiving a Microsoft Exchange Server.
Opening User Management
Click on Administrative Tools and select Users; user management is displayed.
Adding a New User
Click on Create New and enter a user name for the new user, such as the first name or a short combination of first and last name. Click on OK.
On the next screen, the full name can be entered; the button password provides the option to create a MailStore password for the new user. Click on OK to save the settings and close user management.
Logging On to MailStore Server as User
To log on to MailStore Server using the new user account, simply close and restart MailStore Client. On the login screen enter the new access data (user name and password) and click on OK.
Creating and Executing an Archiving Task
Once you have set up their accounts, you can archive emails for the new users:
- Click on Archive Email.
- In the upper area of the application window, select the source from which emails are to be archived.
- A wizard will help you define the properties of your archiving task (e.g. which mailbox is to be archived by which email server).
- Once completed, you can find your new archiving task in the list under Saved Settings (Profiles).
- You can now run your archiving task manually or specify a schedule for its execution.
Notice
- Each archiving task can be executed any number of times. MailStore only archives emails which are not yet stored in the archive. By default, no emails will be deleted and no changes will be made to the mailboxes, email clients or email files (e.g. PST files) that are to be archived.
- When archiving, emails will be indexed automatically and can be located using the integrated full-text search. By default, the contents of file attachments are not included in the search index. To be able to include the contents of certain file attachments in the search, MailStore Server has to be configured accordingly. This can be done in Administrative Tools under Search Indexes.
Setting Up User Access to the Archive
MailStore provides several different ways for users to access their archived emails (their user archive):
Using MailStore Client
This Windows application can be installed to the user computers manually or via software distribution. Users can log on to MailStore Server using Windows Authentication or with their access data stored in the MailStore User Management. MailStore Client can be downloaded separately under http://www.mailstore.com/en/downloads.aspx.
Using the MailStore Add-In for Microsoft Outlook
The add-in can be included in the installation of MailStore Client or by using a separate setup-file. The add-in provides access to the archive directly from Microsoft Outlook. Additional information about this neat feature can be found in the chapter Accessing the Archive with the Microsoft Outlook integration.
Using an Internet Browser (MailStore Web Access)
The archive can be accessed using any internet browser; it does not require any additional software to be installed on the user computers. Simply enter http://servername:8461,or https://servername:8462 for an encrypted connection, into your browser. Please replace servername with the actual name of the server on which MailStore Server was installed. More information about this feature, called MailStore Web Access, is available the chapter Accessing the Archive with MailStore Web Access.
Using an iPhone Client
Users can access the archive using their iPhone or iPod touch using a version of MailStore Web Access specialized for these devices. To find out more about this feature, please visit the chapter Accessing the Archive with iPhone and iPod touch.
Using an IMAP-capable Email Client
MailStore Server provides an integrated IMAP Server for accessing the archive that is independent of the operating system being used. This enables users to access their archives using most email clients even on Mac OS and Linux-workstations and mobile devices. This archive just needs to be set up like a regular mailbox.
MailStore's integrates IMAP server can be enabled and configured through the MailStore Server Base Configuration.