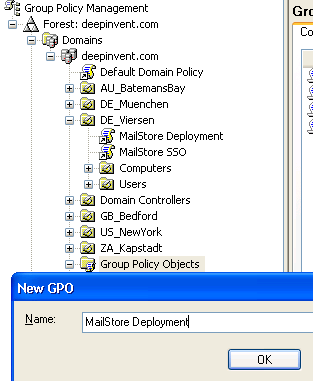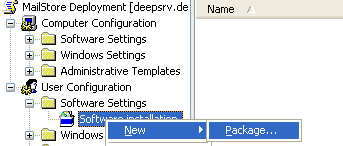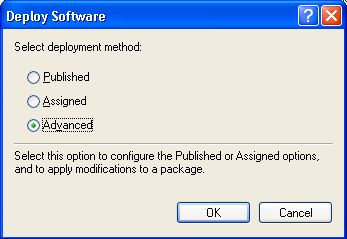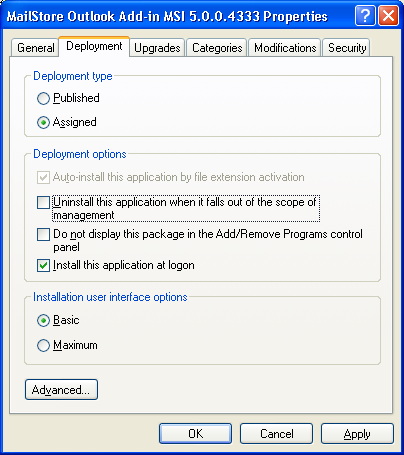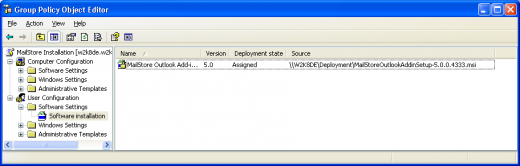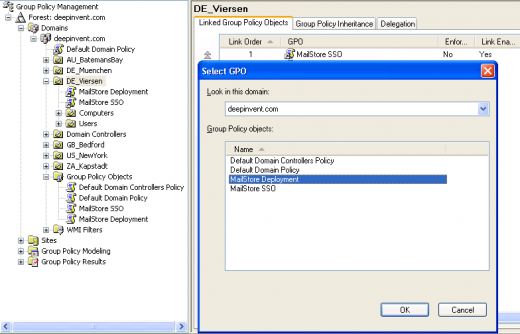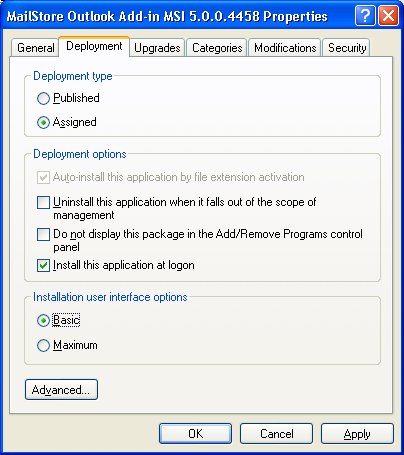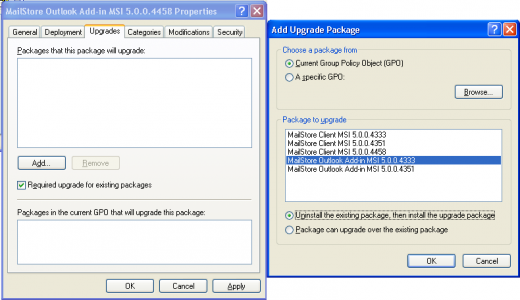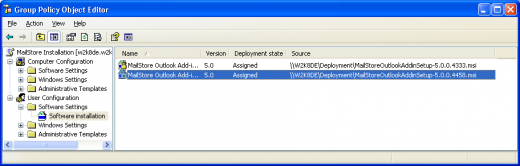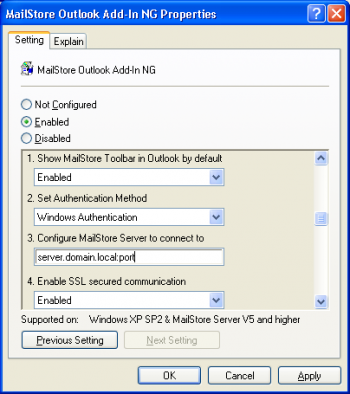Difference between revisions of "MailStore Outlook Add-in Deployment"
| [unchecked revision] | [unchecked revision] |
| Line 1: | Line 1: | ||
Using a software distribution system, MailStore Outlook Add-in can be distributed among the users' computers automatically. To be able to do so, the distribution system must be able to execute MailStore Outlook Add-in's setup program without requiring any input or confirmations. | Using a software distribution system, MailStore Outlook Add-in can be distributed among the users' computers automatically. To be able to do so, the distribution system must be able to execute MailStore Outlook Add-in's setup program without requiring any input or confirmations. | ||
| − | = Using Group Policies = | + | == Using Group Policies == |
| − | == Installation == | + | === Installation === |
In addition to being installed manually, MailStore Outlook Add-in can also be distributed to all user computers using Active Directory. Once the distribution process is set up successfully, MailStore Outlook Add-in will be installed automatically when the user logs on. This process runs in the background and requires no action on part of the user. Immediately after the distribution, the user can use the MailStore Outlook Add-in as usual. | In addition to being installed manually, MailStore Outlook Add-in can also be distributed to all user computers using Active Directory. Once the distribution process is set up successfully, MailStore Outlook Add-in will be installed automatically when the user logs on. This process runs in the background and requires no action on part of the user. Immediately after the distribution, the user can use the MailStore Outlook Add-in as usual. | ||
| Line 28: | Line 28: | ||
* The group policy is now available and becomes active the next time users log on to the Windows client. | * The group policy is now available and becomes active the next time users log on to the Windows client. | ||
| − | == Updating == | + | === Updating === |
With group policies, the MailStore Outlook Add-in software on the user machines can be updated automatically. To edit an existing MailStore Outlook Add-in deployment group policy so that an automatic update of the clients can be performed, please proceed as follows: | With group policies, the MailStore Outlook Add-in software on the user machines can be updated automatically. To edit an existing MailStore Outlook Add-in deployment group policy so that an automatic update of the clients can be performed, please proceed as follows: | ||
| Line 45: | Line 45: | ||
* Activate ''Configuration/Administrative Templates/System/Logon\Always wait for the network at computer startup and logon'' | * Activate ''Configuration/Administrative Templates/System/Logon\Always wait for the network at computer startup and logon'' | ||
| − | == Configuration == | + | === Configuration === |
{{:Installation of Group Policy Template}} | {{:Installation of Group Policy Template}} | ||
| − | |||
| − | |||
'''Configuring MailStore Outlook Add-In''' | '''Configuring MailStore Outlook Add-In''' | ||
| Line 67: | Line 65: | ||
*:If you activate this option, the communication between the MailStore Outlook Add-in and your MailStore Server is SSL encrypted. Possible values are ''activated'' or ''deactivated''.<br /><br />'''Note:''' If you activate this option, no unencrypted communication is possible with you MailStore Server. You need to make sure, that encrypted communication to you MailStore Server is configured properly. | *:If you activate this option, the communication between the MailStore Outlook Add-in and your MailStore Server is SSL encrypted. Possible values are ''activated'' or ''deactivated''.<br /><br />'''Note:''' If you activate this option, no unencrypted communication is possible with you MailStore Server. You need to make sure, that encrypted communication to you MailStore Server is configured properly. | ||
| − | == Uninstalling == | + | === Uninstalling === |
| − | === For Each Installation Distributed Using Group Policies === | + | ==== For Each Installation Distributed Using Group Policies ==== |
Like the distribution, the uninstalling of the software packages can be done using group policies. Please proceed as follows: | Like the distribution, the uninstalling of the software packages can be done using group policies. Please proceed as follows: | ||
| Line 87: | Line 85: | ||
* The software will be uninstalled the next time the user logs on to the server. | * The software will be uninstalled the next time the user logs on to the server. | ||
| − | = Without using Group Policies = | + | == Without using Group Policies == |
Please refer to [http://technet.microsoft.com/library/cc759262(WS.10).aspx this Microsoft's TechNet article] to find more information about the Windows installer and msiexec's command line parameters. | Please refer to [http://technet.microsoft.com/library/cc759262(WS.10).aspx this Microsoft's TechNet article] to find more information about the Windows installer and msiexec's command line parameters. | ||
[[de:MailStore Outlook Add-In Deployment]] | [[de:MailStore Outlook Add-In Deployment]] | ||
| + | [[en:MailStore Outlook Add-in Deployment]] | ||
Revision as of 17:08, 25 June 2014
Using a software distribution system, MailStore Outlook Add-in can be distributed among the users' computers automatically. To be able to do so, the distribution system must be able to execute MailStore Outlook Add-in's setup program without requiring any input or confirmations.
Using Group Policies
Installation
In addition to being installed manually, MailStore Outlook Add-in can also be distributed to all user computers using Active Directory. Once the distribution process is set up successfully, MailStore Outlook Add-in will be installed automatically when the user logs on. This process runs in the background and requires no action on part of the user. Immediately after the distribution, the user can use the MailStore Outlook Add-in as usual.
Example: Setting up distribution in Windows Server 2003
- The MailStore Outlook Add-in MSI setup file is bundled with the MailStore Server installation. You can either find it via the link on your desktop Install MailStore Client on other Computers or in the Setup-<version> subfolder of your MailStore Server program folder.
- Save the download in a directory on the server that is shared and accessible to all users of the domain.
- Open the Group Policy Management Console. If this is not available, download the installation routine under http://www.mailstore.com/?gpmc.
- Install the console.
- Open the group policy management console of the Windows server
- Right-click on the administrative folder Group Policy Objects, select New and create a new group policy object called MailStore Outlook Add-in Deployment.
- Highlight the new object and click on Edit. Expand User Configuration and Software Settings and right-click on Software installation. Select New and Package...
- Select an MSI package. Please keep in mind that the path for the file must be entered in UNC notation (e.g. \\Server\Setup\MailStoreOutlookAddinSetup...) and that the users of the domain need to have read-access to this directory share.
- In the following dialog window, select Advanced and click OK.
- On the next screen, please select the settings as shown below:
- Click on OK to confirm all settings. The group policy should look similar to the one shown below:
- Close the group policy editor. The group policy is now configured and can be linked to the corresponding user objects. Linking is done using organizational units (OU).
- Highlight the organizational unit (OU) which contains the desired user objects, right-click on the OU (DE_Viersen in the example below) and select the option Link an existing GPO. In the dialog window Select GPO, highlight MailStore Outlook Add-in Deployment and click on OK.
- The group policy is now available and becomes active the next time users log on to the Windows client.
Updating
With group policies, the MailStore Outlook Add-in software on the user machines can be updated automatically. To edit an existing MailStore Outlook Add-in deployment group policy so that an automatic update of the clients can be performed, please proceed as follows:
- Open the existing group policy MailStore Outlook Add-in Deployment. Create a new package and select the updated MailStore Outlook Add-in MSI file. In the following dialog window, select Advanced and click on OK. Please select the settings as shown below:
- In the Updates-tab, click on Add and select the software to be updated. Choose the settings as shown below and click on OK and confirm by clicking on OK again.
- The group policy should look similar to the one in the following graphic:
MailStore Outlook Add-in will be updated the next time users log on to their Windows workstations.
To avoid complications when installing software using group policies, the following settings for the MailStore Outlook Add-in Deployment group policy should be adjusted as well:
- Activate Computer Configuration/Administrative Templates/System/Scripts\Run logon scripts synchronously
- Activate Configuration/Administrative Templates/System/Logon\Always wait for the network at computer startup and logon
Configuration
Installation of Group Policy Template
Configuring MailStore Outlook Add-In
With the new MailStore Outlook Add-in, you can configure the way the add-in contacts the MailStore Server.
- Show MailStore Toolbar in Outlook
- Here you define, whether the MailStore Outlook Add-in is shown or hidden by default. Possible values are activate or deactivate.
- Choose authentication method
- Here you define, which authentication method should be used for logins.
- Possible values are users choice, Default Authentication or Windows Authentication. Windows Authentication is only available in Active Directory environments.
- Address of MailStore Server
- Here you set up the hostname or IP-address of your MailStore Server to which the clients should connect. Should MailStore Web Access configured to listen on other than the default ports (8461/8462), you need to add the port information to the hostname or IP-Address in the format :port.
- Use SSL secured connection
- If you activate this option, the communication between the MailStore Outlook Add-in and your MailStore Server is SSL encrypted. Possible values are activated or deactivated.
Note: If you activate this option, no unencrypted communication is possible with you MailStore Server. You need to make sure, that encrypted communication to you MailStore Server is configured properly.
- If you activate this option, the communication between the MailStore Outlook Add-in and your MailStore Server is SSL encrypted. Possible values are activated or deactivated.
Uninstalling
For Each Installation Distributed Using Group Policies
Like the distribution, the uninstalling of the software packages can be done using group policies. Please proceed as follows:
- Open the group policy management console of your Windows server.
- Expand the folder Group Policy Objects.
- Right-click on the group policy object which was created for the software distribution of MailStore and select Edit.
- Expand User Configuration | Software Settings | Software Installation.
- Right-click on the packet to be uninstalled and select All Tasks -> Delete...
- In the following dialog window, select Software sofort von Benutzern und Computern deinstallieren and click OK.
- Close all open windows and exit the group policy
- The software will be uninstalled the next time the user logs on to the server.
Without using Group Policies
Please refer to this Microsoft's TechNet article to find more information about the Windows installer and msiexec's command line parameters.