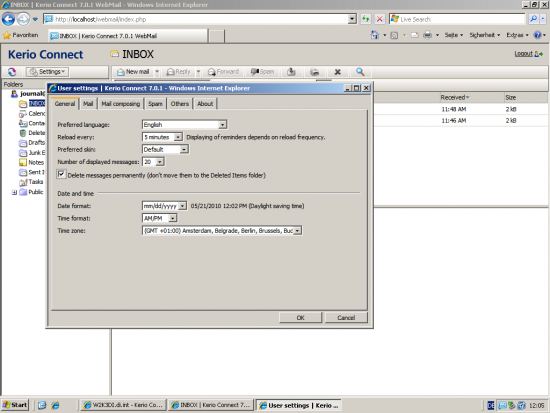Archiving Emails from Kerio Connect
Please note: This tutorial only covers the specifics of archiving a Kerio Connect server (former Kerio MailServer). It is assumed that you already have a MailStore Server installation or Test installation and are familiar with the fundamentals of MailStore Server. Please refer to the Manual or Quick Start Guide for more information.
MailStore Server offers several ways to archive emails from a Kerio Connect server, which are described below. If you are not sure which archiving method best suits your company, please refer to the chapter Choosing the Right Archiving Strategy.
Synchronizing Users
Additionally to the internal user databases, Kerio Connect may also use LDAP directory services such as Active Directory to manage and authenticate users. As MailStore Server also supports Active Directory and other LDAP directory services (e.g. OpenLDAP), it is recommended to set up synchronization in MailStore as well. Additional information on synchronizing users can be found in the corresponding chapter Active Directory Integration of the MailStore Server manual:
Note: When batch-archiving IMAP mailboxes MailStore Server automatically creates non-existing users. The authentication type of those users will be set to MailStore-integrated.
Archiving Individual Mailboxes
When archiving individual mailboxes, Kerio Connect functions the same as any other email server. Please refer to the corresponding chapter Archiving Server Mailboxes in the MailStore Server manual.
Archiving Multiple Mailboxes in One Step
When archiving multiple mailboxes, Kerio Connect functions the same as any other email server. Please refer to the corresponding chapter Batch Archiving of IMAP Mailboxes in the MailStore manual.
Archiving Incoming and Outgoing Emails Directly
The Kerio Connect server offers an easy way to deliver all emails to a Kerio Connect specific archiving mailbox. MailStore Server archives this mailbox by means of an archiving task of type Archiving IMAP and POP3 Multidrop Mailboxes.
Step 1: Setting up a Kerio Connect Archiving Mailbox
- Click on Configuration and then on Archiving and Backup
- Open the Archiving tab
- Select the checkbox Enable email archiving
- Select the checkbox Archive to the remote email address and enter the email address of the archive mailbox (e.g. mailstore@mydomain.tld) into the textfield.
- Select all four options under Archive:
- Local messages
- Incoming messages
- Outgoing messages
- Relayed messages
Step 2: Permanently Deleting Successfully Archived Emails
By default, Kerio Connect moves all emails that were deleted through IMAP into the folder Deleted Items. As a result, those emails that were successfully archived and then deleted by MailStore are moved into this folder as well. To eliminate this behavior and remove all archived emails from the archiving mailbox permanently, please follow the steps below:
- In any web browser, open the Kerio Connect Webmail
- Log in as user of the archive mailbox
- Click on User settings
- Open the General tab
- Select the checkbox Delete messages permanently (don’t move them to the Deleted Items folder)"
Step 3: Configuration of MailStore Server
Configure MailStore Server to archive the Kerio Connect archive mailbox in regular intervals (e.g. daily at 11pm) using an archiving taks of type Archiving IMAP and POP3 Multidrop Mailboxes.
After archiving, emails can and should be deleted from the Kerio Connect archive mailbox automatically by MailStore Server. The MailStore Server archiving task can be configured accordingly.