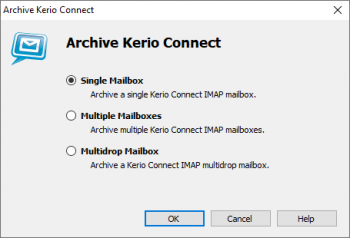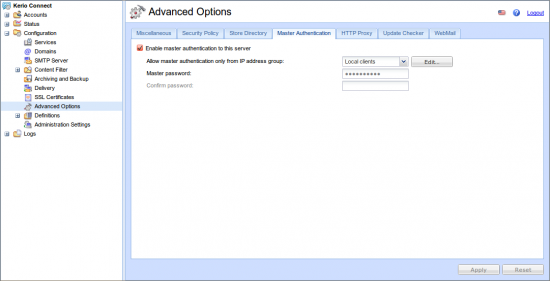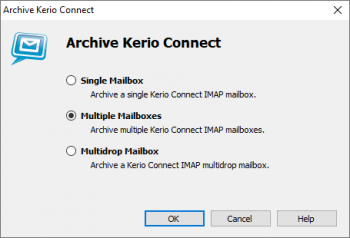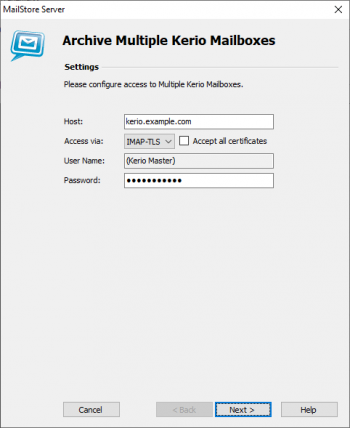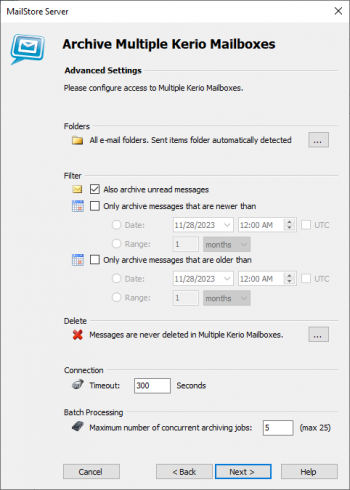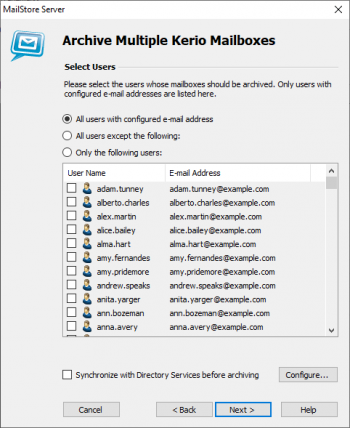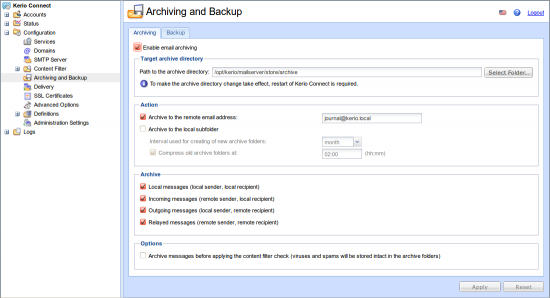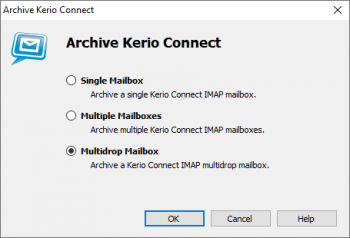Archiving Emails from Kerio Connect
Please note: This tutorial only covers the specifics of archiving a Kerio Connect server (former Kerio MailServer). It is assumed that you already have a MailStore Server installation or Test installation and are familiar with the fundamentals of MailStore Server. Please refer to the Manual or the Quick Start Guide for more information.
MailStore Server offers several ways to archive emails from a Kerio Connect server which are described below. If you are not sure which archiving method best suits your company, please refer to the chapter Choosing the Right Archiving Strategy.
Synchronizing Users
MailStore Server offers special support for synchronizing users with an Kerio Connect server. Information about setup is available in chapter Kerio Connect Integration of the manual.
Archiving Individual Mailboxes
Using the procedure described below you can archive an individual Kerio Connect mailbox for a specific MailStore user. The archiving process can be executed manually or according to a schedule.
Setup of the Archiving Process
For each mailbox please proceed as follows::
- Unless you want to archive your own mailbox into your personal user archive, please log on as MailStore administrator. Only a MailStore administrator can archive emails for other users.
- Click on Archive Email.
- From the list Email Server under Create Profile select Kerio Connect to create a new archiving profile.
- A wizard opens to help specify the archiving settings.
- Select Single Mailbox.
Includes:Archiving Server Mailboxes
Hint: If MailStore Server is configured to automatically delete successfully archived emails from the mailboxes and you do not want these emails moved to the "Deleted Items" folder by Kerio Connect, follow the instructions under Permanently Deleting Successfully Archived Emails in the Archiving Incoming and Outgoing Emails Directly section of this document.
Archiving Multiple Mailboxes in One Step
Kerio Connect allows to access the mailboxes of other users via IMAP by using a master password.
Step 1: Defining a Master Password
- Log on to Kerio Connect Administration with an administrative user.
- Click on Configuration > Advanced Options and open the Master Authentication tab.
- Set the Enable master authentication on this server option.
- Adjust the Allow master authentication only from IP address group to your needs.
- Enter a complex password in the field Master password and confirm the password by entering it again in the Confirm password field.
- Click on Apply to save changes.
Step 2: Configuration of MailStore Server
- Log on to MailStore Client as MailStore administrator.
- Click on Archive Email.
- From the list E-Mail-Server under Create Profile select Kerio Connect to create a new archiving profile.
- A wizard opens to help specify the archiving settings.
- Select Multiple Mailboxes.
- To be able to archive multiple mailboxes, MailStore users along with their email addresses have to be set up in the MailStore user management.
- Under Server Name enter the name of your Kerio Connect server.
- Under Access via select the protocol to be used to access the Kerio Connect server. Wherever possible, you should always choose IMAP-TLS or IMAP-SSL.
- Please note: If you would like to automate the archiving process and access the Kerio Connect server using IMAP-TLS or IMAP-SSL, you should enable the option Ignore SSL Security Warnings. Otherwise, if an unofficial or self-signed certificate is used on the Kerio Connect server, the automatic execution of the archiving process will fail.
- Under Password enter the master password defined in step one.
- Click on Next to continue.
- Customize the list of folders to be archived, the filter and the deletion rules as needed. By default, no emails will be deleted from the mailbox. The timeout value only has to be adjusted if necessary (e.g. with very slow servers). Please keep in mind that these settings apply to all mailboxes to be archived.
- Click on Next to continue.
- Select the users whose mailboxes you would like to archive. The following options are available:
- All users with a configured email address
- Choose this option to archive the mailboxes of all users who are set up in the MailStore user management along with their email addresses.
- All users except the following
- Using the list below, this feature allows you to exclude individual users (and thereby their Kerio Connect mailboxes) from the archiving process.
- Only the following users
- Using the list below, this feature allows you to include individual users (and thereby their Kerio Connect mailboxes) in in the archiving process. Only the mailboxes of users who were explicitly specified will be archived.
- Synchronize with a directory service before archiving
- If this option is enabled, the MailStore user list is synchronized with the configured directory service before every archiving process. This has the advantage that new employees, for example, will be set up as MailStore users automatically before archiving allowing MailStore to archive their Kerio Connect mailboxes automatically as well. This feature is especially recommended for archiving mailboxes according to a schedule.
- Finally, you can choose a name for the new archiving profile. Once you click on Finish, the archiving profile will be listed under Saved Profiles and can be executed right away.
Additional information about executing archiving profiles is available in chapter Email Archiving with MailStore Basics.
Hint: If MailStore Server is configured to automatically delete successfully archived emails from the mailboxes and you do not want these emails moved to the "Deleted Items" folder by Kerio Connect, follow the instructions under Permanently Deleting Successfully Archived Emails in the Archiving Incoming and Outgoing Emails Directly section of this document.
Archiving Incoming and Outgoing Emails Directly
The Kerio Connect server offers an easy way to deliver all emails to a Kerio Connect specific archiving mailbox. MailStore Server archives this mailbox by means of an archiving task of type Archiving IMAP and POP3 Multidrop Mailboxes.
Step 1: Setting up a Kerio Connect Archiving Mailbox
- Click on Configuration and then on Archiving and Backup.
- Open the Archiving tab.
- Select the checkbox Enable email archiving.
- Select the checkbox Archive to the remote email address and enter the email address of the archive mailbox (e.g. journal@mydomain.tld) into the text field. Please note, that this email address must not be assigned to any MailStore user.
- Select all four options under Archive:
- Local messages
- Incoming messages
- Outgoing messages
- Relayed messages
Step 2: Permanently Deleting Successfully Archived Emails
To enable the automatic expunge feature, you need to manually edit the mailserver.cfg file by following these steps:
- Navigate to the install directory and locate the mailserver.cfg file
- Open the file in a text editor and search for the string AutoExpungeOnDelete
- Change the value from 1 to 0
- Stop the Kerio Connect Service
- Once Kerio Connect is completely stopped, save your changes to the file
- Start the Kerio Connect Service
Step 3: Configuration of MailStore Server
- Start MailStore Client on the computer from which the archiving task is to be initiated according to a schedule. This can be the MailStore Server computer or any other machine. Log on as MailStore administrator using MailStore Client.
- Click on Archive Email.
- From the Email Server list under Create Profile select Kerio Connect to create a new archiving profile.
- A wizard opens to help specify the archiving settings.
Includes:Archiving IMAP and POP3 Multidrop Mailboxes