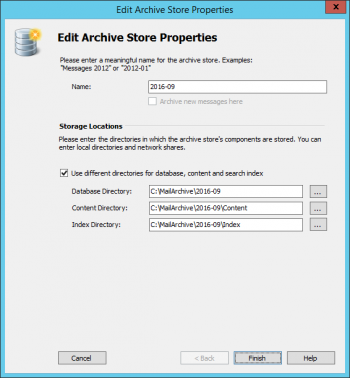Moving the Archive
It is possible to move a single archive store, its components or the complete MailStore Server archive to a new hard-disk, machine or network share at any time. What is required to successfully move an archive is described in the following sections.
Moving an Entire Single Archive Store
To move an entire archive store to a different hard-disk or network share, follow the instructions below. The MailStore master database and all other archive stores remain unchanged.
When moving an archive store to a network share, the information from the article Using Network Attached Storage (NAS) are also applicable.
- Start the MailStore Client and log in as a MailStore user with administrative privileges.
- Navigate to Administrative Tools > Storage > Storage Locations.
- Follow these steps for the archive store you want to move:
- Make note of the status and the path on disk. You can find this information in the summary next to the archive store list.
- Change the status to Disabled.
- In the file system, move the folder you've jotted down in the first step to the new location.
- In the context menu or in the details pane, click on Edit...
- The Edit Archive Store Properties dialog opens.
- Change the base directory to the new folder. If a network share is used, enter the UNC path of the share i.e.
\\computer\myshare\folder. - Click on Finish.
- Change the status of the archive store back to the one you've noted in the first step.
Moving Components of an Archive Store
In MailStore, archive stores always consist of the following three components:
- Folder Information and Meta Data
Contains all data needed for the construction of the folder structure and the email list. - Email Headers and Contents
Contains the actual payload of the archive. - Full Text Index
Contains all data needed for searching through emails and attachments. The full text index can be reconstructed at any time. Additional information is available in chapter Search Indexes.
These individual components can be moved to different physical storages. For example, you can move the database with folder information and meta data as well as the search index on a fast storage to accelerate folder operations and the MailStore search while leaving the email content files on a slower storage.
To move parts of an archive store to another hard-disk or network share, follow the instructions below. The MailStore master database and all other archive stores remain unchanged.
When moving an archive store to a network share, the information from the article Using Network Attached Storage (NAS) are also applicable.
- Start the MailStore Client and log in as a MailStore user with administrative privileges.
- Navigate to Administrative Tools > Storage > Storage Locations.
- Follow these steps for the archive store you want to move parts of:
- Make note of the status. You can find this information in the summary next to the archive store list.
- Change the status to Disabled.
- In the context menu or in the details pane, click on Edit...
- The Edit Archive Store Properties dialog opens.
- Enable the option Use different directories for database, content and search index. The folders of the individual archive store components are shown.
- In the file system, move the folders to their new locations.
- In the dialog, change the base directories to the new folders. If network shares are used, enter the UNC paths of the shares i.e.
\\computer\myshare\folder. - Click on Finish.
- Change the status of the archive store back to the one you've noted in the first step.
Moving the Archive to a Different Hard-Disk
To move a MailStore Server installation, where all archive stores are located underneath the directory of the master database (default: C:\MailArchive), to a different hard-disk, follow the steps below. The MailStore program directory remains unchanged.
- Stop the MailStore Server service through the MailStore Server Service Configuration.
- Move the master database directory (default:
C:\MailArchive) and all subdirectories to the new location. The folder structure must remain unchanged. - Use the MailStore Server Service Configuration to change the directory of the "Master Database" to the new location.
- Start the MailStore Server service again.
Notice: Please be aware that the throughput of an external hard-disk may have a negative impact on the performance of MailStore Server.
Please note: Archive stores that are not stored in a relative path to the master database may have to be re-attached or their paths edited after moving the archive. Details about managing archive stores are available in chapter Storage Locations of the MailStore Server manual.
Moving the Archive to a New Machine
- To move your MailStore archive to a new machine, you need your license key (Product-Key) and the computer name (Machine-Name) of the computer on which MailStore Server was previously installed. You can find both in the MailStore Client in the Administrative Tools under Miscellaneous > License Management.
- Only migrations to the same or newer versions are supported.
- If you want to update to MailStore 25.1 or newer, read Notes on updating MailStore Server and the Update Notices for MailStore Server to version 25.1 or newer
To move a MailStore Server archive, including all users, settings and emails, to a new machine, follow these steps:
- Create a backup of the archive.
- Stop the MailStore Server service on the current machine through the MailStore Server Service Configuration.
- Move the master database directory (default:
C:\MailArchive), all of its subdirectories and all archive stores that exist on the current machine to the new machine. The folder structure must remain unchanged. - Uninstall MailStore Server on the current machine.
- Transfer your MailStore Server license to the new machine through our license portal.
- Install MailStore Server on the new machine. You can install the latest version. Please note the update notes and the Update Notices for MailStore Server to version 25.1 or newer.
- If the location of the master database directory to use does not match the default path
C:\MailArchive, run the MailStore Server Service Configuration, stop the MailStore Server service and change the directory of the "Master Database" to the new location. - If you have any client-sided scheduled tasks and are using your own SSL certificate, export the SSL certificate and private key (usually packaged in a PKCS#12 file) which is used by MailStore Server from the machines certificate store and import it to the same location on the new machine. Refer to the Windows help for further information about managing SSL certificates.
- In case the new installation is using the same product key than the old installation and the product key is used as recovery key, nothing has to be done in regards to archive security. In case a different product key is used on the new machine or the archive was secured with a generated random value the archive must be reinitialized before the first start.
- Start the MailStore Server service on the new machine if it's not running.
Please note: Archive stores that are not stored in a relative path to the master database may have to be re-attached or their paths edited after moving the archive. Details about managing archive stores are available in chapter Storage Locations of the MailStore Server manual.
To move a MailStore Server archive, including all users, settings and emails, to a network share, follow the instructions below. The information from the article Using Network Attached Storage (NAS) are also applicable. The MailStore program directory remains unchanged.
- Stop the MailStore Server service through the MailStore Server Service Configuration.
- Create a new share on the NAS-system.
- Either grant the MailStore Server machine account or a user read-/write-permissions on that newly created share.
- If you granted the permissions to a user object, configure MailStore Server as described in Using Network Attached Storage (NAS).
- Move all files from the original archive folder to the network share.
- Use the MailStore Server Service Configuration to set the path to the MailStore Server Master-Database to the UNC path of the share, i.e.
\\computer\myshare. - Start the MailStore Server service again.
Please note: Archive stores that are not stored in a relative path to the master database may have to be re-attached or their paths edited after moving the archive. Details about managing archive stores are available in chapter Storage Locations of the MailStore Server manual.
Moving an Archive Store to a Different Installation
To move an archive store to a different installation, follow the instructions below. The product key or the recovery key of the installation where the archive store is coming from is required.
Please note: The archive store must be on version 7 or higher, so that it can move to a different archive. If that is not the case, the archive store and the associated Master Database have to be loaded once with MailStore Server 7 or higher, because then some necessary database upgrades will be performed.
- Only migrations to installations of the same or a newer version are supported.
- If you want to move the archive store from a version prior to 25.1 to an installation of MailStore 25.1 or newer, all archive store databases must have been updated to Firebird 4. Please read the Update Notices for MailStore Server to version 25.1 or newer.
- Start the MailStore Client and log in as a MailStore user with administrative privileges on the installation where the archive store is still attached to.
- Navigate to Administrative Tools > Storage > Storage Locations.
- Detach the archive store you want to move.
- Move the folder or folders of the archive store to the new location.
- Start the MailStore Client and log in as a MailStore user with administrative privileges on the installation where the archive store will be attached to.
- Navigate to Administrative Tools > Storage > Storage Locations.
- Attach the moved archive store.