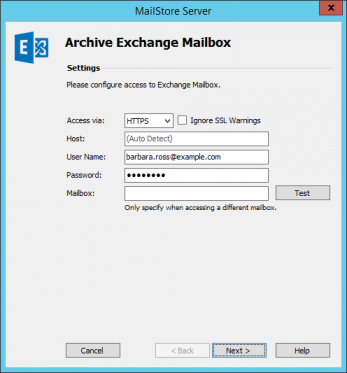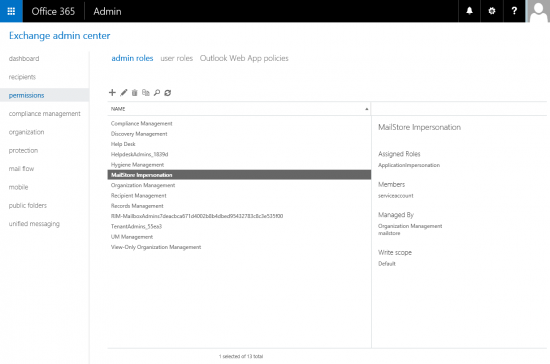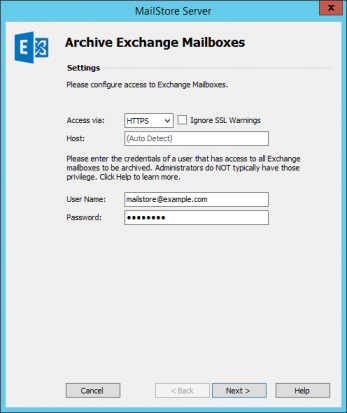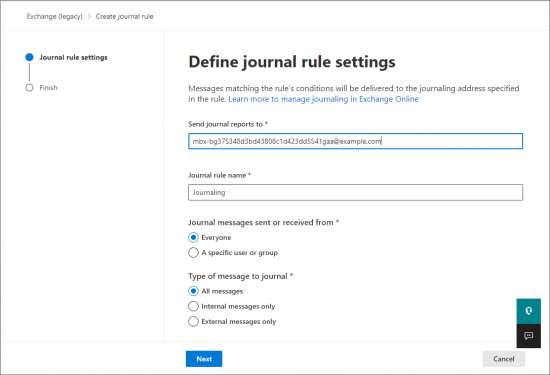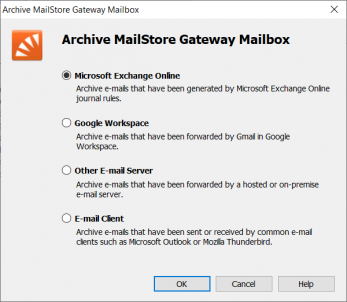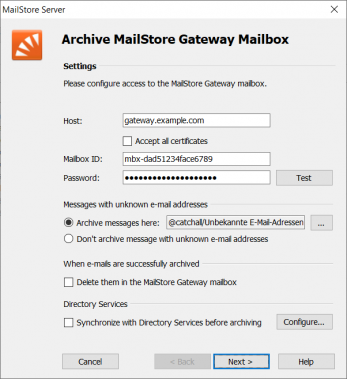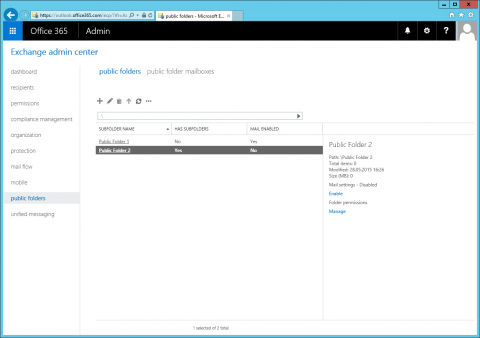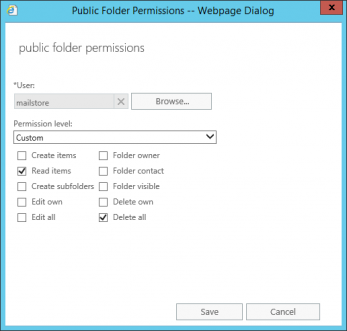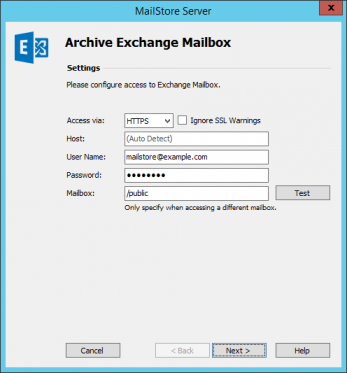Archiving Emails from Microsoft 365 - Basic Authentication
Information in this document is no longer maintained and may no longer be up-to-date.
On September 23rd, 2021 Microsoft announced the end of support for Basic Authentication for Exchange Online APIs on October 1st, 2022. This affects any MailStore Server version prior to 13, which will then no longer be able to archive Microsoft 365 mailboxes.
In MailStore Server 13, support for modern authentication methods via OAuth 2.0 & OpenID Connect as per Microsoft's recommendation as well as corresponding archiving profiles were introduced. Therefore, for archiving Microsoft 365 mailboxes, please refer to the implementation guide Archiving Emails from Microsoft 365 (Modern Authentication).
This implementation guide covers the specifics of archiving Exchange Online / Office 365 mailboxes. It is assumed that you already have a MailStore Server installation or test installation and are familiar with the fundamentals of MailStore Server. Please refer to the Manual or the Quick Start Guide for more information.
MailStore Server offers several ways to archive emails from Exchange Online / Office 365 mailboxes, which are described below. If you are not sure which archiving method best suits your company, please refer to the chapter Choosing the Right Archiving Strategy.
Please note: For better readability the term Exchange Online / Office 365 hereinafter is being referred to as Office 365.
Synchronizing Users
MailStore offers direct user synchronization support for Office 365. The setup procedure for the required service principal is described in the chapter Office 365 Integration of the MailStore Server manual.
Note that while Office 365 manages users in Azure Active Directory, this itself can be synchronized with on-premise user information. Even if Office 365 / Azure AD is not the primary source of user account information in your environment, it is highly recommended to synchronize MailStore directly with Office 365 to fetch all information that is relevant for archiving such as email addresses.
Archiving Individual Office 365 Mailboxes
In MailStore Server Office 365 archiving tasks are stored in archiving profiles. By following the procedure described here you can archive a single Office 365 mailbox for a specific MailStore user. The archiving process can be executed manually or automatically. You can find further information about executing archiving profiles in chapter Email Archiving with MailStore Basics.
Important notice: Archiving a single mailbox requires the Exchange Online feature EWS Application support. Please make sure that your Office 365 plan supports this feature. More information is available in this TechNet article.
For each mailbox, please proceed as follows:
- Unless the mailbox of the current user is to be archived into his or her own user archive, log on to MailStore Client as MailStore administrator. Only an administrator can archive emails for other users.
- Click on Archive Email.
- From the Email Servers list in the Create Profile area of the window, select Microsoft Exchange to create a new archiving profile.
- A wizard opens to assist in specifying the archiving settings.
- Select Single Mailbox.
- Leave the protocol under Access via on HTTPS. Also the option Ignore SSL Warnings should be left deactivated because Office 365 uses official certificates.
- Leave the setting of Host to its default (Auto Detect).
- Under User Name, enter the Office 365 login name of the user whose emails are to be archived (e.g. barbara.ross@example.com).
- Please note: Alternatively, any user with the appropriate access permissions for the mailbox to be archived can be specified. In this case, it is imperative that this mailbox is specified under Mailbox (see below).
- Under Password, enter the user's password.
- The field Mailbox must be left blank if a user, whose Office 365 login name and password is being used, wants to archive his own mailbox. Otherwise, the primary email address of the user whose mailbox you want to archive has to be entered here.
- Click on Test to verify that MailStore can access the mailbox.
- Click on Next.
- If needed, adjust the settings for the List of Folders to be Archived, the filter and the Deletion Rules. By default, no emails will be deleted from the mailbox. The Timeout value only has to be adjusted in specific cases (e.g. with very slow servers).
Important notice: Did you specify IMAP as the protocol and have also defined a deletion rule? If so, folders containing no emails, such as Tasks, Calendar or Contacts have to be added to the list of excluded folders manually. This is the only way to avoid these folders being archived and deleted according to the deletion rule specified. Please read more in chapter Archiving Specific Folders.
- Click on Next to continue.
- If logged on to MailStore Server as MailStore administrator, the Target Archive can be specified. Select the archive of the user for whom the selected mailbox is to be archived. If the user does not exist yet, click on Create a New User.
- Click on Next.
- In the last step, a name for the archiving profile can be specified. After clicking Finish, the archiving profile will be listed under Saved Profiles and, if desired, can be run immediately or automatically.
Archiving Multiple Office 365 Mailboxes Centrally
With MailStore, some or all Office 365 mailboxes can be archived in a single step.
Before the archiving process can be set up in MailStore, a service account needs to be created that has access to all mailboxes.
Important notice: Archiving multiple mailboxes requires the Exchange Online features EWS Application support and Role-Based Permissions. Please make sure that your Office 365 plan supports these features. More information is available in this TechNet article.
Step 1: Setting up a service account for accessing mailboxes
To be able to archive multiple Office 365 mailboxes, you need to create an Office 365 user first. Afterwards follow these steps, to grant access permissions to the newly created user on all mailboxes:
- Log on to your Office 365 tenant through Microsoft's Online Portal with an admin account.
- In the Office 365 admin center choose ADMIN > Exchange.
- Now, in the Exchange admin center, navigate to permissions.
- Under admin roles select + (New).
- Enter a meaningful name (e.g. MailStore Impersonation) and description for the new role group.
- Under Roles add the role ApplicationImpersonation.
- Under Members add the user you want to give permission to access all mailboxes.
- Click on Save to create the new role group.
Step 2: Configuration of MailStore Server
Please proceed as follows:
- Log on to MailStore Client as MailStore administrator.
- Click on Archive Email.
- From the Email Servers list in the Create Profile area of the window, select Microsoft Exchange to create a new archiving profile.
- A wizard opens to assist in specifying the archiving settings.
- Select Multiple Mailboxes and click OK.
- Please note: To be able to archive multiple mailboxes, MailStore Server users along with their email addresses must exist in the MailStore Server user management. If this is not the case, MailStore Server will offer to set up and run the directory synchronization at this point. Once completed, the wizard will resume.
Alternatively, you can cancel the wizard and create users manually as described the in chapter User Management.
- Please note: To be able to archive multiple mailboxes, MailStore Server users along with their email addresses must exist in the MailStore Server user management. If this is not the case, MailStore Server will offer to set up and run the directory synchronization at this point. Once completed, the wizard will resume.
- Leave the protocol under Access via on HTTPS. Also the option Accept all certificates should be left deactivated because Office 365 uses official certificates.
- Leave the setting of Host to its default (Auto Detect).
- Under User Name and Password, enter the access data of the service account that has access to all mailboxes to be archived.
- Click on Next to continue.
- If needed, adjust the settings for the List of Folders to be Archived, the filter and the Deletion Rules. By default, no emails will be deleted from the mailbox. The Timeout value only has to be adjusted in specific cases (e.g. with very slow servers). Please keep in mind that these settings apply to all mailboxes to be archived, as specified in the next step.
- Select the users whose mailboxes are to be archived.
- The following options are available:
- All users with configured email address
Choose this option to archive the mailboxes of all users who are set up, along with their email addresses, in MailStore's user management. - All users except the following
Choose this option to exclude individual users (and thereby their Office 365 mailboxes) from the archiving process, using the list of users below. - Only the following users
Choose this option to include individual users (and thereby their Office 365 mailboxes) in the archiving process, using the list of users below. Only the mailboxes of those users explicitly specified will be archived. - Synchronize with Directory Services before archiving
If selected, the MailStore user list will be synchronized with the configured directory service before any archiving process is executed. This has the advantage that, for example, new employees will be created as MailStore users before archiving, so once the archiving process is executed, their Office 365 mailbox is archived automatically as well. This option is especially recommended when the archiving process is to be executed automatically.
- Click on Next.
- In the last step, a name for the archiving profile can be specified. After clicking Finish, the archiving profile will be listed under Saved Profiles and can be run immediately or automatically, if desired.
Archiving Incoming and Outgoing Emails Directly
Together with the Office 365 journal function, MailStore can archive the incoming and outgoing emails of all users automatically. This is the only way to ensure that all emails are archived entirely.
Basic Functionality
The Office 365 journal function makes it possible to record all incoming, outgoing and internal email traffic. At the time of sending and receiving, a copy of the respective email is created by Office 365. The copy is then attached to a so-called journal report and stored in a special journal mailbox. The journal report contains information about the actual senders and recipients; Office 365 also resolves BCC recipients and distribution lists.
With the corresponding archiving profile MailStore can archive the journal mailbox automatically. During this process, MailStore parses the information in the journal reports and assigns the emails to their respective MailStore archives. Therefore even with journal archiving all users have access to their own emails only.
Important Notes: Exchange Online as part of Office 365 currently supports only external, non-Office 365 mailboxes as journal mailbox. The free MailStore Gateway program provides mailboxes that are suitable as target for Exchange Online journal rules. More information about journaling in Exchange Online can be found in this TechNet article.
Step 1: Setup and Configure MailStore Gateway
Please refer to the MailStore Gateway Manual for detailed instructions about:
- Installation and Setup of MailStore Gateway
- Logging on to MailStore Gateway's Management Console
- Creating MailStore Gateway mailboxes
After these steps, a mailbox with an individual email address (e.g. mbx-dead1234beef5678@gateway.example.com) should exist.
Step 2: Creating a Journal Rule
The following steps describe how to set up journaling for your Microsoft Office 365 account.
- Log on to your Office 365 tenant through Microsoft's Online Portal with an admin account.
- In the Office 365 admin center choose ADMIN > Exchange.
- Now, in the Exchange admin center, navigate to compliance management.
- Select journal rules.
- Under Send undeliverable journal reports to select an alternate journaling mailbox that receives None Delivery Reports (NDRs) for undeliverable journal reports in case the primary journal mailbox is unreachable. This mailbox must be a dedicated mailbox, any mail sent directly to this mailbox won't be journaled.
- Click on + (New).
- The dialog window New Journal Rule opens:
- Enter a name for the journal rule, e.g. Journaling.
- In the If the message is sent to or received from... section select whether the rule should apply to all messages or to specific users or groups.
- Under Journal the following messages..., choose whether to capture all messages, internally sent messages only, or only those messages with an external sender or recipient.
- Enter the email address of the previously created MailStore Gateway mailbox in the Send journal reports to: box.
- Click on save to activate the rule.
Step 3: Configuration of MailStore
Setting up archiving processes for MailStore Gateway mailboxes is done using archiving profiles. General information about archiving profiles is available in chapter Working with Archiving Profiles.
Before configuring MailStore Server, please make sure that a MailStore Server user account exists for each user whose emails are to be archived with the MailStore Gateway. Please refer to chapter User Management for more information.
Important notice: It is imperative that, in user management under Properties, the email address is specified for each user. This is the only way to make sure that the emails in the archive are assigned to the appropriate users.
Please proceed as follows:
- Log on as MailStore Server administrator using MailStore Client.
- In MailStore Server, click on Archive Email.
- To create a new archiving profile, select MailStore Gateway Mailbox from the Email Server list in the Create Profile area of the application window.
- A wizard opens that guides you through the setup process.
- Select Microsoft Exchange Online and click OK.
Please note: To be able to archive a MailStore Gateway mailbox, MailStore Server users along with their email addresses must exist in the MailStore Server user management. If this is not the case, MailStore Server will offer to set up and run the Directory Services Synchronization at this point. Once completed, the wizard will resume.
Alternatively, you can cancel the wizard and create users manually as described the in chapter User Management.
- Fill out the fields Host, Mailbox ID and Password. Click on Test to verify the data entered.
If MailStore Gateway uses a TLS certificate from a certificate authority that is not trusted by the MailStore Server computer, the option Accept all certificates must be checked.
- Adjust any further settings such as how to handle emails with unknown addresses or asking MailStore Server to delete emails after they have been archived.
- If the option Synchronize with Directory Services before archiving is enabled, the MailStore Server user list will be synchronized with the configured directory service before the archiving process actually runs. This has the advantage that, for example, new employees will be created as MailStore Server users before archiving which enables MailStore Server to sort their emails into the correct archives.
- Click on Next.
- The timeout value only has to be adjusted on a case-by-case basis (e.g. with very slow servers or network connections).
- Click on Next.
- At the last step, select a name for the new archiving profile. After clicking on Finish, the archiving profile will be listed under Saved Profiles and can be run immediately or automatically, if desired.
Public Folders
MailStore Server can archive the emails from the public folders of Office 365 and make them available to some or all MailStore Server users. The archiving process can be executed manually or automatically.
Please note: Archiving public folders requires the Exchange Online features EWS Application support and Public Folders. Please make sure that your Office 365 plan includes these features. You can find more information in this Technet article.
Step 1: Creating a User Archive for Public Folders
Archived emails are always assigned to a particular user. You also need to specify a target archive when archiving a public folder.
As best practice, please create a dedicated MailStore Server user (e.g. publicfolder) whose archive acts as target for the public folder archiving profile. Through the user privileges you can grant access to the archive of the user publicfolder to other MailStore Server users. This way the archived emails of the public folder are made available to those MailStore Server users.
You can find more information on how to create a new user in MailStore Server in the chapter User Management.
Step 2: Granting permissions on public folders in Office 365
Accessing public folders needs an Office 365 user that has a mailbox because the necessary permissions are implemented on mailbox level. If the above mentioned MailStore service account should be used for public folder access also, an Office 365 license has to be assigned to that account first.
To grant the Office 365 user the necessary permissions, please proceed as follows:
- Log on to your Office 365 tenant through Microsoft's Online Portal with an admin account.
- In the Office 365 admin center choose ADMIN > Exchange.
- Now, in the Exchange admin center, navigate to public folders.
- Click on the Ellipsis (…) and select Root permissions.
- A new browser window opens. Click on + (Add).
- Use Browse to choose the Office 365 user you want to grant permissions.
- Choose Custom as Permission level and grant Read items and Delete all permissions.
- Click on Save.
- Enable the option Apply changes to this public folder and all its subfolders.
- Click on Save.
- Click on Close after saving has been completed successfully.
Step 3: Setting up the Archiving Process
Please proceed as follows:
- Log on to MailStore Client as administrator.
- Click on Archive Email.
- From the Email Servers list in the Create Profile area of the window, select Microsoft Exchange to create a new archiving profile.
- A wizard opens to assist in specifying the archiving settings.
- Select Public Folders.
- Under Access via, leave the protocol on HTTPS. The option Accept all certificates should also be left deactivated because Office 365 uses trusted certificates.
- Leave the setting of Host to its default (Auto Detect).
- Under User Name, enter the Office 365 login name of the user you have prepared in step 2 for public folder access.
- Under Password, enter the user's password.
- Click on Test to verify that MailStore can access the public folders.
- Click on Next to continue.
- Adjust the settings for the List of Folders to be Archived. By default, all public folders that contain emails will be archived.
- If needed, adjust the filter and the Deletion Rules. By default, no emails will be deleted from the public folders. The Timeout value only has to be adjusted in specific cases (e.g. with very slow servers).
- Click on Next to continue.
- In the next step, select the archive of the user you have prepared in step 1.
- In the last step, specify a name for the archiving profile. After clicking Finish the archiving profile will be listed under Saved Profiles and can be run immediately or automatically if desired.
Shared mailboxes grant multiple users shared access to a mailbox, somewhat comparable to public folders.
A shared mailbox is a special kind of mailbox that, unlike a normal mailbox, is associated with an Azure AD account that has no Microsoft Exchange Online license assigned to it. Like for normal mailboxes, MailStore Server is able to create user entries for shared mailboxes via Azure AD synchronization. For this, you have to deactivate the option Synchronize licensed Microsoft Exchange Online users only in the section User Database Synchronization.
After synchronization you can grant MailStore Server users access to the archive of the shared mailbox by assigning privileges.
Step 2: Setting up the Archiving Process
Further steps are analog to the archiving of individual or multiple Office 365 mailboxes.