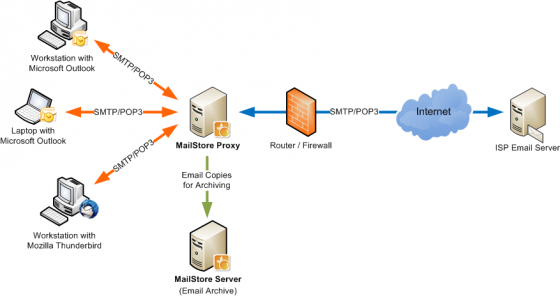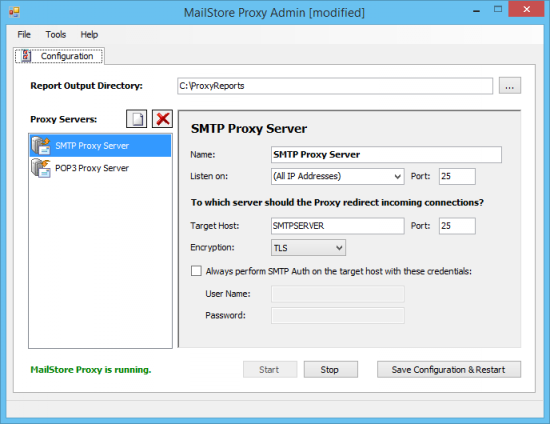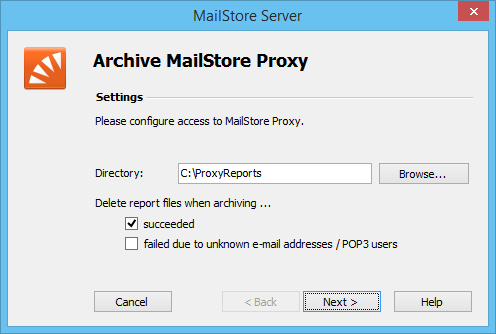MailStore Proxy
With the release of MailStore Gateway on 10/4/2019, MailStore Proxy has been marked as deprecated. The last available version is 13.2.1.20465; there will be no further development.
While our Technical Support will be happy to assist you with the transition to MailStore Gateway, please understand that we do not provide technical support for MailStore Proxy beyond that anymore.
With the MailStore proxy server, emails can be archived automatically upon sending and receiving. The advantages and disadvantages of this procedure are discussed in chapter Archiving Incoming and Outgoing Emails Automatically.
The MailStore Proxy server is available to all MailStore Server customers free of charge and can be downloaded under https://my.mailstore.com/Downloads
System Requirements
- Windows Vista/2008 or higher
- .NET Framework 4.5.1 or higher
Procedure
To attach MailStore Proxy to SMTP or POP3 connections, it needs to be configured in a fashion, that it is located between two systems. Depending on the planned archiving strategy, MailStore Proxy can be placed between email clients and an email server (company-internal or internet service provider) or between two email servers. MailStore Proxy writes down a copy of the transmitted emails to a joint transfer directory along with a report containing transmission details such as sender and recipient.
MailStore Server archives the emails copied by MailStore Proxy from a joint transfer directory. This process can be automated and executed several times per day.
Installation and Configuration of MailStore Proxy
- Download MailStore Proxy from the MailStore website's download section.
- Install MailStore Proxy on any computer. It is not required that MailStore Server is installed on the same machine, but a joint transfer directory or network share has to exist to which both have full access.
- After the installation, start MailStore Proxy Admin by clicking on the new desktop icon.
- Under Configuration, MailStore Proxy can be adjusted to your environment.
Specifying the Report Output Directory
In the field Report Output Directory, specify the directory to which MailStore Proxy is to write the transmission reports. In order to be able to archive the emails it contains, MailStore Server has to have access to this directory as well. The directory is valid for all proxy servers (SMTP and POP3).
Adding or Removing a Proxy Server
After installing MailStore Proxy, an example configuration already exists for a SMTP proxy server as well as for a POP3 proxy server. In case you need more proxy servers, e.g. you use email servers from different internet service providers, you can add or remove additional proxy servers by clicking on the appropriate button next to the label "Proxy Servers".
Configuring a SMTP Proxy Server
In order to configure a SMTP proxy server follow these steps:
- In the list Proxy Servers, click on the name of the proxy server you want to configure. Right after installing MailStore Proxy an example configuration named SMTP Proxy Server exists, which can be adjusted to your environment.
- In the field Name you can optionally enter a meaningful name for the SMTP proxy server. This is especially a good idea, in cases where you have more than one proxy server configured. Technically this has no effect on the proxy server.
- Under Listen on, specify the IP address on which MailStore Proxy should listen for incoming connections. The field Port specifies the port, where MailStore Proxy should listen for incoming connections in order to forward them to the Target Host. The default port is 25. Unless there is another email server running on the computer that listens to port 25 as well, the default should not be changed. Communication with MailStore Proxy can either be unencrypted or encrypted by using StartTLS. SSL connections, often referred to as SMTPS, are currently not supported by MailStore Proxy.
- In the field Target Host, specify to which SMTP server MailStore Proxy is to redirect the incoming connections. Usually, this is the SMTP server of the internet service provider or a company-internal SMTP server. Change the value of the field Port if the SMTP port of the SMTP server differs from the standard port (25).
- If the connection to the target host is to be encrypted, the type of encryption can be selected under Encryption. Whether or not the connection to the target host is encrypted does in no way depend on the connection to MailStore Proxy being encrypted.
Please note: Connections of the encryption type SSL are usually not established through port 25 but port 465. Please do not forget to change the value of the field Port accordingly. - If the external SMTP server requires authentication, login credentials can be specified in the fields User Name and Password. These values are then used when connecting to the target host. By filling out that fields, it is not necessary to configure the login credentials on every single workstation in your network.
Important note: In case you store the login credentials for your SMTP transmission in the SMTP proxy server, you should not make the SMTP proxy server reachable from the Internet, as this will create a so called open-relay server, that gets quickly miss-used by senders of spam.
- After adjusting the settings, click on Save Configuration & Restart to restart MailStore Proxy.
Configuring a POP3 Proxy Server
- In the list Proxy Servers, click on the name of the POP3 proxy server you want to configure. Right after installing MailStore Proxy an example configuration named POP3 Proxy Server exists, which can be adjusted to your environment.
- Under Listen on, specify the IP address on which MailStore Proxy should listen for incoming connections. The field Port specifies the port, where MailStore Proxy should listen for incoming connections in order to forward them to the Target Host. The default port is 110. Unless there is another email server running on the computer that listens to port 110 as well, the default should not be changed.
- In the field Target Host, specify to which POP3 server MailStore Proxy is to redirect the incoming connections. Usually, this is the POP3 server of the internet service provider or a company-internal POP3 server. Change the value of the field Port if the POP3 port of the POP3 server differs from the standard port (110). Communication with MailStore Proxy can either be unencrypted or encrypted by using StartTLS. Inbound SSL connections, often referred to as POP3S (TCP port 995), are currently not supported by MailStore Proxy.
- If the connection to the target host is to be encrypted, the type of encryption can be selected under Encryption. Whether or not the connection to the target host is encrypted does in no way depend on the connection to MailStore Proxy being encrypted.
Please note: Connections of the encryption type SSL are usually not established through port 110 but port 995. Please do not forget to change the value of the field Port accordingly. - After adjusting the settings, click on Save Configuration & Restart to restart MailStore Proxy.
Integrating MailStore Proxy in Your Email Environment
Depending on your archiving strategy there may exists two different locations in your email environment where reconfiguration is required.
Configuration of the Email Clients
If the MailStore Proxy is located between your email clients and email server (company-internal or internet service provider), replace the outgoing email server (SMTP) and the incoming email server (POP3) with the DNS hostname or IP address of the MailStore Proxy. If necessary change the ports appropriate to the Listen on ports of your SMTP or POP3 proxy server.
Configuration of the Email Server
Is the MailStore Proxy located between two email server, e.g. between your company-internal and the one of your internet service provider, make sure that your email server sends all outgoing emails to the MailStore Proxy. Often the required option can be found under the term "Smarthost" or "Outgoing Relay" in the configuration options of your email server. Fill in the DNS hostname or IP address of the MailStore server and adjust the ports appropriate to the Listen on ports of your SMTP or POP3 proxy server.
If your email server fetches the content of POP3 mailboxes from your internet service provider's email server, make sure that the connection gets established to the MailStore Proxy in the future. Please refer to the manual of your email server for further information on how to change that settings.
Configuration of MailStore Server
Before configuring MailStore Server, please make sure that a MailStore user account exists for each user whose emails are to be archived with the MailStore Proxy server. Please refer to chapter User Management for more information.
Important notice: It is imperative that, in user management under Properties, the email address is specified for each user. This is the only way to make sure that the emails in the archive are assigned to the appropriate users. If the POP3 user name does not match the user's email address, the user name has to be added separately.
Please proceed as follows:
- Start MailStore Client on the computer on which MailStore Server is installed. Log on to MailStore Client as administrator.
- Click on Archive Email and then on MailStore Proxy.
- Select the directory that was specified earlier as Report Output Directory in the proxy configuration.
- Under Delete report files when archiving, mark the checkbox succeeded only after the archiving process has been tested sufficiently. Even if this setting is disabled, MailStore Server does not archive duplicate emails.
- Under Delete report files when archiving, mark the checkbox failed due to unknown email addresses / POP3 users only after the email addresses of all users have been verified (in User Management under Properties).
Background: Those emails received from the proxy server which MailStore is unable to assign to any MailStore user remain in the output directory of the proxy server. The option to Delete report files when archiving failed due to unknown email addresses / POP3 users provides a way to keep the amount of such data at a minimum. - Click on Next.
- At the last step, a name for the archiving profile can be specified. After clicking Finish, the archiving profile will be listed under Saved Settings (Profiles) and can be run immediately, if desired.
Starting the Archiving Process
Starting the Archiving Process Manually
On the start page of MailStore Client, click on Archive Email and from the list under Saved Profiles, select the appropriate archiving profile. Click on Run. After the archiving process has been executed, a protocol appears. It contains information about the volume of emails that have been archived as well as any errors that may have occurred.
This process can be repeated by the user any number of times. MailStore only archives those emails that are not yet stored in the corresponding user archive.
Automating the Archiving Process
In addition to being executed manually, archiving tasks can also be executed automatically. Additional information about this topic is available in chapter Automating the Archiving Process.