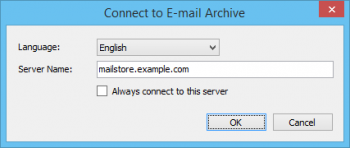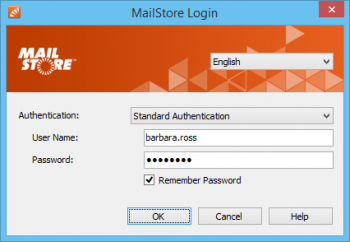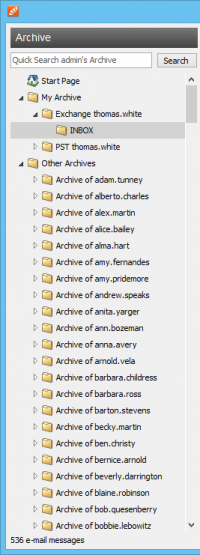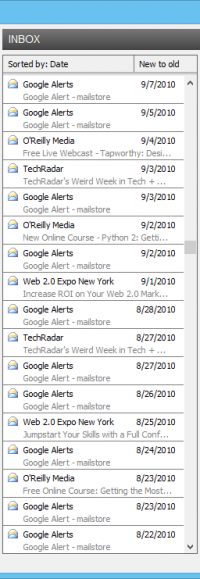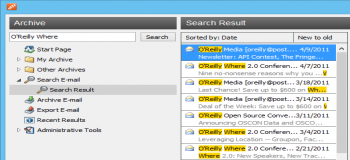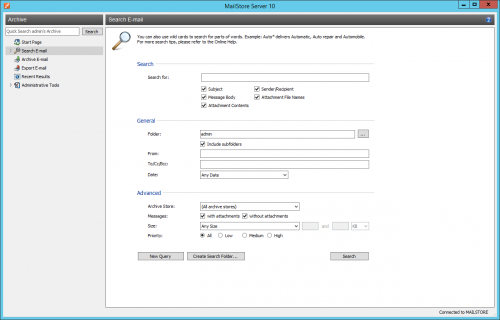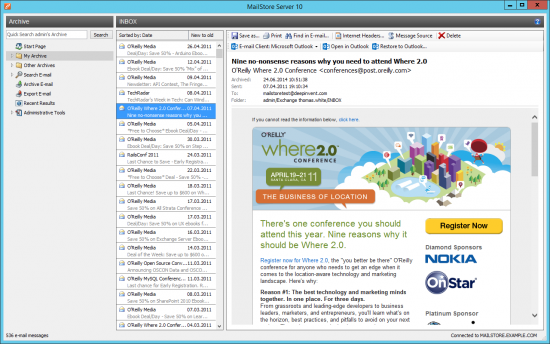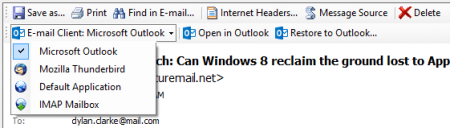Accessing the Archive with the MailStore Client software
Installation & Update
The MailStore Client setup file that matches your MailStore Server version is stored on the MailStore Server machine. Follow the Install MailStore Client on other Computers link on your desktop and copy the corresponding setup file to the client computer.
It is a regular Windows setup program, that can by executed on the appropriate client computer by double-clicking on the setup file. Just follow on-screen instructions.
Notice: Alternatively to installing the MailStore Client application manually, you can also deploy it to the client computer though the Active Directories Group Policy feature. More information on that can be found in the article MailStore Client Deployment
Is an update installed on the MailStore Server computer, MailStore Client updates itself automatically on first login to stay compatible with MailStore Server. Therefore a re-installation of MailStore Client is usually not required.
Starting and Login
Start MailStore Client by using the appropriate link on the desktop. The window Connect to E-mail Archive appears.
Enter the hostname or IP address of the computer on which the MailStore Server Service is installed into Server Name. Be aware, that the pre-filled entry localhost only works if the MailStore Client is run from the same machine where the MailStore Server Service is installed. Click OK to connect to MailStore Server. You may be asked to trust the MailStore Server; click OK here.
Hint: Did you activate the option Always connect to this server and you want to change the destination server later? Hold the Shift key pressed while opening MailStore Client.
After establishing the connection to MailStore Server, MailStore Client checks if newer a version of its own program files is available for downloading and, if necessary, updates these automatically.
The login window appears.
Enter the username and password of a MailStore administrator (admin) or a normal MailStore user into the User Name and Password fields and click OK.
The MailStore Folder Structure
For each user, MailStore creates a folder on the highest level of the folder structure which corresponds to the archive of the respective user. It contains all emails that were archived for this user and is labeled My Archive.
If the user has access to the archives of other MailStore users (as MailStore administrator, for example), their folders are listed as Archive of <User Name> under the top level folder Other Archives
Below these main folders, the individual email sources (e.g. Microsoft Outlook or Exchange mailboxes) and their folder structures (e.g. Inbox) are listed.
Notice: For MailStore administrators, accessing the archives of other users via the folder structure is blocked by default; this setting can be changed in the compliance settings. Additionally, MailStore administrators can manage archives via the Archives page.
Deleting Folders
Folders and the emails contained therein can only be deleted after the appropriate user privileges have been assigned explicitly by the administrator. If the folder to be deleted contains any subfolders, they will be deleted as well.
Moving, Renaming, and Creating Folders Manually
Within MailStore, folders can be moved, renamed or created. Regular users can only do this within their own user archive, while MailStore administrators can move and rename folders beyond the boundaries of user archives.During the archiving process, MailStore adopts the folder structure and the folder names of the source (e.g. Microsoft Outlook).
Please note that moving large archives across the borders of user archives can take some time because the emails being moved have to be gathered by the full text index of the target user.
The features New Folder..., Rename and Move to Folder... can be accessed by right-clicking on the corresponding archive folder.
If a MailStore administrator renames a user archive (Folder: Archive of <user name>) without renaming the corresponding user, an empty archive will exist with this user name until it is changed.
Deleting Emails
Highlight the emails to be deleted by clicking on the emails while holding down the Ctrl key (Ctrl+A will highlight all emails). Right-click on the highlighted item(s) and select Delete. Users are only allowed to delete emails if they have received this privilege explicitly from the MailStore administrator.
Please keep in mind that allowing users to delete emails is not recommended; assigning such privileges makes it difficult, if not impossible, to comply with legal requirements regarding the storage of emails.
Moving Emails
Highlight the emails to be moved by clicking on the emails while holding down the Ctrl key (Ctrl+A will highlight all emails). Right-click on the highlighted item(s), select Move To Folder... and select a destination folder. Alternatively, drag and drop the highlighted emails into the destination folder. Emails can only be moved within a user archive unless you are a MailStore administrator.
Searching by Folder Structure
MailStore sorts all archived email into MailStore's own folder structure. Below the main folders, the individual email sources (e.g. Microsoft Outlook or Exchange mailboxes) and their folder structures (e.g. Inbox) are listed.
Viewing the Emails in a Folder
To view the emails in a folder, simply click on the folder name. The emails will be listed below the folder structure.
Click on the text Sorted by: <value> to change the order in which emails are displayed. Emails can be sorted according to:
- Date
- From/To (sender/recipient of the email)
- Subject
Click on the Field to the right of Sorted by ("New to Old" in the screenshot) to reverse the order in which emails are arranged. By default, the latest email is displayed first.
Refreshing the View
To refresh the list of folders, click on a folder and press F5 on your keyboard.
Click on the folder again to refresh the list of emails.
Creating, Renaming and Deleting Folders
Information about how to create, rename and delete folders is available in the chapter The MailStore Folder Structure.
Quick Search
With MailStore's integrated quick search feature, users can browse through all emails in all user archives they have access to. Quick search is especially suitable for simple queries. Alternatively, an Extended Search can be used.
Using Quick Search
Quick search is located in the upper left area of the application window. Simply enter one or more keywords into the search field and click on Search or press Enter. Search results are displayed in the column right of the folder list. If a keyword appears in the header or the subject line, it is highlighted.
Searching for Word Fragments
To view all emails containing a particular word fragment, use the wildcard character ( * ). For example:
auto*
would locate "auto", "automatic", "automobile" and others.
Searching for Phrases
To search for words appearing consecutively and in a certain order, use quotation marks ( "" ). For example:
"Microsoft Windows"
would only locate Microsoft Windows, not Microsoft Works or Windows 95.
Searching for Words with unknown letters
To view all emails containing a word where you do not know how to spell it correctly, you can use the question mark (?). For example
"ho?se"
would locate house and horse.
Narrowing by Fields
A search for keywords or phrases can be limited to particular fields. For example:
subject:News only in Subject from:[email protected] only in From to:[email protected] only in To cc:[email protected] only in Cc bcc:[email protected] only in Bcc
Excluding Words
To narrow a search, it may be desired to specify words that must NOT be present in the emails. To exclude keywords from the search results, simply place a minus ( - ) sign in front of them. For example:
ZDNet -download-hint
would locate all emails from ZDNet, but not download-hint.
Combining Search Options
The search options described above can also be combined. For example:
ZDNET -"Daily Update"
would locate all emails from ZDNet which do not contain the consecutive words Daily Update.
About Special Characters
Words inside indexed emails or attachments which are a combination of alphanumeric (letters, digits) and non-alphanumeric characters (white space, line break, delimiter or other control characters), may be returned in search results when searching for the alphanumerical part only.
For instance, when searching for firstname, firstname.lastname and lastname, e-mails containing the word firstname.lastname will be returned.
Separators and control characters that cause this behavior:
- Period (.)
- Comma (,)
- Semicolon (;)
- Hyphen (-)
- Underscore (_)
- AT-Sign (@)
- Slash & Backslash (/,\)
- Null character (NUL)
When the original text was divided by a different character, e.g. firstname(lastname, then only the full term is present in the index and one has to know the full term or has to use the wildcard character (*) to find emails containing that text.
Special characters at the beginning and the end of text are stripped and not present in the search index. It cannot be searched for these characters.
Extended Search
With MailStore's integrated extended search, complex search processes can be carried out. Not only can the email content be searched but also parameters such as date and email size.
Using the Extended Search
In the MailStore application window, click on Search Email. Specify the search criteria for the emails that are to be included in the results. The criteria are AND-connected, meaning that the search results include only those emails that satisfy all criteria specified. Click on Search to start the search.
Search Criteria under "Search"
Enter a keyword or phrase into the text field, and specify where MailStore is to direct the search.The following options are available:
- Subject - The subject line of the email is searched.
- Sender/Recipient - The fields "From", "To", "Cc", and "Bcc" are searched.
- Message body - The text-only or HTML sections of the email are searched (depending on availability).
- Attachments File Names - The file names of the email attachments are searched.
- Attachment Contents - The contents of the email attachments are searched. If and to what extent attachments can be searched depends on the indexing options specified (under Administrative Tools).
In the textfield Search for, all options described in section Quick Search, such as phrases and wildcards, are available here as well.
Search Criteria under "General"
Under General, the following options are available:
- Folder - The folder to be searched by MailStore can be selected here. By default, this is the main folder of the current user. By clicking the button to the right of the text field, folders can also be selected using the folder structure. As administrator, the folders of all users can be searched.
- Include subfolder - If selected, MailStore not only searches the selected folder (e.g. Inbox), but all subfolders created therein (e.g. Inbox / Projects 2008 / Profit Optimization) as well.
- From - Any keywords or email addresses entered here are searched for only within the email's sender field.
- To/Cc/Bcc - Any keywords or email addresses entered here are searched for only within the email's recipient fields.
- Date - The timeframe the search is to cover can be selected here. Either a predefined range, such as Yesterday or This year, can be selected or, by choosing Custom, a specific period can be specified manually. In this case, the start and end dates will be included.
In the fields From and To/Cc/Bcc, all options, such as phrases and wildcards, described in section Quick Search are available.
Search Criteria under "Advanced"
Under Advanced, the following options are available:
- File Group - If the archive consists of more than one file group, the search can be limited to just one of the. By default all file groups are searched.
- Messages with/without attachments - By default, all messages are searched, regardless of whether or not they have any file attachments. Clear one of the check boxes to remove certain emails, such as those without attachments, from the results.
- Important: These searches can be imprecise at times because items like background pictures could be regarded as attachments.
- Size - By default, all messages are searched regardless of their size. Use the appropriate fields provided to limit the search according to the size of the emails, e.g. at least 5 MB or between 400 and 600 KB.
- Priority - Emails are searched according to the priority level of the email as assigned by the sender. When choosing Low, all emails with a priority level lower than Normal are returned, when choosing High, all emails with a priority level higher than Normal are returned. Emails not containing any information regarding priority are assumed to have a priority level of Normal.
Starting the Search
Click on Search to start the search. Results are displayed in a list in the left section of the main window.
Refining the Search Results
Click on Search Email again to further narrow the results after a search has been executed. Specify any additional search criteria and click on Search once more.
Starting a New Search
Click on New Query to start a new search. All search criteria will be reset to their default values (i.e. an unrestricted search of the folders of the current user).
Saving Search Criteria for Reuse
Search criteria that are used repeatedly (such as "all receipts from last month") can be saved and reused at a later time: Click on Create Search Folder... and provide a meaningful name for the search.
The new search folder will be available under the Search Email folder on the left side of the application window.
To modify a search folder, right click on the corresponding folder under Search Email on the left side of the application window and select New Search Query. After modifying the search criteria, click on Create Search Folder... and save it under the same name again.
To rename or delete a search folder, right click on on the corresponding folder under Search Email on the left side of the application window and click on the appropriate entry.
About Special Characters
Words inside indexed emails or attachments which are a combination of alphanumeric (letters, digits) and non-alphanumeric characters (white space, line break, delimiter or other control characters), may be returned in search results when searching for the alphanumerical part only.
For instance, when searching for firstname, firstname.lastname and lastname, e-mails containing the word firstname.lastname will be returned.
Separators and control characters that cause this behavior:
- Period (.)
- Comma (,)
- Semicolon (;)
- Hyphen (-)
- Underscore (_)
- AT-Sign (@)
- Slash & Backslash (/,\)
- Null character (NUL)
When the original text was divided by a different character, e.g. firstname(lastname, then only the full term is present in the index and one has to know the full term or has to use the wildcard character (*) to find emails containing that text.
Special characters at the beginning and the end of text are stripped and not present in the search index. It cannot be searched for these characters.
Email Preview
MailStore offers an integrated email preview displaying emails the same way as standard email applications. To activate the preview, simply click on an email or use the arrow keys to highlight the desired email in the list.
The menu bar above the email preview shows all functions available for the email currently displayed.
Save as...
Click on Save as... to save the current email in any Windows folder. Emails can be saved in the following file formats:
- RFC822 EML - These files can be opened independently from MailStore by double-clicking and can be moved to applications such as Mozilla Thunderbird by drag & drop.
- Outlook MSG - These files can be opened with or imported to all versions of Microsoft Outlook directly.
Using the print function, the email currently displayed will be printed including header information such as Date and Subject.
Find in Email
Click on Find in Email... to search the message body of the current email.
Internet Headers...
Click on Internet Headers to view the header of the current email, including all MIME parts.
Message Source
Click on Message Source to show the full source of the current message including all MIME-parts.
Delete (only with the appropriate privilege)
Click on Delete to delete the current email from the archive. Please keep in mind that, in order to use this function, the appropriate privilege has to be in place.
Reopening Emails in an Email Application
Emails previewed in MailStore can be reopened in any email application to reply to or forward them. Select an email client you want to open email messages in first, by clicking on Email Client:. MailStore only lists email clients that are supported and that are installed on the computer from which MailStore Client is executed.
Depending on the selected email client, additional button may be visible:
- Open in <email client> - Open the current message to the selected email client. Please note, that emails are simply opened, not stored, in the application. To restore emails to an email application, please use MailStore's Export Feature.
- Restore to <email client>... - Restore the current message to the selected email client. If further settings are required an additional button Settings.. will be shown.