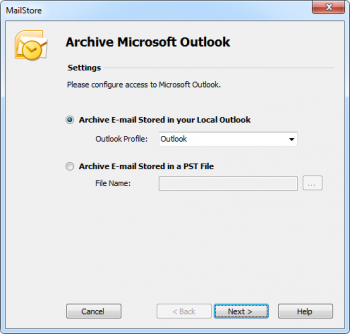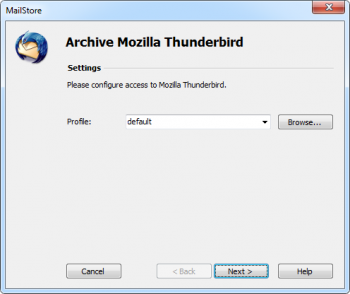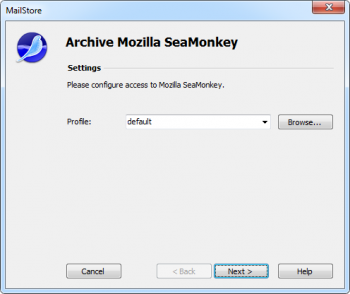Archiving Email from Outlook, Thunderbird and others
Important notice: As opposed to all other archiving features, it is imperative that the MailStore Client software is installed on the user computer when archiving emails from Outlook, Thunderbird and other email applications.
Once the archiving task is set up, it can be started manually by the user or executed automatically according to a schedule any number of times. During this process, the emails are transferred by the MailStore Client of the user to the central MailStore Server for archiving.
Please note: If the user emails are accessible (e.g. on a network drive) to the MailStore administrator in form of individual PST files, they can be archived directly by the administrator. As opposed to archiving from Outlook, this can be done completely independently from the user and the user computer. Additional information about this topic is available in the chapter Archiving Outlook PST Files Directly.
Supported Email Applications
MailStore supports archiving emails from various email applications, including:
- Microsoft Outlook 2003, 2007, 2010, 2013, 2016 (Click-to-Run versions 2013 and higher only)
- Microsoft Windows Mail (integrated in Windows Vista)
- Microsoft Windows Live Mail
- Mozilla Thunderbird
- Mozilla SeaMonkey
Even email applications not listed here can often be archived using the file system (EML) and MBOX import. Additional information is available in the chapter Archiving Emails from External Systems (File Import).
Important notice: MailStore does not support archiving of Microsoft Outlook profiles that use third-party components to access mailboxes on an email server. Please archive those mailboxes directly.
Procedure
Setting up archiving processes for Outlook, Thunderbird and other email applications is done using archiving profiles. General information about archiving profiles is available in the chapter Working with Archiving Profiles.
- Create a MailStore user account (if one does not already exist) for each user whose emails are to be archived and grant them the privileges to archive emails and to create, edit and delete archiving profiles. Additional information is available in the chapter User Management.
- Install the MailStore Client software on the corresponding user computers.
- Ask each user to log on to MailStore Server using their MailStore Client. Under Archive Email, a new archiving profile can be created for each user. In the Create Profile area of the application window, select the source from which the emails are to be archived (e.g. Microsoft Outlook).
- A wizard opens. At the first steps of the wizard, several settings can be specified for the archiving profile. These include the selection of the folders (e.g. "Inbox") and deletion rules (by default, no emails are deleted). An explanation of these settings can be found later on in this chapter under Settings for Archiving Profiles.
- If logged on to MailStore Server as administrator, the target archive can be specified at the next step of the wizard. Select the archive of the user whose computer is currently being used.
- At the last step, a name for the archiving profile can be specified. After clicking Finish, the archiving profile will be listed under Saved Profiles and can be run immediately, if desired.
Settings for Archiving Profiles
Upon creating or editing an archiving profile, different settings can be specified for the archiving task. Settings vary depending on the type of the email client selected (e.g. Microsoft Outlook or Mozilla Thunderbird).
Folders - Specify here, which folders (e.g. "Inbox") are to be archived. Additional information is available in chapter Archiving Specific Folders.
Filter - Also archive unread messages: By default, MailStore archives both read and unread emails. Clear the checkbox next to this text to exclude unread emails from the archiving process.
Delete - If desired, MailStore can automatically delete emails from the source application (e.g. Microsoft Outlook), after they have been archived successfully. Additional information is available in chapter Deleting Emails after Archiving.
Settings Available for Outlook Only
Archive Email Stored in your Local Outlook
If multiple Outlook profiles exist, to which the user can log on to, the Outlook profile to be archived can be selected here.
Archive Email Stored in a PST File
Select this option if MailStore is to access the PST file directly. This option is described in the chapter Archiving Outlook PST Files Directly.
Settings Available for Mozilla Thunderbird Only
Profile: If multiple Thunderbird profiles exist, to which the user can log on to, the profile to be archived can be selected here. Alternatively, by using the Browse button, any directory containing Thunderbird data (e.g. from the portable version) not listed under Profile can be specified. Select the directory containing the file prefs.js.
Settings Available for Mozilla SeaMonkey Only
Profile: If multiple SeaMonkey profiles exist, to which the user can log on to, the profile to be archived can be selected here. Alternatively, by using the Browse button, any directory containing SeaMonkey data not listed under Profile can be specified. Select the directory containing the file prefs.js.
Starting the Archiving Process
Starting the Archiving Process Manually
On the start page of MailStore Client, click on Archive Email and from the list under Saved Profiles, select the appropriate archiving profile. Click on Run. After the archiving process has been executed, a protocol appears. It contains information about the volume of emails that have been archived as well as any errors that may have occurred.
This process can be repeated by the user any number of times. MailStore only archives those emails that are not yet stored in the corresponding user archive.
Automating the Archiving Process
In addition to being executed manually, archiving tasks can also be executed automatically. Additional information about this topic is available in chapter Automating the Archiving Process.