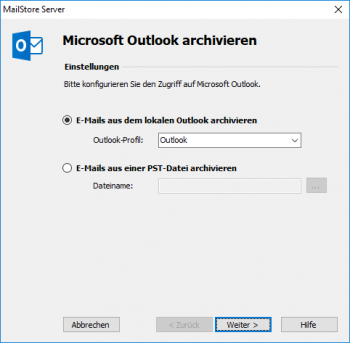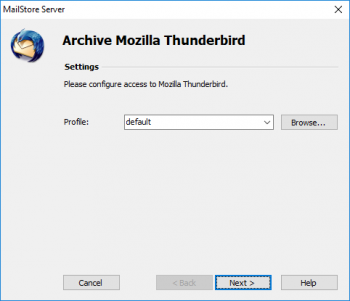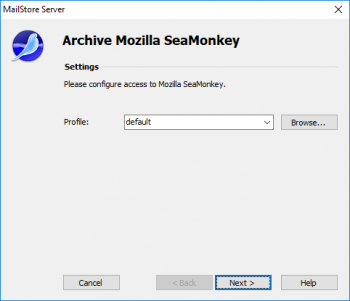E-Mails aus Outlook, Thunderbird u.a. archivieren
Wichtig: Im Gegensatz zu allen anderen Archivierungsfunktionen muss für die Archivierung von E-Mails aus Outlook, Thunderbird und anderen E-Mail-Programmen die MailStore Client Software zwingend auf dem Anwender-PC installiert werden.
Ist die Archivierungsaufgabe über den Mailstore Client des Anwenders einmal angelegt, kann Sie durch den Anwender selbst beliebig oft gestartet oder automatisch nach einem Zeitplan ausgeführt werden. Die E-Mails werden dabei durch den MailStore Client des Anwenders dem zentralen MailStore Server zur Archivierung übergeben.
Hinweis: Sollten die E-Mails der Anwender in Form einzelner PST-Dateien zentral für Sie als MailStore-Administrator erreichbar sein (z.B. auf einem Netzlaufwerk), können Sie diese direkt für die Anwender archivieren. Im Gegensatz zur Outlook-Archivierung kann dies völlig unabhängig vom Anwender und dessen PC erfolgen. Weitere Informationen dazu finden Sie im Kapitel Outlook PST-Dateien direkt archivieren.
Unterstützte E-Mail-Programme
MailStore unterstützt die Archivierung von E-Mails aus einer Vielzahl von E-Mail-Programmen:
- Microsoft Outlook 2003, 2007, 2010, 2013, 2016, 2019 (Click-to-Run Versionen erst ab 2013, die Windows Store Versionen werden nicht unterstützt)
- Microsoft Windows Live Mail
- Mozilla Thunderbird
- Mozilla SeaMonkey
Auch hier nicht aufgelistete E-Mail-Programme können häufig mit dem Dateisystem- (EML) und MBOX-Import archiviert werden. Weitere Informationen dazu finden Sie im Kapitel E-Mails aus Fremdsystemen archivieren (Dateiimport).
- Outlook 2003, 2007 und 2010 werden von Microsoft nicht mehr unterstützt. Daher können wir die Kompatibilität nur eingeschränkt gewährleisten und bieten lediglich noch eine eingeschränkte technische Unterstützung für Outlook 2003, 2007 und 2010 an. Informationen in diesem Dokument bezüglich der Einsatzmöglichkeiten von MailStore in Bezug auf Outlook 2003, 2007 und 2010 werden nicht mehr gepflegt und sind möglicherweise nicht mehr aktuell. Des Weiteren behalten wir uns vor, die Unterstützung für Outlook 2003, 2007 und 2010 in einem zukünftigen MailStore Update teilweise oder auch vollständig zu entfernen.
- MailStore unterstützt bei der Archivierung keine Microsoft Outlook-Profile, welche mittels Drittanbieterkomponenten auf einen E-Mail-Server zugreifen. Archivieren Sie in diesem Fall bitte das Postfach direkt vom E-Mail-Server.
Vorgehensweise
Das Einrichten von Archivierungsvorgängen für Outlook, Thunderbird und anderer E-Mail-Programme erfolgt in Form von Archivierungsprofilen. Allgemeine Informationen zu Archivierungsprofilen finden Sie im Kapitel Arbeiten mit Archivierungsprofilen.
- Legen Sie für jeden Anwender, dessen E-Mails archiviert werden sollen, einen MailStore-Benutzer an (falls noch nicht erfolgt) und geben Sie diesem Benutzer das Recht, E-Mails zu archivieren um Archivierungsprofile erstellen, bearbeiten und löschen zu können. Weitere Informationen dazu finden Sie im Kapitel Verwalten von Benutzern.
- Installieren Sie auf den entsprechenden Anwender-Rechnern die MailStore Client-Software.
- Bitten Sie jeweils den Anwender, sich über den MailStore Client am MailStore Server anzumelden. Über E-Mails archivieren kann nun ein neues Archivierungsprofil für diesen Anwender angelegt werden. Wählen Sie im Bereich Profil erstellen' die Quelle aus, aus welche E-Mails archiviert werden sollen (z. B. Microsoft Outlook).
- Es öffnet sich ein Assistent. In den ersten Schritten des Assistenten können Sie unterschiedliche Einstellungen für das Archivierungsprofil festlegen. Dazu zählen zum Beispiel die Auswahl der Ordner (z.B. "Posteingang") oder Löschregeln (in der Standardeinstellung werden niemals E-Mails gelöscht). Die Erklärung dieser Eigenschaften finden Sie im unteren Teil dieses Kapitels unter Einstellung der Archivierungsprofile.
- Sollten Sie als MailStore-Administrator am MailStore Server angemeldet sein, können Sie im nächsten Schritt des Assistenten das Zielarchiv angeben. Wählen Sie hier das Archiv des Benutzers aus, an dessen PC Sie zur Zeit arbeiten.
- Im letzten Schritt können Sie einen beliebigen Namen für das Archivierungsprofil festlegen. Nach einem Klick auf Fertigstellen wird das Archivierungsprofil unter diesem Namen in der Liste Gespeicherte Profile aufgeführt und kann auf Wunsch direkt gestartet werden.
Einstellung der Archivierungsprofile
Beim Anlegen oder Bearbeiten eines Archivierungsprofils können verschiedene Einstellungen für die Archivierungsaufgabe vorgenommen werden. Je nach ausgewählter Profilart (z.B. Microsoft Outlook oder Mozilla Thunderbird) können unterschiedliche Einstellungen getroffen werden.
Ordner - Hier können Sie festlegen, welche Ordner (z.B. "Posteingang") archiviert werden sollen. Weitere Informationen dazu finden Sie im Kapitel Festlegen der zur archivierenden Ordner.
Filter - Auch ungelesene E-Mails kopieren: Standardmäßig archiviert MailStore sowohl gelesene als auch ungelesene E-Mails. Entfernen Sie das Häkchen neben diesem Text, um E-Mails von der Archivierung auszuschließen, die noch nicht gelesen wurden.
Löschen - MailStore kann E-Mails, nachdem diese erfolgreich archiviert wurden, auf Wunsch selbstständig aus der Quelle (z.B. Microsoft Outlook) löschen. Weitere Informationen dazu finden Sie im Kapitel E-Mails nach ihrer Archivierung löschen.
Einstellungen, die nur für Microsoft Outlook verfügbar sind
E-Mails aus lokalem Outlook archivieren
Falls mehrere Outlook-Profile existieren, an welchen sich der Anwender a'nmelden kann, können Sie hier das zu archivierende Outlook-Profil auswählen.
E-Mails aus einer PST-Datei archivieren
Wählen Sie diese Option, wenn MailStore direkt auf die PST-Datei zugreifen soll. Diese Option wird im Kapitel Outlook PST-Dateien direkt archivieren beschrieben.
Einstellungen, die nur für Mozilla Thunderbird verfügbar sind
Profil: Falls mehrere Thunderbird-Profile existieren, an welchen sich der Anwender anmelden kann, können Sie hier das zu archivierende Thunderbird-Profil auswählen. Alternativ können Sie über die Schaltfläche Durchsuchen ein nicht gelistetes Verzeichnis angeben, in welchem Thunderbird-Daten gespeichert sind, z.B. von der Portable-Version. Wählen Sie das Verzeichnis aus, in welchem sich die Datei prefs.js befindet.
Einstellungen, die nur für Mozilla SeaMonkey verfügbar sind
Profil: Falls mehrere SeaMonkey-Profile existieren, an welchen sich der Anwender anmelden kann, können Sie hier das zu archivierende SeaMonkey-Profil auswählen. Alternativ können Sie über die Schaltfläche Durchsuchen ein nicht gelistetes Verzeichnis angeben, in welchem SeaMonkey-Daten gespeichert sind. Wählen Sie das Verzeichnis aus, in welchem sich die Datei prefs.js befindet.
Starten der Archivierung
Die Archivierung manuell starten
Klicken Sie auf der Startseite des MailStore Clients auf E-Mails archivieren und wählen Sie in der Liste der Gespeicherten Profile das auszuführende Archivierungsprofil aus. Klicken Sie dann auf Starten. Nach erfolgter Archivierung erscheint ein Protokoll. In diesem finden Sie Informationen über die Menge der archivierten E-Mails sowie evtl. aufgetretene Fehler.
Das Archivierungsprofil kann beliebig oft ausgeführt werden. MailStore archiviert grundsätzlich nur die E-Mails, die noch nicht im Archiv vorhanden sind.
Die Archivierung automatisieren
Neben der manuellen Ausführung von Archivierungsaufgaben können diese auch automatisch gestartet werden. Weitere Informationen dazu finden Sie im Kapitel Die Archivierung automatisieren.