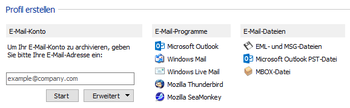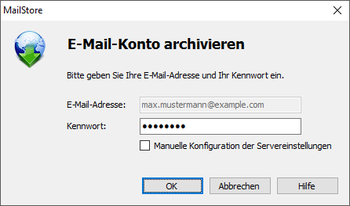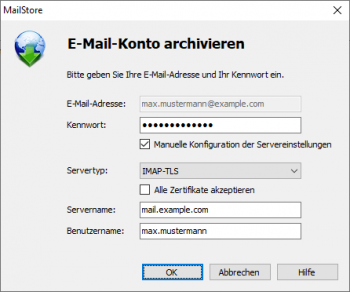E-Mails archivieren
MailStore Home kann E-Mails aus verschiedensten Quellen archivieren. Für jede Quelle ist es erforderlich ein eignes Archivierungsprofil in MailStore Home zu erstellen. Durch vielfältige Einstellungsmöglichkeiten können Sie E-Mails aus unterschiedlichen Quellen in einem einzigen MailStore Home Archiv zusammenfassen. Beispielsweise können Sie Postfächer mit geringer Speicherkapazität archivieren und ausgewählte E-Mails automatisch löschen lassen, während Nachrichten in Postfächern mit hoher Speicherkapazität nach der Archivierung im Postfach verbleiben können.
Archivierung aus IMAP-, POP3-, Gmail- oder Outlook.com-Postfächern
MailStore Home kann Nachrichten direkt von IMAP, POP3 und Microsoft Exchange Servern archivieren. Viele webbasierte Postfächer bieten den Zugriff per IMAP-Protokoll an, wodurch auch die Archivierung von Postfächern wie Gmail, Outlook.com, GMX oder Web.de meist möglich ist.
Im Vergleich zum Zugriff per IMAP sind beim POP3-Zugriff keine Ordner (Beispielsweise Gesendete Nachrichten) auf dem Server vorhanden und es werden normalerweise auch keine gesendeten E-Mails auf dem Server gespeichert. Darüber hinaus muss die bei den meisten E-Mail-Programmen vorhandene Funktion "Nachrichten auf dem Server belassen" aktiviert sein. E-Mails, die vor der Aktivierung dieser Funktion empfangen wurden, können nicht mehr direkt vom Server archiviert werden. Stattdessen können Sie diese E-Mails, wie im nächsten Abschnitt beschrieben, direkt aus dem E-Mail-Programm heraus archivieren.
Um direkt vom E-Mail-Server zu archivieren, gehen Sie wie folgt vor:
- Starten Sie MailStore Home.
- Klicken Sie auf E-Mails archivieren in der linken Spalte.
- Geben Sie im Eingabefeld E-Mail-Konto Ihre E-Mail-Adresse ein.
- Klicken Sie auf den Start Knopf.
- Im sich nun öffnenden Dialog bestätigen Sie Ihre E-Mail-Adresse und geben Ihr Passwort zu Ihrem E-Mail-Konto ein.
- Klicken Sie auf OK.
MailStore Home wird nun versuchen, die Kontoeinstellungen automatisch zu ermitteln. Wenn die Meldung MailStore konnte Ihre E-Mail-Konto-Einstellungen nicht automatisch erkennen. Bitte konfigurieren Sie die Einstellungen manuell. angezeigt wird, geben Sie folgende Daten ein:
- Ihren E-Mail-Server-Typ und Verschlüsselungsmethode: Wählen Sie entweder IMAP, POP3 oder Microsoft Exchange Server, abhängig davon, was Ihr E-Mail-Anbieter vorgibt.
- Geben Sie den Servernamen ein.
- Ändern Sie Ihren Benutzernamen, wenn nötig.
Hinweis: Viele E-Mail-Server erwarten hier Ihre E-Mail-Adresse. - Klicken Sie auf OK, um das Archivierungsprofil zu erstellen.
- Wählen Sie das erstellte Profil aus und klicken anschließend auf Starten, um alle vorhandenen E-Mails zu archivieren oder klicken Sie auf Eigenschaften, um weiterführende Optionen einzustellen, wie z.B. bestimmte IMAP-Ordner ausschließen.
Archivierung aus einem E-Mail-Programm
MailStore Home kann E-Mails archivieren, die in lokalen E-Mail-Programmen wie Microsoft Outlook, Windows Mail, Windows Live Mail, Mozilla Thunderbird und Mozilla SeaMonkey gespeichert sind.
Archivierung aus Microsoft Outlook, Windows Mail oder Windows Live Mail
- Öffnen Sie MailStore Home.
- Klicken Sie auf E-Mails archivieren in der linken Spalte.
- Klicken Sie auf den Link für das E-Mail-Programm, in welchem Ihre E-Mails gespeichert sind.
- MailStore Home wird ein Profil anlegen, klicken Sie auf OK zum Bestätigen.
- Unter Gespeicherte Profile klicken Sie auf das Profil, das neu angelegt wurde.
- Klicken Sie auf Eigenschaften.
- Wählen Sie das Profil aus (falls verfügbar).
- Wählen Sie die Ordner, die Sie archivieren wollen und nehmen Sie weitere gewünschte Einstellungen vor (abhängig vom verwendeten E-Mail-Client stehen verschiedene Einstellungen zur Verfügung).
- Klicken Sie auf Fertigstellen.
- Klicken Sie auf Starten, um mit der Archivierung ihres E-Mail-Clients zu beginnen.
Hinweis: Das Archivieren von Outlook 2010 32-Bit wird auf 64-Bit Plattformen nicht unterstützt.
Archivierung von Mozilla Thunderbird oder Mozilla SeaMonkey
- Öffnen Sie MailStore Home.
- Klicken Sie auf "E-Mails archivieren" in der linken Spalte.
- Klicken Sie auf den Link für das E-Mail-Programm, in welchem Ihre E-Mails gespeichert sind.
- Wählen Sie das Profil aus.
- Wählen Sie ggf. die Ordner aus, die Sie archivieren wollen oder nehmen weitere Einstellungen vor.
- Klicken Sie auf Fertigstellen.
- Klicken Sie auf Starten um mit der Archivierung ihres E-Mail-Clients zu beginnen.
Ausführen eines Archivierungsprofils
Haben Sie ein Archivierungsprofil eingerichtet, müssen Sie dies ausführen um dem Archivierungsvorgang zu starten.
Es gibt zwei Methoden, ein Archivierungsprofil auszuführen: Sie können ein Profil in MailStore Home ausführen oder eine Verknüpfung (z.B. auf dem Desktop oder im Startmenü) erstellen, um einen Archivierungsvorgang direkt von dort aufzurufen.
Starten eines Archivierungsprofils in MailStore Home
- Öffnen Sie MailStore Home.
- Wählen Sie E-Mails archivieren in der linken Spalte.
- Wählen Sie das Profil, das Sie ausführen möchten.
- Klicken auf Starten.
MailStore Home zeigt einen Statusdialog an, in dem der aktuelle Fortschritt des Archivierungsvorgangs angezeigt wird.
Erstellen einer Verknüpfung zum Starten eines Archivierungsprofils
- Öffnen Sie MailStore Home.
- Wählen Sie E-Mails archivieren in der linken Spalte.
- Wählen Sie das Profil, das sie ausführen möchten.
- Klicken Sie Verknüpfung auf Desktop
Wenn Sie das Archivierungsprofil über diese Verknüpfung starten, öffnet sich MailStore Home und das gewählte Archivierungsprofil wird unverzüglich ausgeführt.