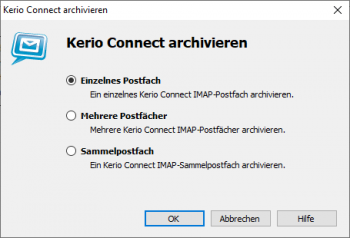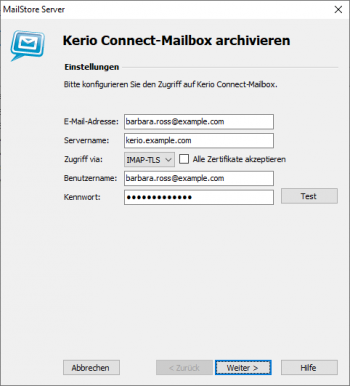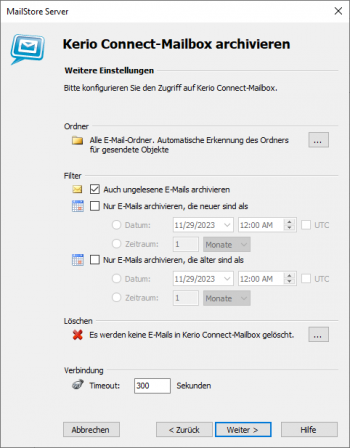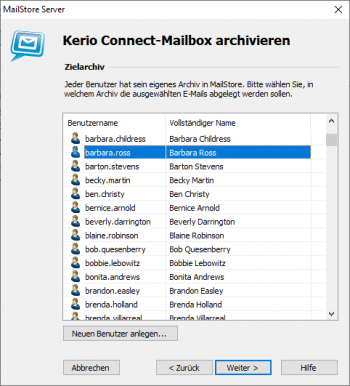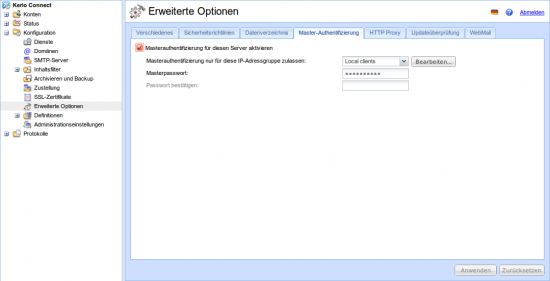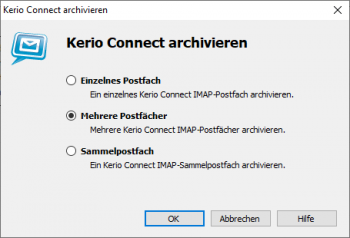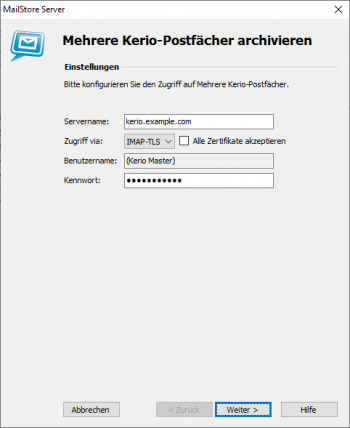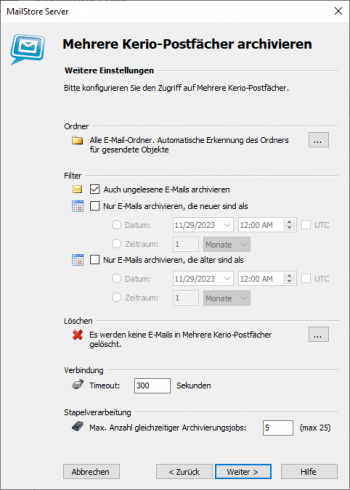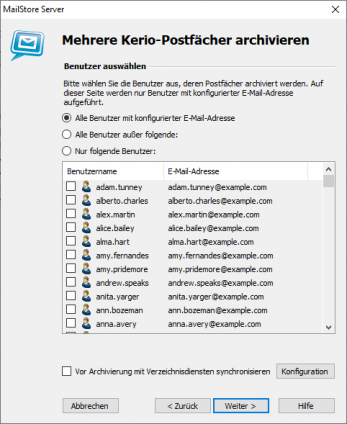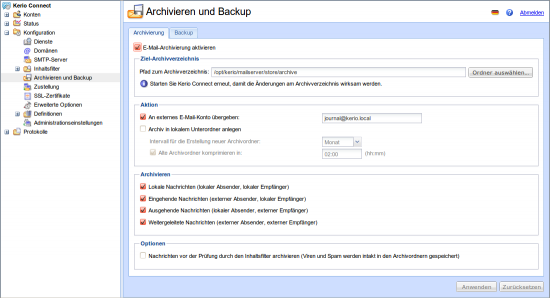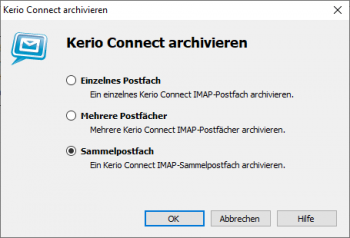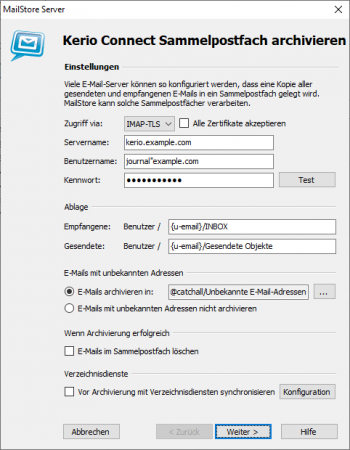E-Mail-Archivierung von Kerio Connect: Unterschied zwischen den Versionen
| [unmarkierte Version] | [gesichtete Version] |
Admin (Diskussion | Beiträge) |
|||
| (43 dazwischenliegende Versionen von 4 Benutzern werden nicht angezeigt) | |||
| Zeile 1: | Zeile 1: | ||
| − | + | {{Implementation_Guide_Einleitung|Kerio Connect Server}} | |
| − | MailStore Server bietet | + | == Synchronisieren von Benutzern == |
| + | MailStore Server bietet eine besondere Unterstützung für die Synchronisierung von Benutzern mit einem Kerio Connect Server. Informationen zur Einrichtung finden Sie im Kapitel [[Kerio Connect-Integration]] des Handbuchs. | ||
| − | = | + | == Archivierung einzelner Postfächer == |
| + | {{Archivierung Einzelnes Postfach Einleitung|Kerio Connect Server}} | ||
| + | {{Archivierung Einzelnes Postfach archivieren|Kerio Connect|Kerio_mailbox_00.png|Kerio_mailbox_01.png|Kerio_mailbox_02.png|Kerio_mailbox_03.png}} | ||
| − | Kerio Connect | + | '''Hinweis:''' Sollte das automatische Löschen erfolgreich archivierter E-Mails durch MailStore Server aktiviert sein und Sie das Verschieben der gelöschten Nachrichten in den Ordner "Gelöschte Objekte" durch Kerio Connect verhindern wollen, folgen Sie bitte den Anweisungen unter [[E-Mail-Archivierung_von_Kerio_Connect#Schritt_2:_Endg.C3.BCltiges_L.C3.B6schen_von_erfolgreich_archivierten_E-Mails|Endgültiges Löschen von erfolgreich archivierten E-Mails]] im Abschnitt [[E-Mail-Archivierung_von_Kerio_Connect#Archivierung_aller_E-Mails_direkt_bei_Ein-_und_Ausgang|Archivierung aller E-Mails direkt bei Ein- und Ausgang]] |
| − | + | == Archivierung mehrerer Postfächer in einem Schritt == | |
| + | Kerio Connect ermöglicht den Zugriff auf andere Benutzerpostfächer via IMAP mit Hilfe eines Master-Kennworts. | ||
| − | = | + | === Schritt 1: Festlegen des Masterpasswort === |
| + | * Melden Sie sich als Administrator an der Kerio Connect Administration an. | ||
| + | * Klicken Sie auf ''Konfiguration'' > ''Erweiterte Optionen'' und öffnen Sie anschließend die Registerkarte ''Master-Authentifizierung''. | ||
| + | *:[[File:Kerio_masterauth_00.png|center|550px]] | ||
| + | * Setzen Sie das Häkchen bei ''Masterauthentifizierung für diesen Server aktivieren''. | ||
| + | * Passen Sie ggf. die Einstellung ''Masterauthentifizierung nur für diese IP-Adressgruppe zulassen'' an. | ||
| + | * Tragen Sie im Feld ''Masterpasswort'' ein möglichst komplexes Passwort ein und bestätigen Sie dieses durch erneute Eingabe im Feld ''Passwort bestätigen''. | ||
| + | * Zum Speichern der Einstellungen klicken Sie auf ''Anwenden''. | ||
| − | Der Kerio Connect-Server | + | === Schritt 2: Konfiguration von MailStore Server === |
| + | * Melden Sie sich als MailStore-Administrator über den MailStore Client an. | ||
| + | * Klicken Sie auf ''E-Mails archivieren''. | ||
| + | * Wählen Sie aus der Liste ''E-Mail-Server'' im Bereich ''Profil erstellen'' des Fensters ''Kerio Connect'' aus, um ein neues Archivierungsprofil zu erstellen. | ||
| + | * Der Assistent zum Festlegen der Archivierungseinstellungen öffnet sich. | ||
| + | *:[[File:Kerio_mailboxes_00.png|center|350px]] | ||
| + | * Wählen Sie ''Mehrere Postfächer'' aus. | ||
| + | *: {{Archivierung_Mehrere_oder_Sammel_Hinweis|mehrerer Postfächer|[[#Synchronisieren_von_Benutzern|Verzeichnisdienst-Synchronisierung]]}} | ||
| + | *:[[File:Kerio_mailboxes_01.png|center|350px]] | ||
| + | * Geben Sie unter ''Servername'' den Namen Ihres Kerio Connect-Servers ein. | ||
| + | * Wählen Sie unter ''Zugriff via'' das Protokoll aus, über das auf den Kerio Connect-Server zugegriffen werden soll. Sie sollten nach Möglichkeit immer ''IMAP-TLS'' oder ''IMAP-SSL'' auswählen. | ||
| + | *: '''Hinweis:''' {{Option_Alle_Zertifikate_akzeptieren}} | ||
| + | * Geben Sie unter ''Kennwort'' das in Schritt 1 festgelegte Master-Kennwort für den Zugriff auf alle zu archivierenden Kerio Connect-Postfächer ein. | ||
| + | * Klicken Sie auf ''Weiter'', um fortzufahren. | ||
| + | *:[[File:Kerio_mailboxes_02.png|center|350px]] | ||
| + | * Passen Sie bei Bedarf die [[Grundlagen_der_E-Mail-Archivierung_mit_MailStore#Festlegen_der_zu_archivierenden_Ordner|Liste der zu archivierenden Ordner]], den Filter und die [[Grundlagen_der_E-Mail-Archivierung_mit_MailStore#E-Mails_nach_ihrer_Archivierung_l.C3.B6schen|Löschoptionen]] an. In den Standardeinstellungen werden keine E-Mails aus dem Postfach gelöscht. Der Timeout-Wert muss nur im konkreten Bedarfsfall (z.B. bei sehr langsam reagierenden Servern) angepasst werden. Bitte beachten Sie, dass diese Einstellungen für alle zu archivierenden Postfächer gelten, die Sie im nächsten Schritt bestimmen. | ||
| + | * Klicken Sie auf ''Weiter'', um fortzufahren. | ||
| + | {{Archivierung_Mehrere_Postfächer_Optionen|Kerio_mailboxes_03.png|Kerio}} | ||
| − | '''Hinweis:''' Sollte das automatische Löschen erfolgreich archivierter E-Mails durch MailStore Server aktiviert sein und Sie das Verschieben der gelöschten Nachrichten in den Ordner "Gelöschte Objekte" durch Kerio Connect verhindern wollen, folgen Sie bitte den Anweisungen unter [[E-Mail-Archivierung_von_Kerio_Connect#Schritt_2:_Endg.C3.BCltiges_L.C3.B6schen_von_erfolgreich_archivierten_E-Mails|Endgültiges Löschen von erfolgreich archivierten E-Mails]] im Abschnitt [[E-Mail-Archivierung_von_Kerio_Connect#Archivierung_aller_E-Mails_direkt_bei_Ein-_und_Ausgang|Archivierung aller E-Mails direkt bei Ein- und Ausgang]] | + | <p class="msnote">'''Hinweis:''' Sollte das automatische Löschen erfolgreich archivierter E-Mails durch MailStore Server aktiviert sein und Sie das Verschieben der gelöschten Nachrichten in den Ordner "Gelöschte Objekte" durch Kerio Connect verhindern wollen, folgen Sie bitte den Anweisungen unter [[E-Mail-Archivierung_von_Kerio_Connect#Schritt_2:_Endg.C3.BCltiges_L.C3.B6schen_von_erfolgreich_archivierten_E-Mails|Endgültiges Löschen von erfolgreich archivierten E-Mails]] im Abschnitt [[E-Mail-Archivierung_von_Kerio_Connect#Archivierung_aller_E-Mails_direkt_bei_Ein-_und_Ausgang|Archivierung aller E-Mails direkt bei Ein- und Ausgang]]</p> |
| − | = | + | == Archivierung aller E-Mails direkt bei Ein- und Ausgang == |
| − | |||
| − | |||
| − | |||
| − | |||
| − | |||
| − | = | ||
Der Kerio Connect-Server bietet eine einfache Möglichkeit, alle E-Mails in ein Kerio Connect-eigenes Archivpostfach zuzustellen. Aus diesem Kerio Connect-Archivpostfach lässt sich dann mit Hilfe einer Archivierungsaufgabe vom Typ [[IMAP-_und_POP3-Sammelpostfächer_archivieren|IMAP-Sammelpostfach]] die Archivierung mit MailStore Server durchführen. | Der Kerio Connect-Server bietet eine einfache Möglichkeit, alle E-Mails in ein Kerio Connect-eigenes Archivpostfach zuzustellen. Aus diesem Kerio Connect-Archivpostfach lässt sich dann mit Hilfe einer Archivierungsaufgabe vom Typ [[IMAP-_und_POP3-Sammelpostfächer_archivieren|IMAP-Sammelpostfach]] die Archivierung mit MailStore Server durchführen. | ||
| − | == Schritt 1: Einrichtung eines Kerio Connect-Archivpostfachs == | + | === Schritt 1: Einrichtung eines Kerio Connect-Archivpostfachs === |
| − | + | * Klicken Sie auf ''Konten'' und anschließend auf ''Benutzer''. | |
| + | * Klicken Sie auf ''Hinzufügen...'' und erstellen Sie ein neues Postfach welches für die Archivierung genutzt werden soll. | ||
* Klicken Sie auf ''Konfiguration'' und anschließend auf ''Archivierung & Backup'' | * Klicken Sie auf ''Konfiguration'' und anschließend auf ''Archivierung & Backup'' | ||
* Öffnen Sie die Registerkarte ''Archivierung'' | * Öffnen Sie die Registerkarte ''Archivierung'' | ||
| − | * Setzen Sie den Haken bei '' | + | *:[[File:Kerio_multidrop_01.png|center|550px]] |
| − | * Setzen Sie anschließend den Haken bei '' | + | * Setzen Sie den Haken bei ''E-Mail-Archivierung aktivieren'' |
| + | * Setzen Sie anschließend den Haken bei ''An ein externes Konto übergeben'' und tragen in das Textfeld die E-Mail-Adresse des Archivpostfachs ein, welches Sie zuvor erstellt haben, z.B. ''mailstore@meindomain.de''. Beachten Sie, dass diese Adresse keinem MailStore Benutzer zugeordnet sein darf. | ||
* Aktivieren Sie im Abschnitt ''Archivieren'' alle vier Optionen: | * Aktivieren Sie im Abschnitt ''Archivieren'' alle vier Optionen: | ||
** ''Lokale Nachrichten'' | ** ''Lokale Nachrichten'' | ||
| Zeile 36: | Zeile 60: | ||
** ''Weitergeleitete Nachrichten'' | ** ''Weitergeleitete Nachrichten'' | ||
| − | == Schritt 2: Endgültiges Löschen von erfolgreich archivierten E-Mails == | + | === Schritt 2: Endgültiges Löschen von erfolgreich archivierten E-Mails === |
| + | Standardmäßig verschiebt Kerio Connect per IMAP als gelöscht markierte E-Mails in den Ordner ''Gelöschte Objekte''. Dies führt dazu, dass bei der nächsten Archivierung desselben Postfachs, MailStore dieses Verschieben von Nachrichten im Postfach erkennt, und verschiebt diese Nachrichten im Archiv dann ebenfalls in den Ordner ''Gelöschte Objekte''. Die zuvor vorhandene Ordnerstruktur im Archiv geht dabei verloren. | ||
| + | |||
| + | Dieses Verhalten kann unter Umständen unerwünscht sein. | ||
| + | |||
| + | Um dieses Verhalten zu verhindern gibt es zwei Optionen. Zum Ersten könnte der Ordner ''Gelöschte Objekte'' komplett von der Archivierung ausgeschlossen werden. Dann erkennt MailStore das Verschieben von Nachrichten in diesen Ordner nicht mehr und kann die Nachrichten im Archiv ebenfalls nicht mehr verschieben. Dadurch werden allerdings Nachrichten, die während zuvor laufenden Archivierungen in keinem anderen Ordner als ''Gelöschte Objekte'' lagen, überhaupt nicht mehr archiviert. | ||
| − | + | Zum Zweiten kann das Verhalten des Kerio Connect Servers angepasst werden. Der Kerio Connect Server kann so konfiguriert werden, dass als gelöscht markierte Nachrichten nicht mehr in den Ordner ''Gelöschte Objekte'' verschoben werden, sondern wie vom IMAP Standard vorgesehen, als gelöscht markiert werden. | |
| − | + | Um das IMAP Standard Verhalten zu erzwingen, müssen Sie die Datei '''mailserver.cfg'' wie im Folgenden beschrieben ändern. Die Änderungen wirken sich auf alle IMAP Clients aus: | |
| − | |||
| − | |||
| − | |||
| − | |||
| − | + | * Beenden Sie den Kerio Connect Dienst. | |
| − | + | * Navigieren Sie in das Installationsverzeichnis Ihres Kerio Connect und suchen Sie die Datei ''mailserver.cfg''. | |
| + | * Öffnen Sie die Datei in einem Texteditor und suchen Sie nach ''AutoExpungeOnDelete''. | ||
| + | * Ändern Sie den Wert von ''1'' nach ''0''. | ||
| + | * Sobald Kerio Connect vollständig beendet wurden, speichern Sie die Änderungen in der Datei. | ||
| + | * Starten Sie den Kerio Connect Dienst. | ||
| − | + | === Schritt 3: Konfiguration von MailStore Server === | |
| + | {{Archivierung Sammelpostfach archivieren|Kerio Connect|Kerio_catchall_00.png|Kerio_catchall_01.png|[[#Synchronisieren_von_Benutzern|Verzeichnisdienst-Synchronisierung]]}} | ||
| − | = Weblinks = | + | == Weblinks == |
| − | * | + | * {{MailStore Support}} |
* [http://www.kerio.de Kerio Homepage] | * [http://www.kerio.de Kerio Homepage] | ||
| + | * [https://manuals.gfi.com/en/kerio/connect/content/troubleshooting/why-does-kerio-connect-automatically-expunge-messages-marked-for-deletion-through-imap-753.html Kerio IMAP Knowledgebase Article] | ||
| + | [[de:E-Mail-Archivierung von Kerio Connect]] | ||
[[en:Archiving Emails from Kerio Connect]] | [[en:Archiving Emails from Kerio Connect]] | ||
Aktuelle Version vom 14. November 2022, 11:24 Uhr
Dieser Implementation Guide behandelt die Besonderheiten der Archivierung von Kerio Connect Server-Postfächern. Es wird vorausgesetzt, dass Sie bereits über eine MailStore Server Installation oder Test-Installation verfügen und sich mit der grundlegenden Funktionsweise von MailStore Server vertraut gemacht haben. Lesen Sie dazu bitte das Handbuch oder den Quick Start Guide.
MailStore Server bietet unterschiedliche Methoden an, um E-Mails aus Kerio Connect Server-Postfächern zu archivieren, welche im Folgenden beschrieben werden. Sollten Sie sich nicht sicher sein, welche der möglichen Archivierungsmethoden für Ihr Unternehmen die passende ist, empfehlen wir Ihnen das Kapitel Auswahl der richtigen Archivierungsstrategie.
Synchronisieren von Benutzern
MailStore Server bietet eine besondere Unterstützung für die Synchronisierung von Benutzern mit einem Kerio Connect Server. Informationen zur Einrichtung finden Sie im Kapitel Kerio Connect-Integration des Handbuchs.
Archivierung einzelner Postfächer
Das Einrichten von Archivierungsvorgängen für Kerio Connect Server-Postfächer erfolgt in Form von Archivierungsprofilen. Mittels der hier beschriebenen Vorgehensweise können Sie ein einzelnes Kerio Connect Server-Postfach für einen bestimmten MailStore-Benutzer archivieren. Die Durchführung der Archivierung kann manuell oder automatisch erfolgen. Weitere Informationen zu Archivierungsprofilen finden Sie im Kapitel Grundlagen der E-Mail-Archivierung mit MailStore.
- Falls Sie nicht Ihr eigenes Postfach in Ihr persönliches Benutzerarchiv archivieren wollen, müssen Sie sich als MailStore-Administrator anmelden. Nur ein MailStore-Administrator kann E-Mails für andere Anwender archivieren.
- Klicken Sie auf E-Mails archivieren.
- Wählen Sie aus der Liste E-Mail-Server im Bereich Profil erstellen des Fensters Kerio Connect aus, um ein neues Archivierungsprofil zu erstellen.
- Der Assistent zum Festlegen der Archivierungseinstellungen öffnet sich.
- Wählen Sie Einzelnes Postfach aus.
- Füllen Sie die Felder E-Mail-Adresse, Servername, Zugriff via, Benutzername und Kennwort aus. Die E-Mail-Adresse dient der Beschriftung des Ordners im Archiv, den dieses Profil anlegt. Sie können die Angaben über die Schaltfläche Test überprüfen.
- Nur bei IMAP-TLS und IMAP-SSL: Kann das vom Server verwendete Zertifikat nicht verifiziert werden (z.B. weil es selbst-signiert oder durch eine unbekannte Zertifizierungsstelle unterzeichnet wurde), aktivieren Sie die Option Alle Zertifikate akzeptieren, um MailStore zu erlauben dennoch eine Verbindung herzustellen. Da diese Option zu einer unsicheren Konfiguration führt, werden jedoch Warnungen in der Zusammenfassung und/oder Startseite erscheinen.
- Klicken Sie auf Weiter.
- Passen Sie bei Bedarf die Liste der zu archivierenden Ordner, den Filter und die Löschoptionen an. Standardmäßig werden keine E-Mails aus einem Postfach gelöscht. Der Timeout-Wert muss nur im konkreten Bedarfsfall (z.B. bei sehr langsam reagierenden Servern) angepasst werden.
- Klicken Sie auf Weiter.
- Sollten Sie als MailStore-Administrator am MailStore Server angemeldet sein, können Sie im nächsten Schritt des Assistenten das Zielarchiv angeben. Wählen Sie hier das Archiv des Benutzers aus, für den das ausgewählte Postfach archiviert werden soll.
- Im letzten Schritt können Sie einen beliebigen Namen für das Archivierungsprofil festlegen. Nach einem Klick auf Fertigstellen wird das Archivierungsprofil unter diesem Namen in der Liste Gespeicherte Profile aufgeführt und kann auf Wunsch direkt gestartet oder automatisch ausgeführt werden.
Hinweis: Sollte das automatische Löschen erfolgreich archivierter E-Mails durch MailStore Server aktiviert sein und Sie das Verschieben der gelöschten Nachrichten in den Ordner "Gelöschte Objekte" durch Kerio Connect verhindern wollen, folgen Sie bitte den Anweisungen unter Endgültiges Löschen von erfolgreich archivierten E-Mails im Abschnitt Archivierung aller E-Mails direkt bei Ein- und Ausgang
Archivierung mehrerer Postfächer in einem Schritt
Kerio Connect ermöglicht den Zugriff auf andere Benutzerpostfächer via IMAP mit Hilfe eines Master-Kennworts.
Schritt 1: Festlegen des Masterpasswort
- Melden Sie sich als Administrator an der Kerio Connect Administration an.
- Klicken Sie auf Konfiguration > Erweiterte Optionen und öffnen Sie anschließend die Registerkarte Master-Authentifizierung.
- Setzen Sie das Häkchen bei Masterauthentifizierung für diesen Server aktivieren.
- Passen Sie ggf. die Einstellung Masterauthentifizierung nur für diese IP-Adressgruppe zulassen an.
- Tragen Sie im Feld Masterpasswort ein möglichst komplexes Passwort ein und bestätigen Sie dieses durch erneute Eingabe im Feld Passwort bestätigen.
- Zum Speichern der Einstellungen klicken Sie auf Anwenden.
Schritt 2: Konfiguration von MailStore Server
- Melden Sie sich als MailStore-Administrator über den MailStore Client an.
- Klicken Sie auf E-Mails archivieren.
- Wählen Sie aus der Liste E-Mail-Server im Bereich Profil erstellen des Fensters Kerio Connect aus, um ein neues Archivierungsprofil zu erstellen.
- Der Assistent zum Festlegen der Archivierungseinstellungen öffnet sich.
- Wählen Sie Mehrere Postfächer aus.
- Hinweis: Die Archivierung mehrerer Postfächer erfordert, dass bereits MailStore Server-Benutzer mitsamt Ihren E-Mail-Adressen in der MailStore Server-Benutzerverwaltung angelegt sind. Ist dies nicht der Fall, bietet MailStore Server Ihnen an dieser Stelle die Möglichkeit, die Verzeichnisdienst-Synchronisierung einzurichten und auszuführen. Der Assistent wird danach fortgesetzt.
Alternativ können Sie den Assistenten abbrechen und die Benutzer manuell anlegen wie im Kapitel Einen neuen Benutzer anlegen beschrieben.
- Hinweis: Die Archivierung mehrerer Postfächer erfordert, dass bereits MailStore Server-Benutzer mitsamt Ihren E-Mail-Adressen in der MailStore Server-Benutzerverwaltung angelegt sind. Ist dies nicht der Fall, bietet MailStore Server Ihnen an dieser Stelle die Möglichkeit, die Verzeichnisdienst-Synchronisierung einzurichten und auszuführen. Der Assistent wird danach fortgesetzt.
- Geben Sie unter Servername den Namen Ihres Kerio Connect-Servers ein.
- Wählen Sie unter Zugriff via das Protokoll aus, über das auf den Kerio Connect-Server zugegriffen werden soll. Sie sollten nach Möglichkeit immer IMAP-TLS oder IMAP-SSL auswählen.
- Hinweis: Kann das vom Server verwendete Zertifikat nicht verifiziert werden (z.B. weil es selbst-signiert oder durch eine unbekannte Zertifizierungsstelle unterzeichnet wurde), aktivieren Sie die Option Alle Zertifikate akzeptieren, um MailStore zu erlauben dennoch eine Verbindung herzustellen. Da diese Option zu einer unsicheren Konfiguration führt, werden jedoch Warnungen in der Zusammenfassung und/oder Startseite erscheinen.
- Geben Sie unter Kennwort das in Schritt 1 festgelegte Master-Kennwort für den Zugriff auf alle zu archivierenden Kerio Connect-Postfächer ein.
- Klicken Sie auf Weiter, um fortzufahren.
- Passen Sie bei Bedarf die Liste der zu archivierenden Ordner, den Filter und die Löschoptionen an. In den Standardeinstellungen werden keine E-Mails aus dem Postfach gelöscht. Der Timeout-Wert muss nur im konkreten Bedarfsfall (z.B. bei sehr langsam reagierenden Servern) angepasst werden. Bitte beachten Sie, dass diese Einstellungen für alle zu archivierenden Postfächer gelten, die Sie im nächsten Schritt bestimmen.
- Klicken Sie auf Weiter, um fortzufahren.
- Sie haben nun die Möglichkeit, die Benutzer auszuwählen, deren Postfächer archiviert werden sollen.
- Folgende Optionen stehen zur Auswahl
- Alle Benutzer mit konfigurierter E-Mail-Adresse
Wählen Sie diese Option, um die Postfächer aller Benutzer zu archivieren, die in der MailStore-Benutzerverwaltung mitsamt einer hinterlegten E-Mail-Adresse eingerichtet sind. - Alle Benutzer außer folgende
Über diese Funktion können Sie über die untenstehende Liste einzelne Benutzer (und somit deren Kerio-Postfächer) von der Archivierung ausschließen. - Nur folgende Benutzer
Über diese Funktion können Sie über die untenstehende Liste einzelne Benutzer (und somit deren Kerio-Postfächer) in die Archivierung einschließen. Es werden nur die Postfächer der Benutzer archiviert, die explizit angegeben sind. - Vor der Archivierung mit Verzeichnisdienst synchronisieren
Wenn Sie diese Option aktivieren, wird vor jedem Archivierungsvorgang die MailStore-Benutzerliste mit dem konfigurierten Verzeichnisdienst synchronisiert. Dies hat den Vorteil, dass zum Beispiel ein neuer Mitarbeiter im Unternehmen vor der Archivierung automatisch als MailStore Server-Benutzer angelegt wird und MailStore Server damit auch sein Kerio-Postfach automatisch archiviert. Diese Option ist gerade dann empfehlenswert, wenn Sie die Archivierung der Postfächer automatisch durchführen lassen wollen.
- Klicken Sie danach auf Weiter.
- Im letzten Schritt können Sie einen beliebigen Namen für das Archivierungsprofil festlegen und gegebenenfalls eine sofortige und/oder automatische Archivierung konfigurieren. Nach einem Klick auf Fertigstellen wird das Archivierungsprofil unter dem gewählten Namen in der Liste Gespeicherte Profile aufgeführt.
Hinweis: Sollte das automatische Löschen erfolgreich archivierter E-Mails durch MailStore Server aktiviert sein und Sie das Verschieben der gelöschten Nachrichten in den Ordner "Gelöschte Objekte" durch Kerio Connect verhindern wollen, folgen Sie bitte den Anweisungen unter Endgültiges Löschen von erfolgreich archivierten E-Mails im Abschnitt Archivierung aller E-Mails direkt bei Ein- und Ausgang
Archivierung aller E-Mails direkt bei Ein- und Ausgang
Der Kerio Connect-Server bietet eine einfache Möglichkeit, alle E-Mails in ein Kerio Connect-eigenes Archivpostfach zuzustellen. Aus diesem Kerio Connect-Archivpostfach lässt sich dann mit Hilfe einer Archivierungsaufgabe vom Typ IMAP-Sammelpostfach die Archivierung mit MailStore Server durchführen.
Schritt 1: Einrichtung eines Kerio Connect-Archivpostfachs
- Klicken Sie auf Konten und anschließend auf Benutzer.
- Klicken Sie auf Hinzufügen... und erstellen Sie ein neues Postfach welches für die Archivierung genutzt werden soll.
- Klicken Sie auf Konfiguration und anschließend auf Archivierung & Backup
- Öffnen Sie die Registerkarte Archivierung
- Setzen Sie den Haken bei E-Mail-Archivierung aktivieren
- Setzen Sie anschließend den Haken bei An ein externes Konto übergeben und tragen in das Textfeld die E-Mail-Adresse des Archivpostfachs ein, welches Sie zuvor erstellt haben, z.B. mailstore@meindomain.de. Beachten Sie, dass diese Adresse keinem MailStore Benutzer zugeordnet sein darf.
- Aktivieren Sie im Abschnitt Archivieren alle vier Optionen:
- Lokale Nachrichten
- Eingehende Nachrichten
- Ausgehende Nachrichten
- Weitergeleitete Nachrichten
Schritt 2: Endgültiges Löschen von erfolgreich archivierten E-Mails
Standardmäßig verschiebt Kerio Connect per IMAP als gelöscht markierte E-Mails in den Ordner Gelöschte Objekte. Dies führt dazu, dass bei der nächsten Archivierung desselben Postfachs, MailStore dieses Verschieben von Nachrichten im Postfach erkennt, und verschiebt diese Nachrichten im Archiv dann ebenfalls in den Ordner Gelöschte Objekte. Die zuvor vorhandene Ordnerstruktur im Archiv geht dabei verloren.
Dieses Verhalten kann unter Umständen unerwünscht sein.
Um dieses Verhalten zu verhindern gibt es zwei Optionen. Zum Ersten könnte der Ordner Gelöschte Objekte komplett von der Archivierung ausgeschlossen werden. Dann erkennt MailStore das Verschieben von Nachrichten in diesen Ordner nicht mehr und kann die Nachrichten im Archiv ebenfalls nicht mehr verschieben. Dadurch werden allerdings Nachrichten, die während zuvor laufenden Archivierungen in keinem anderen Ordner als Gelöschte Objekte lagen, überhaupt nicht mehr archiviert.
Zum Zweiten kann das Verhalten des Kerio Connect Servers angepasst werden. Der Kerio Connect Server kann so konfiguriert werden, dass als gelöscht markierte Nachrichten nicht mehr in den Ordner Gelöschte Objekte verschoben werden, sondern wie vom IMAP Standard vorgesehen, als gelöscht markiert werden.
Um das IMAP Standard Verhalten zu erzwingen, müssen Sie die Datei 'mailserver.cfg wie im Folgenden beschrieben ändern. Die Änderungen wirken sich auf alle IMAP Clients aus:
- Beenden Sie den Kerio Connect Dienst.
- Navigieren Sie in das Installationsverzeichnis Ihres Kerio Connect und suchen Sie die Datei mailserver.cfg.
- Öffnen Sie die Datei in einem Texteditor und suchen Sie nach AutoExpungeOnDelete.
- Ändern Sie den Wert von 1 nach 0.
- Sobald Kerio Connect vollständig beendet wurden, speichern Sie die Änderungen in der Datei.
- Starten Sie den Kerio Connect Dienst.
Schritt 3: Konfiguration von MailStore Server
Das Einrichten von Archivierungsvorgängen für Sammelpostfächer erfolgt in Form von Archivierungsprofilen. Allgemeine Informationen zu Archivierungsprofilen finden Sie im Kapitel Arbeiten mit Archivierungsprofilen.
Bitte gehen Sie zum Archivieren eines Sammelpostfachs wie folgt vor:
- Melden Sie sich als MailStore-Administrator über den MailStore Client an.
- Klicken Sie in MailStore auf E-Mails archivieren.
- Wählen Sie aus der Liste E-Mail-Server im Bereich Profil erstellen des Fensters Kerio Connect aus, um ein neues Archivierungsprofil zu erstellen.
- Der Assistent zum Festlegen der Archivierungseinstellungen öffnet sich.
- Wählen Sie Sammelpostfach und klicken Sie auf OK.
- Hinweis: Die Archivierung eines Sammelpostfachs erfordert, dass bereits MailStore Server-Benutzer mitsamt Ihren E-Mail-Adressen in der MailStore Server-Benutzerverwaltung angelegt sind. Ist dies nicht der Fall, bietet MailStore Server Ihnen an dieser Stelle die Möglichkeit, die Verzeichnisdienst-Synchronisierung einzurichten und auszuführen. Der Assistent wird danach fortgesetzt.
Alternativ können Sie den Assistenten abbrechen und die Benutzer manuell anlegen wie im Kapitel Einen neuen Benutzer anlegen beschrieben.
- Hinweis: Die Archivierung eines Sammelpostfachs erfordert, dass bereits MailStore Server-Benutzer mitsamt Ihren E-Mail-Adressen in der MailStore Server-Benutzerverwaltung angelegt sind. Ist dies nicht der Fall, bietet MailStore Server Ihnen an dieser Stelle die Möglichkeit, die Verzeichnisdienst-Synchronisierung einzurichten und auszuführen. Der Assistent wird danach fortgesetzt.
- Füllen Sie die Felder Zugriff via, Servername, Benutzername und Kennwort aus. Sie können die Angaben über die Schaltfläche Test überprüfen.
- Nur bei IMAP-TLS und IMAP-SSL: Kann das vom Server verwendete Zertifikat nicht verifiziert werden (z.B. weil es selbst-signiert oder durch eine unbekannte Zertifizierungsstelle unterzeichnet wurde), aktivieren Sie die Option Alle Zertifikate akzeptieren, um MailStore zu erlauben dennoch eine Verbindung herzustellen. Da diese Option zu einer unsicheren Konfiguration führt, werden jedoch Warnungen in der Zusammenfassung und/oder Startseite erscheinen.
- Passen Sie evtl. weitere Ablageoptionen sowie das Verhalten bei E-Mails mit unbekannten Adressen an oder ob die E-Mails nach dem Archivieren automatisch von MailStore gelöscht werden sollen. Letzteres macht vor allem dann Sinn, wenn es sich bei dem Postfach um ein Kopiepostfach handelt, welches lediglich dem Zweck der Archivierung dient.
- Unter Ablage können die Platzhalter {u-email} oder {h-email} verwendet werden. {u-email} steht dabei für die primäre E-Mail-Adresse eines Benutzers und {h-email} für die E-Mail-Adresse, die im Header der E-Mail gefunden worden ist. Sollte ein Benutzer mehrere Alias haben, führt die Verwendung von {h-email} dazu, dass E-Mails, die an verschiedene Alias eines Benutzers gesendet worden sind, im Archiv in unterschiedlichen Ordnern abgelegt werden, während bei der Verwendung von {u-email} alle E-Mails unterhalb der primären E-Mail-Adresse ablegt werden.
- Hinweis: Wenn Sie zusätzlich zur Sammelpostfacharchivierung eine Benutzerpostfacharchivierung betreiben, passen Sie die Ablageordner hier so an, dass sie den Ordnern aus der Benutzerpostfacharchivierung entsprechen. Andernfalls könnten zusätzliche oder ähnliche Ordner im Archiv angezeigt werden. Die Groß- und Kleinschreibung der Ordner ist dabei zu beachten.
- Wenn Sie die Option Vor der Archivierung mit Verzeichnisdiensten synchronisieren aktivieren, wird vor jedem Archivierungsvorgang die MailStore-Benutzerliste mit dem konfigurierten Verzeichnisdienst synchronisiert. Dies hat den Vorteil, dass zum Beispiel ein neuer Mitarbeiter im Unternehmen vor der Archivierung automatisch als MailStore-Benutzer angelegt wird und MailStore somit seine E-Mails in das korrekte Benutzerarchiv einsortieren kann.
- Klicken sie auf Weiter
- Der Timeout-Wert muss nur im konkreten Bedarfsfall (z.B. bei sehr langsam reagierenden Servern) angepasst werden.
- Klicken sie auf Weiter
- Im letzten Schritt können Sie einen beliebigen Namen für das Archivierungsprofil festlegen. Nach einem Klick auf Fertigstellen wird das Archivierungsprofil unter diesem Namen in der Liste Gespeicherte Profile aufgeführt und kann auf Wunsch direkt gestartet oder automatisch ausgeführt werden.