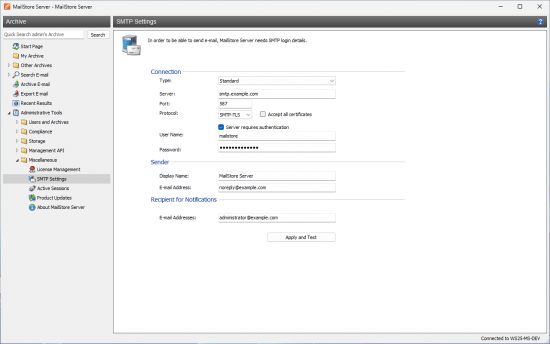SMTP Settings
To be able to send emails, MailStore Server requires SMTP access data. MailStore sends notifications by email if product updates are available or if the automatic creation of a new archive store failed. Furthermore, email copies for the restore from MailStore Web Access can be sent via SMTP.
Under Administrative Tools > Miscellaneous > SMTP Settings you can specify the SMTP settings.
- Start MailStore Client and log on as MailStore administrator (admin).
- Click on Administrative Tools > Miscellaneous and then on SMTP Settings.
- Under Server, enter the host name of the SMTP server or its IP address.
- By default, MailStore uses port 587. If you want to use a different port, enter port number in the Port field.
- In the field Protocol, select SMTP for an unencrypted connection to the SMTP server. For an encrypted connection, select SMTP-TLS or SMTP-SSL. If the certificate provided by the remote host cannot be verified (e.g. self-signed or signed by an unknown certificate authority), enable the option Accept all certificates to allow MailStore to establish a connection. As this option leads to an insecure configuration, warnings may appear in the summary and/or the dashboard.
- Especially SMTP servers which are accessible through the internet require a login (SMTP authentication). Check the corresponding checkbox and enter the appropriate access data. In most cases, the POP3 access data of any user on the email server can be used.
- Under Sender, enter the Display Name and the Email Address of the email sender. Many SMTP servers require an existing email address to be entered. The display name can be chosen freely; ideally the name indicates that the email was sent by MailStore Server.
- Under Recipient for Notifications, enter the email address of the recipient for administrative notifications of MailStore Server. To specify multiple recipients, enter them comma-separated.
- Once all settings have been specified, MailStore Server can be instructed to send a test email to the email address entered for notifications; simply click on Apply and Test. If an error message appears or the recipient specified does not receive the email, the following hints for troubleshooting may be helpful.
Troubleshooting
- If no error occurs upon sending but the email does not arrive, please check the spam or junk mail folder of the mailbox. Perhaps the email was filtered out.
- If an error message appears because of an invalid certificate ("Server's certificate was rejected by the verifier because of an unknown certificate authority."), check Accept all certificates and try again.
- If an error message appears indicating that "One or more recipients rejected", the SMTP server probably requires authentication. Enter the appropriate access data as described above.
- If an error message appears because of invalid access data ("Incorrect authentication data"or "Authentication failed"), verify the data entered. In most cases, the access data match those of the corresponding POP3 server.
- If further error messages appear or other problems arise, please check your entries for possible mistakes.