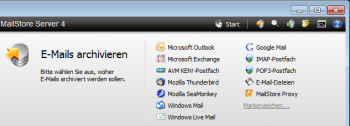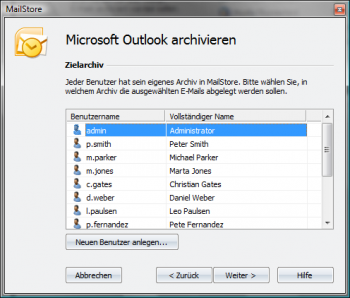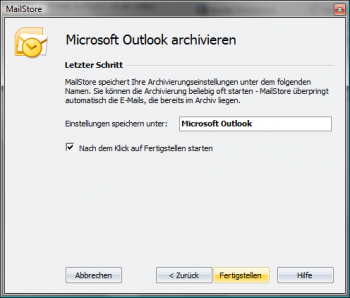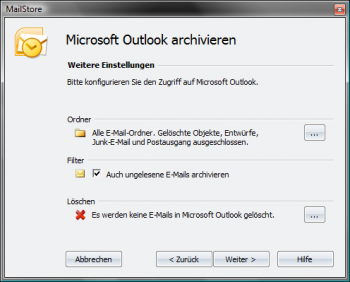Quick Start Guide: Unterschied zwischen den Versionen
| [unmarkierte Version] | [unmarkierte Version] |
Admin (Diskussion | Beiträge) |
Admin (Diskussion | Beiträge) |
||
| Zeile 82: | Zeile 82: | ||
Sie können diese Windows-Anwendung entweder manuell oder per Softwareverteilung auf den Anwender-Rechnern installieren. Die Anwender können sich so entweder per Windows-Authentifizierung oder mit den in der MailStore-Benutzerverwaltung hinterlegten Zugangsdaten am MailStore Server anmelden. Der MailStore Client kann unter | Sie können diese Windows-Anwendung entweder manuell oder per Softwareverteilung auf den Anwender-Rechnern installieren. Die Anwender können sich so entweder per Windows-Authentifizierung oder mit den in der MailStore-Benutzerverwaltung hinterlegten Zugangsdaten am MailStore Server anmelden. Der MailStore Client kann unter | ||
http://www.mailstore.com/de/downloads.aspx separat heruntergeladen werden. | http://www.mailstore.com/de/downloads.aspx separat heruntergeladen werden. | ||
| + | Die Funktionen des MailStore Client finden Sie im Kapitel [[Zugriff über die MailStore Client-Software]] erklärt. | ||
== Über das MailStore Add-In für Microsoft Outlook == | == Über das MailStore Add-In für Microsoft Outlook == | ||
Version vom 11. Januar 2011, 16:37 Uhr
Start des MailStore Client
Nach der Installation finden Sie auf Ihrem Desktop ein neues Programmsymbol MailStore Client. Klicken Sie dieses doppelt, um MailStore zu starten.
Hintergrund-Information: Über den MailStore Client (eine Windows-Anwendung) können Anwender das E-Mail-Archiv durchsuchen und die archivierten E-Mails anzeigen lassen. Zudem findet auch die Administration des MailStore Servers über die MailStore Client-Anwendung statt. Aus diesem Grund wird bei der Installation des MailStore Servers automatisch auch ein MailStore Client installiert.
Anmelden als Administrator
Sie werden nach Zugangsdaten gefragt. Der Servername localhost, der Benutzername admin und das Kennwort admin sind voreingestellt. Klicken Sie einfach auf OK. Evtl. werden Sie gefragt, ob Sie dem MailStore Server vertrauen möchten - klicken Sie hier ebenfalls auf OK.
Eine Lizenz installieren
Sollten Sie MailStore Server zum ersten Mal installiert haben, wird sich nach der Anmeldung als Administrator die Lizenzverwaltung öffnen. Sie haben nun die Möglichkeit, eine kostenlose 30-Tage-Testlizenz oder eine bereits erworbene Lizenz zu installieren.
Ändern des Kennwortes (empfohlen)
Nach dem ersten Start von MailStore sollten Sie aus Sicherheitsgründen das Administratorkennwort ändern. Klicken Sie hierzu auf Verwaltung, und dann auf Kennwort ändern.
Wichtig: Solange Sie das Kennwort auf admin belassen, können Sie sich aus Sicherheitsgründen nicht von einem anderen Rechner aus als Benutzer admin an MailStore anmelden.
Benutzer anlegen
E-Mails werden bei ihrer Archivierung immer einzelnen Benutzern zugeordnet. Für jeden Anwender, dessen E-Mails mit MailStore archiviert werden sollen, muss zuvor ein Benutzer in MailStore angelegt werden. Am besten starten Sie beispielhaft mit sich selbst.
Wichtiger Hinweis: In diesem Kapitel wird beschrieben, wie Sie einen MailStore-Benutzer manuell anlegen können. Das Anlegen von Benutzern kann jedoch auch über die Active Directory-Integration bzw. Generische LDAP-Integration erfolgen. Zusätzlich können MailStore-Benutzer auch automatisch während der Archivierung eines Microsoft Exchange Servers angelegt werden.
Benutzerverwaltung öffnen
Klicken Sie auf Verwaltung und dann auf Benutzer. Die Benutzerverwaltung wird angezeigt.
Einen neuen Benutzer anlegen
Klicken Sie auf Neuer Benutzer und geben Sie einen Benutzernamen für den neuen Benutzer ein, z.B. den Vornamen oder eine kurze Kombination aus Vor- und Nachname. Klicken Sie auf OK.
Im darauf folgenden Fenster können Sie den vollständigen Namen eintragen, sowie über die Schaltfläche Kennwort ein MailStore-Kennwort für den neu angelegten Benutzer festlegen. Klicken Sie auf OK, um die Einstellungen zu übernehmen und die Benutzereigenschaften zu schließen.
Als neuer Benutzer am MailStore Server anmelden
Um sich unter dem neu erstellten Benutzerkonto am MailStore Server anzumelden, können Sie den MailStore Client einfach beenden und erneut starten. Geben Sie im Anmeldebildschirm die soeben festgelegten Zugangsdaten (Benutzername und Kennwort) ein und klicken Sie auf OK.
E-Mails archivieren
Nachdem Sie einen MailStore-Benutzer angelegt haben, können Sie nun mit der Archivierung von E-Mails für diesen Benutzer beginnen. Im folgenden Beispiel werden E-Mails aus dem lokalen Outlook archiviert. Dabei werden keine Änderungen an Ihrem Outlook und den enthaltenen E-Mails vorgenommen.
Wichtiger Hinweis: Dieser Abschnitt beschreibt beispielhaft die Archivierung von E-Mails aus der lokalen Microsoft Outlook-Installation. Detaillierte Informationen zu anderen Archivierungsoptionen finden Sie im Kapitel E-Mails archivieren oder im eigenständigen Kapitel MailStore und Microsoft Exchange.
- Klicken Sie auf E-Mails archivieren.
- Wählen Sie im oberen Bereich des Fensters Microsoft Outlook als Quelle aus.
- Belassen Sie die Standardeinstellungen und klicken Sie auf Weiter.
- Bei Bedarf können Sie im folgenden Fenster weitere Archivierungseinstellungen vornehmen. Belassen Sie zunächst die Standardeinstellungen und klicken Sie auf Weiter.
- Falls Sie als ein Administrator am MailStore Server angemeldet sind, werden Sie nun gefragt, in welchem Zielarchiv die E-Mails abgelegt werden sollen. Sollten Sie nicht als Administrator angemeldet sein, wird automatisch das Archiv des Benutzers verwendet, unter dessen Kennung Sie momentan angemeldet sind.
- Im letzten Schritt können Sie eine Bezeichnung festlegen (z.B. "Microsoft Outlook Test"), unter der MailStore Ihre Archivierungsaufgabe speichert. Klicken Sie auf Fertigstellen, um mit der Archivierung zu beginnen.
- Nach dem Abschluss der Archivierung erscheint ein Protokoll. Beinhaltet dieses keine Fehlermeldungen, war der Vorgang erfolgreich.
Das soeben erstellte Archivierungsprofil wird nun in der Liste der Gespeicherten Einstellungen (Profile) aufgeführt und kann von dort aus beliebig oft ausgeführt werden. MailStore archiviert grundsätzlich nur die E-Mails, die sich noch nicht im Archiv befinden.
Zugriff auf das Archiv für Anwender einrichten
Jedem Anwender kann auf unterschiedliche Weise der Zugriff auf seine E-Mails (auf sein Benutzerarchiv) ermöglicht werden:
Über den MailStore Client
Sie können diese Windows-Anwendung entweder manuell oder per Softwareverteilung auf den Anwender-Rechnern installieren. Die Anwender können sich so entweder per Windows-Authentifizierung oder mit den in der MailStore-Benutzerverwaltung hinterlegten Zugangsdaten am MailStore Server anmelden. Der MailStore Client kann unter http://www.mailstore.com/de/downloads.aspx separat heruntergeladen werden. Die Funktionen des MailStore Client finden Sie im Kapitel Zugriff über die MailStore Client-Software erklärt.
Über das MailStore Add-In für Microsoft Outlook
Dieses wird mit dem MailStore Client mitinstalliert. Es stellt in Microsoft Outlook eine zusätzliche MailStore-Symbolleiste bereit, über welche bequem auf das Archiv zugegriffen werden kann. Erfahren Sie mehr über dieses praktische Feature im Kapitel Zugriff über die Microsoft Outlook-Integration.
Über einen Internet-Browser (MailStore Web Access)
Ermöglicht den Zugriff über einen Internet-Browser und erfordert keine Installation von zusätzlicher Software auf den Anwender-Rechnern. Geben Sie dazu einfach die http://servername:8461 bzw. https://servername:8462 für eine verschlüsselte Verbindung in Ihrem Browser ein. Bitte ersetzen Sie servername durch den tatsächlichen Namen des Rechners, auf dem der MailStore Server installiert wurde. Dieses Feature nennt sich MailStore Web Access und wird im zugehörigen Kapitel Zugriff über MailStore Web Access ausführlich beschrieben.
Über einen iPhone-Client
Diesen können Sie auf Ihrem iPhone oder iPod touch einrichten und damit auf das Archiv zugreifen. Erfahren Sie mehr über dieses Feature im Kapitel Zugriff per iPhone und iPod touch.
Über einen IMAP-fähigen E-Mail Client
Für den betriebssystemunabhängigen Zugriff auf das Archiv stellt MailStore Server einen integrierten IMAP-Server zur Verfügung. Damit ist es möglich, sowohl von Mac OS oder Linux-Arbeitsstationen, als auch von den meisten mobilen Endgeräten aus auf das Archiv zuzugreifen. Das Archiv wird dabei wie ein reguläres Postfach eingebunden.