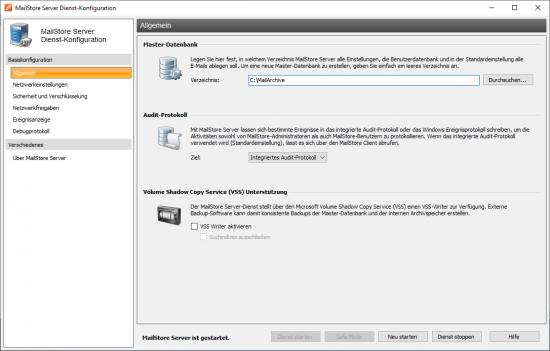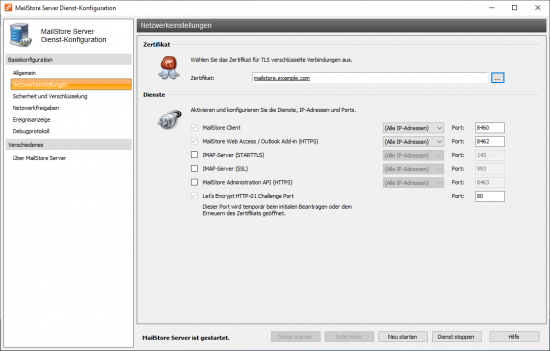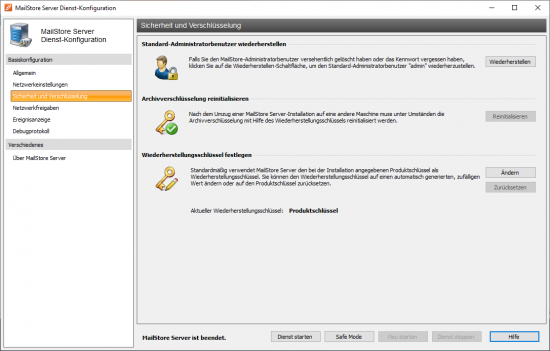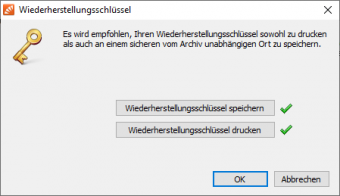MailStore Server Dienst-Konfiguration: Unterschied zwischen den Versionen
| [unmarkierte Version] | [gesichtete Version] |
Admin (Diskussion | Beiträge) |
|||
| (72 dazwischenliegende Versionen von 5 Benutzern werden nicht angezeigt) | |||
| Zeile 1: | Zeile 1: | ||
| − | + | Mittels der MailStore Server Dienst-Konfiguration können grundlegende Einstellungen einer MailStore Server Installation konfiguriert und der MailStore Server-Dienst kontrolliert werden. Der aktuelle Status des MailStore Server-Dienstes wird am unteren Rand des Programmfensters angezeigt. | |
| − | + | == Allgemein == | |
| + | Auf dieser Seite können Sie den Speicherort der Master-Datenbank auswählen, die Art des Audit-Protokolls festlegen sowie die Unterstützung für den Volume Shadow Copy Service aktivieren oder deaktivieren. | ||
| + | [[Datei:tech_config_01.png|center|550px]] | ||
| − | [[ | + | === Master-Datenbank === |
| + | Wählen Sie hier den Speicherort der Master-Datenbank aus. Durch Auswahl eines leeren Verzeichnisses wird in diesem eine neue Master-Datenbank erstellt. Soll ein Archiv an einen neuen Speicherort umziehen, finden Sie entsprechende Anweisungen im Artikel [[Umziehen des Archivs]]. | ||
| − | + | === Audit Protokoll === | |
| + | Wählen sie den Speicherort für Audit-Ereignisse aus. | ||
| − | ''' | + | * ''Windows Ereignisprotokoll''<br/>Audit-Ereignisse werden im Windows-Ereignisprotokoll gepeichert, welches es ermöglicht mit Drittanbieter-Werkzeugen darauf zuzugreifen und zu beobachten. |
| − | + | * ''Integriertes Audit Protokoll''<br/>Audit-Ereignisse werden im integrierten Audit-Protokoll des aktuellen Archivs gepeichert. Administratoren können den [[Audit-Protokoll|MailStore Client | |
| + | ]] verwenden um im Audit-Protokoll zu suchen. | ||
| − | + | === Volume Shadow Copy Services (VSS) Unterstützung === | |
| − | + | Externe Datensicherungenslösungen können Windows Volume Shadow Copy Services nutzen um konsistente Datensicherungen zu erstellen. Konsultieren sie den Artikel [[Datensicherung und Wiederherstellung]] um mehr über die unterschiedlichen Datensicherungsszenarien zu erfahren, in welchen das Aktivieren der VSS-Unterstützung vorteilhaft sein kann. | |
| − | '' | + | Die folgenden Einstellungen stehen zur Verfügung: |
| − | + | * ''VSS Writer aktivieren''<br/>Aktiviert den MailStore VSS Writer, mit dessen Hilfe das Archiv mittels einer [[Datensicherung_und_Wiederherstellung#Verwenden_einer_externen_Backup-Software|externen Backup-Software]] im laufenden Betrieb gesichert werden kann. | |
| + | ** ''Indizes vom VSS Backup ausschließen''<br/>Verhindert, dass der Speicherort der Indizes vom VSS Writer übermittelt wird. | ||
| − | + | === Dienst kontrollieren === | |
| − | + | Der aktuelle Status des MailStore Server-Dienstes wird am unteren Rand des Programmfensters angezeigt. Über die Schaltflächen kann der MailStore Server-Dienst gesteuert werden. | |
| − | ''' | + | ==== Safe Mode ==== |
| − | + | Der MailStore Server-Dienst kann im ''Safe Mode'' gestartet werden um Konfigurationsänderungen oder Wartungsarbeiten durchzuführen, ohne Beeinflussung durch Hintergrundprozesse oder Benutzer. | |
| − | '' | + | Während der ''Safe Mode'' aktiv ist: |
| − | + | * können sich nur Administratoren an MailStore anmelden | |
| + | * werden automatische Archivierungs- und Export-Profile nicht gestartet | ||
| + | * werden Jobs nicht automatisch gestartet | ||
| + | * sind alle internen Heartbeats deaktiviert | ||
| + | * lässt sich die ''MailStore Server Dienst-Konfiguration'' nicht beenden | ||
| − | = MailStore | + | == Netzwerkeinstellungen == |
| + | === Zertifikat === | ||
| + | Zeigt das aktuell verwendete TLS-Zertifikat für die alle integrierten Dienste an. Klicken Sie auf den Namen, um Details über das TLS-Zertifikat anzuzeigen. Über die Schaltfläche (…) neben dem Namen können Sie: | ||
| + | * Ein TLS-Zertifikat aus dem Zertifikatspeicher des MailStore Server Computers auswählen. | ||
| + | * Ein TLS-Zertifikat aus einer Datei direkt in den Zertifikatspeicher des MailStore Server Computers importieren. Die Datei muss im PKCS #12 Format vorliegen und hat üblicherweise die Dateiendung ''.pfx'' oder ''.p12''. | ||
| + | * Ein TLS-Zertifikat von Let's Encrypt abrufen. | ||
| + | * Ein neues selbstsigniertes TLS-Zertifikat erstellen. | ||
| − | + | Weitere Informationen über Zertifikate und TLS-Sicherheit finden Sie in den Artikeln: | |
| − | + | * [[Verwendung_eigener_SSL_Zertifikate|Verwendung eigener SSL Zertifikate]] | |
| + | * [[SSL-Sicherheit_verbessern|SSL-Sicherheit verbessern]] | ||
| + | * [[Verwendung_von_Lets_Encrypt_Zertifikaten|Verwendung von Let's-Encrypt-Zertifikaten]] | ||
| − | + | === Dienste === | |
| − | + | Neben der Möglichkeit des Aktivierens und Deaktivierens einzelner Netzwerkdienste welche von MailStore Server bereitgestellt werden, können Sie hier einstellen, an welche IP-Adresse und Port ein Dienst gebunden werden soll. | |
| − | + | [[Datei:tech_config_02.png|center|550px]] | |
| − | + | * ''MailStore Client''<br/>Dieser Dienst kann nicht deaktiviert werden, da der [[Zugriff_über_die_MailStore_Client-Software|MailStore Client]] auch zur Verwaltung von MailStore Server dient. Der Standard-TCP-Port ist 8460. | |
| + | * ''MailStore Web Access / Outlook Add-In (HTTPS)''<br/>Dieser Dienst stellt den TLS-verschlüsselten Archivzugriff über [[Zugriff_über_MailStore_Web_Access|MailStore Web Access]] und des [[Zugriff_über_die_Microsoft_Outlook-Integration|MailStore Outlook Add-Ins]] zur Verfügung. Der Standard-TCP-Port ist 8462. Dieser Dienst kann nicht deaktiviert werden. | ||
| + | * ''IMAP-Server (STARTTLS)''<br/>Dieser Dienst stellt den STARTTLS-verschlüsselten Archivzugriff über den [[Zugriff_über_MailStore_integrierten_IMAP-Server|IMAP-Server]] zur Verfügung (explizites TLS). Der Standard-TCP-Port ist 143. Das Anmelden über unverschlüsselte Verbindungen wird nicht unterstützt. | ||
| + | * ''IMAP-Server (SSL)''<br/>Dieser Dienst stellt den TLS-verschlüsselten Archivzugriff über den [[Zugriff_über_MailStore_integrierten_IMAP-Server|IMAP-Server]] zur Verfügung (implizites TLS). Der Standard-TCP-Port ist 993. | ||
| + | * ''MailStore Administration API (HTTPS)''<br/>Dieser Dienst stellt den TLS-verschlüsselten Zugriff auf die [[Administration_API_-_Using_the_API|MailStore Administration API]] zur Verfügung. Der Standard-TCP-Port ist 8463. Da diese API ausschließlich für die Administration von MailStore Server verwendet wird, muss dieser Port nur von Computern innerhalb der Organisation erreichbar sein. | ||
| − | [[ | + | * ''Let's Encrypt HTTP-01 Challenge Port''<br/>Dieser Port wird temporär beim initialen [[Verwendung_von_Lets_Encrypt_Zertifikaten|Beantragen oder Erneuern eines Zertifikats von Let's Encrypt]] verwendet. |
| − | + | ==== IP-Adresse ==== | |
| + | Auf dieser IP-Adresse nimmt der Dienst Verbindungen entgegen. In der Regel ist es ratsam, die Dienste von MailStore Server an alle IP-Adressen zu binden (Standard). | ||
| − | + | ==== Port ==== | |
| + | Gibt den TCP-Port an, auf dem der Dienst Verbindungen annimmt. | ||
| + | :'''Tipp:''' Falls neben MailStore Web Access kein weiterer Webserver installiert ist (z.B. eine IIS-Website, Microsoft Outlook Web Access oder SharePoint), können Sie den HTTPS-Standardport (443) festlegen. So können Anwender direkt über die URL <code>https://<servername></code> ohne die Angabe einer Portnummer auf MailStore Web Access zugreifen. | ||
| − | + | === Outlook App === | |
| − | + | Hier kann das Manifest generiert werden, welches benötigt wird um die MailStore Outlook App [[MailStore Outlook App Deployment|im neuen Outlook verfügbar zu machen]]. | |
| − | + | == Sicherheit und Verschlüsselung == | |
| + | Diese Seite stellt verschiedene Sicherheitsfunktionen zur Verfügung, die sich auf den Zugang zum Archiv und die Archivverschlüsselung beziehen. Um die Funktionen auf dieser Seite nutzen zu können, muss der MailStore Server-Dienst gestoppt sein. | ||
| + | [[Datei:tech_config_03.png|center|550px]] | ||
| − | + | === Standard-Administratorbenutzer wiederherstellen === | |
| + | Über diese Funktion kann der Standard-Administratorbenutzer ''admin'' mit dem gleichlautenden Kennwort ''admin'' wiederhergestellt werden. Die [[Multi-Faktor-Authentifizierung]] wird deaktiviert, falls sie aktiviert war. Für den automatischen Login gespeicherte Zugangsdaten werden von diesem System entfernt.<br />Falls der Wiederherstellungsschlüssel des Archivs, dessen Standard-Administratorbenutzer Sie wiederherstellen wollen, nicht der Produktschlüssel der aktuellen MailStore Server Installation ist, werden Sie zur Eingabe des zugehörigen Wiederherstellungsschlüssels aufgefordert.<br /> | ||
| + | Die Wiederherstellung des Standard-Administratorbenutzers wird im Audit-Protokoll vermerkt. | ||
| − | == | + | === Archivverschlüsselung reinitialisieren === |
| + | Aus Sicherheitsgründen ist die Archivverschlüsselung an die Windows-Installation gebunden, auf welcher MailStore Server installiert wurde. Daher ist es bei einem Umzug des Archivs auf eine andere Maschine in manchen Fällen notwendig, die Archivverschlüsselung zu reinitialisieren. Falls der Wiederherstellungsschlüssel des Archivs, dessen Verschlüsselung Sie reinitialisieren wollen, nicht der Produktschlüssel der aktuellen MailStore Server Installation ist, werden Sie zur Eingabe des zugehörigen Wiederherstellungsschlüssels aufgefordert. | ||
| − | + | === Wiederherstellungsschlüssel festlegen === | |
| + | Der Wiederherstellungsschlüssel wird zur Authorisierung verschiedener, sicherheitsrelevanter Vorgänge in MailStore Server verwendet, wie beispielsweise dem Wiederherstellen des Standard-Administratorbenutzers, dem Umzug des Archivs auf eine andere Maschine oder dem Einhängen von Archivspeichern einer anderen MailStore Server-Installation. Auf diese Weise kann der Kreis der Personen, die solche Vorgänge durchführen dürfen, begrenzt werden und eine Trennung von Archiv- und Systemadministrator erfolgen. | ||
| − | + | Standardmäßig verwendet MailStore Server den bei der Installation angegebenen Produktschlüssel als Wiederherstellungsschlüssel und die meisten sicherheitsrelevanten Vorgänge werden automatisch durchgeführt, ohne dass der Wiederherstellungsschlüssel zur Authorisierung des jeweiligen Vorgangs erneut eingegeben werden muss. | |
| − | |||
| − | |||
| − | |||
| − | |||
| − | + | Zur Erhöhung der Sicherheit können Sie den Wiederherstellungsschlüssel auf einen automatisch generierten, zufälligen Wert ändern. In diesem Fall muss der Wiederherstellungsschlüssel zur Authorisierung jedes sicherheitsrelevanten Vorgangs erneut eingegeben werden. Um die Identifizierung zu erleichtern, wird jeder Wiederherstellungsschlüssel mit einem eindeutigen Bezeichner versehen, welcher bei Abfrage des Wiederherstellungsschlüssels angezeigt wird. Es kann jeweils nur der zuletzt festgelegte Wiederherstellungsschlüssel zur Authorisierung verwendet werden. | |
| − | + | ==== Ändern des Wiederherstellungsschlüssels ==== | |
| − | * | + | * [[Datei:tech_config_04.png|right|340px]]Klicken Sie auf ''Ändern'', um den Wiederherstellungs- schlüssel auf einen automatisch generierten, zufälligen Wert zu ändern. |
| − | * | + | * Sie werden aufgefordert, den Wiederherstellungs-schlüssel in einer Datei zu speichern und/oder auszudrucken. Sie müssen mindestens eine Option wählen, um fortfahren zu können. |
| − | + | * Nach der erfolgreichen Änderung kann fortan nur dieser Wiederherstellungsschlüssel verwendet werden.<br clear=all /> | |
| − | + | <p class="msnote">'''Wichtiger Hinweis:''' Bewahren Sie den Wiederherstellungsschlüssel unbedingt an einem sicheren Ort auf. Ohne gültigen Wiederherstellungsschlüssel ist die Durchführung sicherheitsrelevanter Vorgänge nicht mehr möglich.</p> | |
| − | |||
| − | * | ||
| − | |||
| − | + | ==== Zurücksetzen des Wiederherstellungsschlüssels ==== | |
| + | Sie können den Wiederherstellungsschlüssel jederzeit auf den aktuellen Produktschlüssel Ihrer MailStore Server-Installation zurücksetzen. Zum Zurücksetzen werden Sie zur Eingabe des aktuellen Wiederherstellungsschlüssels aufgefordert. In der Standardeinstellung wird der aktuelle Produktschlüssel bereits als Wiederherstellungsschlüssel verwendet und diese Schaltfläche nicht aktiv. | ||
| − | == | + | == Netzwerkfreigaben == |
| + | Der MailStore Server-Dienst kann vor dem Start Verbindungen zu Netzwerkfreigaben herstellen und beim Beenden automatisch trennen. Informationen wie eine Verbindung zu einer Netzwerkressource unter Verwendung besonderer Verbindungsparameter hergestellt werden kann, sind unter [[Verwendung von Network Attached Storage (NAS)]] beschrieben. | ||
| − | + | == Ereignisanzeige == | |
| + | Hier werden Ereignisse wie das Starten oder Stoppen des MailStore Server Dienstes angezeigt. Klicken Sie bei Fehlern auf den entsprechenden Eintrag, um unterhalb der Liste weitere Details anzuzeigen. | ||
| − | + | == Debugprotokoll == | |
| − | + | Auf dieser Seite können Sie verschiedene Debugprotokolle aktivieren, einsehen und löschen. | |
| − | + | === Debugprotokoll aktivieren === | |
| + | Aktivieren Sie diese Einstellung, falls Probleme oder Fehler beim Betrieb des MailStore Servers aufgetreten sind. Nach Neustart des Server-Dienstes über ''Neu starten'' im gleichen Fenster wird eine ausführliche Protokolldatei mitgeschrieben. Diese kann zum Beispiel vom MailStore-Support-Team ausgewertet werden. | ||
| − | == | + | === IMAP-Verbindungs-Debugprotkoll aktivieren === |
| + | Aktivieren Sie diese Einstellung, falls Probleme oder Fehler beim Zugriff auf den MailStore Servers über den integrierten IMAP-Server aufgetreten sind. Nach Neustart des Server-Dienstes über ''Neu starten'' im gleichen Fenster wird eine ausführliche Protokolldatei mitgeschrieben. Diese kann zum Beispiel vom MailStore-Support-Team ausgewertet werden. | ||
| − | + | In der Tabelle finden Sie eine Übersicht aller erstellten Debugprotokolldateien. Sie können den Inhalt einer Debugprotokolldatei durch einen Doppelklick oder klicken auf die Schaltfläche ''Öffnen'' im Texteditor anzeigen lassen. Zum Löschen einer oder mehrerer Debugprotokolldateien, markieren Sie diese zunächst und klicken anschließend auf ''Löschen''. | |
| − | + | [[de:MailStore Server Dienst-Konfiguration]] | |
| − | + | [[en:MailStore_Server_Service_Configuration]] | |
| − | |||
| − | |||
| − | |||
| − | |||
| − | |||
| − | |||
| − | [[ | ||
| − | |||
| − | |||
| − | |||
| − | |||
| − | |||
| − | |||
| − | |||
| − | |||
| − | |||
| − | |||
| − | |||
| − | |||
| − | |||
| − | |||
| − | |||
| − | |||
| − | |||
| − | |||
| − | |||
| − | |||
| − | |||
| − | |||
| − | |||
| − | |||
| − | |||
| − | |||
| − | |||
| − | |||
| − | |||
| − | |||
| − | |||
| − | |||
| − | |||
| − | |||
| − | |||
| − | |||
| − | |||
| − | |||
| − | |||
| − | |||
| − | |||
| − | |||
| − | |||
| − | |||
| − | |||
| − | |||
| − | |||
| − | |||
| − | |||
| − | |||
| − | |||
| − | |||
| − | |||
| − | |||
| − | |||
| − | |||
| − | [[en: | ||
Aktuelle Version vom 7. Oktober 2024, 12:50 Uhr
Mittels der MailStore Server Dienst-Konfiguration können grundlegende Einstellungen einer MailStore Server Installation konfiguriert und der MailStore Server-Dienst kontrolliert werden. Der aktuelle Status des MailStore Server-Dienstes wird am unteren Rand des Programmfensters angezeigt.
Allgemein
Auf dieser Seite können Sie den Speicherort der Master-Datenbank auswählen, die Art des Audit-Protokolls festlegen sowie die Unterstützung für den Volume Shadow Copy Service aktivieren oder deaktivieren.
Master-Datenbank
Wählen Sie hier den Speicherort der Master-Datenbank aus. Durch Auswahl eines leeren Verzeichnisses wird in diesem eine neue Master-Datenbank erstellt. Soll ein Archiv an einen neuen Speicherort umziehen, finden Sie entsprechende Anweisungen im Artikel Umziehen des Archivs.
Audit Protokoll
Wählen sie den Speicherort für Audit-Ereignisse aus.
- Windows Ereignisprotokoll
Audit-Ereignisse werden im Windows-Ereignisprotokoll gepeichert, welches es ermöglicht mit Drittanbieter-Werkzeugen darauf zuzugreifen und zu beobachten. - Integriertes Audit Protokoll
Audit-Ereignisse werden im integrierten Audit-Protokoll des aktuellen Archivs gepeichert. Administratoren können den MailStore Client verwenden um im Audit-Protokoll zu suchen.
Volume Shadow Copy Services (VSS) Unterstützung
Externe Datensicherungenslösungen können Windows Volume Shadow Copy Services nutzen um konsistente Datensicherungen zu erstellen. Konsultieren sie den Artikel Datensicherung und Wiederherstellung um mehr über die unterschiedlichen Datensicherungsszenarien zu erfahren, in welchen das Aktivieren der VSS-Unterstützung vorteilhaft sein kann.
Die folgenden Einstellungen stehen zur Verfügung:
- VSS Writer aktivieren
Aktiviert den MailStore VSS Writer, mit dessen Hilfe das Archiv mittels einer externen Backup-Software im laufenden Betrieb gesichert werden kann.- Indizes vom VSS Backup ausschließen
Verhindert, dass der Speicherort der Indizes vom VSS Writer übermittelt wird.
- Indizes vom VSS Backup ausschließen
Dienst kontrollieren
Der aktuelle Status des MailStore Server-Dienstes wird am unteren Rand des Programmfensters angezeigt. Über die Schaltflächen kann der MailStore Server-Dienst gesteuert werden.
Safe Mode
Der MailStore Server-Dienst kann im Safe Mode gestartet werden um Konfigurationsänderungen oder Wartungsarbeiten durchzuführen, ohne Beeinflussung durch Hintergrundprozesse oder Benutzer.
Während der Safe Mode aktiv ist:
- können sich nur Administratoren an MailStore anmelden
- werden automatische Archivierungs- und Export-Profile nicht gestartet
- werden Jobs nicht automatisch gestartet
- sind alle internen Heartbeats deaktiviert
- lässt sich die MailStore Server Dienst-Konfiguration nicht beenden
Netzwerkeinstellungen
Zertifikat
Zeigt das aktuell verwendete TLS-Zertifikat für die alle integrierten Dienste an. Klicken Sie auf den Namen, um Details über das TLS-Zertifikat anzuzeigen. Über die Schaltfläche (…) neben dem Namen können Sie:
- Ein TLS-Zertifikat aus dem Zertifikatspeicher des MailStore Server Computers auswählen.
- Ein TLS-Zertifikat aus einer Datei direkt in den Zertifikatspeicher des MailStore Server Computers importieren. Die Datei muss im PKCS #12 Format vorliegen und hat üblicherweise die Dateiendung .pfx oder .p12.
- Ein TLS-Zertifikat von Let's Encrypt abrufen.
- Ein neues selbstsigniertes TLS-Zertifikat erstellen.
Weitere Informationen über Zertifikate und TLS-Sicherheit finden Sie in den Artikeln:
- Verwendung eigener SSL Zertifikate
- SSL-Sicherheit verbessern
- Verwendung von Let's-Encrypt-Zertifikaten
Dienste
Neben der Möglichkeit des Aktivierens und Deaktivierens einzelner Netzwerkdienste welche von MailStore Server bereitgestellt werden, können Sie hier einstellen, an welche IP-Adresse und Port ein Dienst gebunden werden soll.
- MailStore Client
Dieser Dienst kann nicht deaktiviert werden, da der MailStore Client auch zur Verwaltung von MailStore Server dient. Der Standard-TCP-Port ist 8460. - MailStore Web Access / Outlook Add-In (HTTPS)
Dieser Dienst stellt den TLS-verschlüsselten Archivzugriff über MailStore Web Access und des MailStore Outlook Add-Ins zur Verfügung. Der Standard-TCP-Port ist 8462. Dieser Dienst kann nicht deaktiviert werden. - IMAP-Server (STARTTLS)
Dieser Dienst stellt den STARTTLS-verschlüsselten Archivzugriff über den IMAP-Server zur Verfügung (explizites TLS). Der Standard-TCP-Port ist 143. Das Anmelden über unverschlüsselte Verbindungen wird nicht unterstützt. - IMAP-Server (SSL)
Dieser Dienst stellt den TLS-verschlüsselten Archivzugriff über den IMAP-Server zur Verfügung (implizites TLS). Der Standard-TCP-Port ist 993. - MailStore Administration API (HTTPS)
Dieser Dienst stellt den TLS-verschlüsselten Zugriff auf die MailStore Administration API zur Verfügung. Der Standard-TCP-Port ist 8463. Da diese API ausschließlich für die Administration von MailStore Server verwendet wird, muss dieser Port nur von Computern innerhalb der Organisation erreichbar sein.
- Let's Encrypt HTTP-01 Challenge Port
Dieser Port wird temporär beim initialen Beantragen oder Erneuern eines Zertifikats von Let's Encrypt verwendet.
IP-Adresse
Auf dieser IP-Adresse nimmt der Dienst Verbindungen entgegen. In der Regel ist es ratsam, die Dienste von MailStore Server an alle IP-Adressen zu binden (Standard).
Port
Gibt den TCP-Port an, auf dem der Dienst Verbindungen annimmt.
- Tipp: Falls neben MailStore Web Access kein weiterer Webserver installiert ist (z.B. eine IIS-Website, Microsoft Outlook Web Access oder SharePoint), können Sie den HTTPS-Standardport (443) festlegen. So können Anwender direkt über die URL
https://<servername>ohne die Angabe einer Portnummer auf MailStore Web Access zugreifen.
Outlook App
Hier kann das Manifest generiert werden, welches benötigt wird um die MailStore Outlook App im neuen Outlook verfügbar zu machen.
Sicherheit und Verschlüsselung
Diese Seite stellt verschiedene Sicherheitsfunktionen zur Verfügung, die sich auf den Zugang zum Archiv und die Archivverschlüsselung beziehen. Um die Funktionen auf dieser Seite nutzen zu können, muss der MailStore Server-Dienst gestoppt sein.
Standard-Administratorbenutzer wiederherstellen
Über diese Funktion kann der Standard-Administratorbenutzer admin mit dem gleichlautenden Kennwort admin wiederhergestellt werden. Die Multi-Faktor-Authentifizierung wird deaktiviert, falls sie aktiviert war. Für den automatischen Login gespeicherte Zugangsdaten werden von diesem System entfernt.
Falls der Wiederherstellungsschlüssel des Archivs, dessen Standard-Administratorbenutzer Sie wiederherstellen wollen, nicht der Produktschlüssel der aktuellen MailStore Server Installation ist, werden Sie zur Eingabe des zugehörigen Wiederherstellungsschlüssels aufgefordert.
Die Wiederherstellung des Standard-Administratorbenutzers wird im Audit-Protokoll vermerkt.
Archivverschlüsselung reinitialisieren
Aus Sicherheitsgründen ist die Archivverschlüsselung an die Windows-Installation gebunden, auf welcher MailStore Server installiert wurde. Daher ist es bei einem Umzug des Archivs auf eine andere Maschine in manchen Fällen notwendig, die Archivverschlüsselung zu reinitialisieren. Falls der Wiederherstellungsschlüssel des Archivs, dessen Verschlüsselung Sie reinitialisieren wollen, nicht der Produktschlüssel der aktuellen MailStore Server Installation ist, werden Sie zur Eingabe des zugehörigen Wiederherstellungsschlüssels aufgefordert.
Wiederherstellungsschlüssel festlegen
Der Wiederherstellungsschlüssel wird zur Authorisierung verschiedener, sicherheitsrelevanter Vorgänge in MailStore Server verwendet, wie beispielsweise dem Wiederherstellen des Standard-Administratorbenutzers, dem Umzug des Archivs auf eine andere Maschine oder dem Einhängen von Archivspeichern einer anderen MailStore Server-Installation. Auf diese Weise kann der Kreis der Personen, die solche Vorgänge durchführen dürfen, begrenzt werden und eine Trennung von Archiv- und Systemadministrator erfolgen.
Standardmäßig verwendet MailStore Server den bei der Installation angegebenen Produktschlüssel als Wiederherstellungsschlüssel und die meisten sicherheitsrelevanten Vorgänge werden automatisch durchgeführt, ohne dass der Wiederherstellungsschlüssel zur Authorisierung des jeweiligen Vorgangs erneut eingegeben werden muss.
Zur Erhöhung der Sicherheit können Sie den Wiederherstellungsschlüssel auf einen automatisch generierten, zufälligen Wert ändern. In diesem Fall muss der Wiederherstellungsschlüssel zur Authorisierung jedes sicherheitsrelevanten Vorgangs erneut eingegeben werden. Um die Identifizierung zu erleichtern, wird jeder Wiederherstellungsschlüssel mit einem eindeutigen Bezeichner versehen, welcher bei Abfrage des Wiederherstellungsschlüssels angezeigt wird. Es kann jeweils nur der zuletzt festgelegte Wiederherstellungsschlüssel zur Authorisierung verwendet werden.
Ändern des Wiederherstellungsschlüssels
- Klicken Sie auf Ändern, um den Wiederherstellungs- schlüssel auf einen automatisch generierten, zufälligen Wert zu ändern.
- Sie werden aufgefordert, den Wiederherstellungs-schlüssel in einer Datei zu speichern und/oder auszudrucken. Sie müssen mindestens eine Option wählen, um fortfahren zu können.
- Nach der erfolgreichen Änderung kann fortan nur dieser Wiederherstellungsschlüssel verwendet werden.
Wichtiger Hinweis: Bewahren Sie den Wiederherstellungsschlüssel unbedingt an einem sicheren Ort auf. Ohne gültigen Wiederherstellungsschlüssel ist die Durchführung sicherheitsrelevanter Vorgänge nicht mehr möglich.
Zurücksetzen des Wiederherstellungsschlüssels
Sie können den Wiederherstellungsschlüssel jederzeit auf den aktuellen Produktschlüssel Ihrer MailStore Server-Installation zurücksetzen. Zum Zurücksetzen werden Sie zur Eingabe des aktuellen Wiederherstellungsschlüssels aufgefordert. In der Standardeinstellung wird der aktuelle Produktschlüssel bereits als Wiederherstellungsschlüssel verwendet und diese Schaltfläche nicht aktiv.
Netzwerkfreigaben
Der MailStore Server-Dienst kann vor dem Start Verbindungen zu Netzwerkfreigaben herstellen und beim Beenden automatisch trennen. Informationen wie eine Verbindung zu einer Netzwerkressource unter Verwendung besonderer Verbindungsparameter hergestellt werden kann, sind unter Verwendung von Network Attached Storage (NAS) beschrieben.
Ereignisanzeige
Hier werden Ereignisse wie das Starten oder Stoppen des MailStore Server Dienstes angezeigt. Klicken Sie bei Fehlern auf den entsprechenden Eintrag, um unterhalb der Liste weitere Details anzuzeigen.
Debugprotokoll
Auf dieser Seite können Sie verschiedene Debugprotokolle aktivieren, einsehen und löschen.
Debugprotokoll aktivieren
Aktivieren Sie diese Einstellung, falls Probleme oder Fehler beim Betrieb des MailStore Servers aufgetreten sind. Nach Neustart des Server-Dienstes über Neu starten im gleichen Fenster wird eine ausführliche Protokolldatei mitgeschrieben. Diese kann zum Beispiel vom MailStore-Support-Team ausgewertet werden.
IMAP-Verbindungs-Debugprotkoll aktivieren
Aktivieren Sie diese Einstellung, falls Probleme oder Fehler beim Zugriff auf den MailStore Servers über den integrierten IMAP-Server aufgetreten sind. Nach Neustart des Server-Dienstes über Neu starten im gleichen Fenster wird eine ausführliche Protokolldatei mitgeschrieben. Diese kann zum Beispiel vom MailStore-Support-Team ausgewertet werden.
In der Tabelle finden Sie eine Übersicht aller erstellten Debugprotokolldateien. Sie können den Inhalt einer Debugprotokolldatei durch einen Doppelklick oder klicken auf die Schaltfläche Öffnen im Texteditor anzeigen lassen. Zum Löschen einer oder mehrerer Debugprotokolldateien, markieren Sie diese zunächst und klicken anschließend auf Löschen.