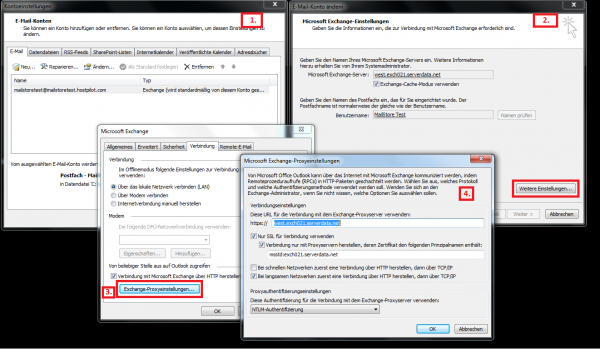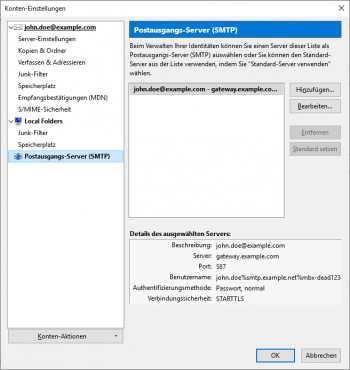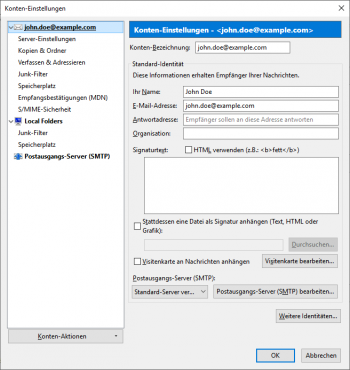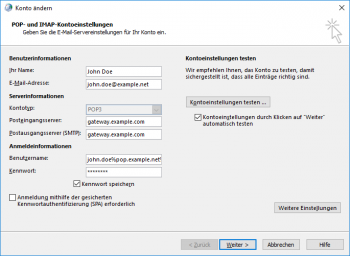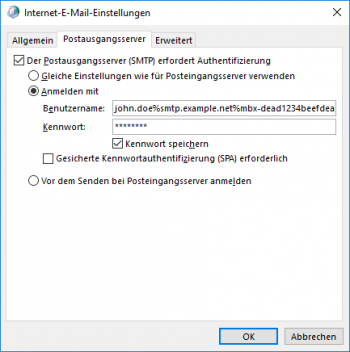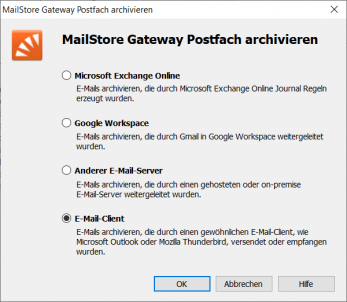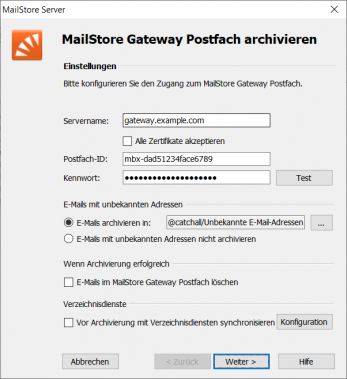E-Mail-Archivierung ohne eigenen E-Mail-Server
Hinweis: Diese Anleitung behandelt lediglich die Methoden zur Archivierung in einer Umgebung ohne eigenen E-Mail-Server. Es wird vorausgesetzt, dass Sie bereits über eine MailStore Server-Installation oder Test-Installation verfügen und sich mit der grundlegenden Funktionsweise von MailStore Server vertraut gemacht haben. Lesen Sie dazu bitte das Handbuch oder den Quick Start Guide.
MailStore Server bietet unterschiedliche Methoden an, um E-Mails von einem E-Mail-Server zu archivieren, welche im Folgenden beschrieben werden. Sollten Sie sich nicht sicher sein, welche der möglichen Archivierungsmethoden für Ihr Unternehmen die passende ist, empfehlen wir Ihnen das Kapitel Auswahl der richtigen Archivierungsstrategie.
Anlegen und Synchronisieren von Benutzerkonten
E-Mails werden bei ihrer Archivierung immer einzelnen Benutzern zugeordnet. Für jeden Anwender, dessen E-Mails mit MailStore archiviert werden sollen, muss zuvor ein Benutzer in MailStore angelegt werden. Neben der Möglichkeit der einen neuen Benutzer manuell anzulegen bietet MailStore Server verschiedene Möglichkeiten, existierende Benutzer aus Verzeichnisdiensten zu importieren.
Active Directory Synchronisierung
Innerhalb einer Active Directory Domänendienste Umgebung kann die interne Benutzerdatenbank von MailStore Server mit dem Active Directory Ihres Unternehmens abgeglichen werden. Eine Beschreibung der Funktion finden Sie im Artikel Active Directory-Integration.
Generische LDAP-Server Synchronisierung
MailStore Server bietet Unterstützung für generische LDAP-Server, welche im Artikel Generische LDAP-Integration näher beschrieben wird.
Verwendung einer CSV-Datei
In Verbindung mit der IMAP-Stapelarchivierung stellt die Verwendung einer CSV-Datei eine weitere Importmöglichkeit von Benutzerdaten dar. Weiterführende Informationen hierzu finden Sie im Artikel Stapelarchivierung von IMAP-Postfächern.
Archivierung einzelner Postfächer
Archivierung lokaler E-Mail Programme
MailStore unterstützt die Archivierung aus lokal installierten E-Mail-Programmen wie beispielsweise Microsoft Outlook oder Mozilla Thunderbird. Diese Archivierungsmethode findet vor allem bei der Übernahme historischer Daten Verwendung und wird in der Regel für jeden Benutzer nur einmal ausgeführt. Die in den lokalen Profilen der Benutzer befindlichen E-Mails werden hierdurch in das zentrale MailStore Archiv auf dem Server übernommen. Eine detaillierte Beschreibung zur Einrichtung finden Sie im Artikel E-Mails aus Outlook, Thunderbird u.a. archivieren.
Wurden die verteilten Bestandsdaten der Benutzer einmalig in das MailStore Archiv übernommen, empfehlen wir für die regelmäßige Archivierung der Postfächer die Anlage zentraler Archivierungsprofile direkt auf dem MailStore Server. Diese werden im Folgenden näher beschrieben.
IMAP / POP3
Die Archivierung einzelner Postfächer auf beliebigen E-Mail-Servern kann über die Protokolle IMAP oder POP3 erfolgen. Informationen zur Einrichtung der Archivierung finden Sie im Artikel Serverpostfächer archivieren.
Microsoft Office 365
Wenn Sie Microsoft Office 365 oder Microsoft Exchange Online verwenden, folgen Sie bitte den Anweisungen unter E-Mail-Archivierung von Microsoft 365.
Hosted Exchange
Zur Archivierung eines Hosted Exchange Postfachs benötigt MailStore die vom Provider zur Verfügung gestellten Zugangsdaten für das E-Mailkonto. Hierzu zählen neben dem Benutzernamen (i.d.R. die E-Mail Adresse) und dem Passwort auch der (Exchange-)Servername. In der Regel ermittelt das E-Mailprogramm Namen des Exchange Servers mithilfe der Autodiscoverfunktion automatisch (sofern dies vom Provider unterstützt wird), daher ist dieser dem Benutzer im Regelfall nicht bekannt.
Über die Exchange-Proxyeinstellungen in Outlook lässt sich der angesprochene Server manuell ermitteln. Sie finden die Einstellungen unter Extras | Konteneinstellungen | Ändern | Weitere Einstellungen | Registerkarte Verbindung | Exchange-Proxyeinstellungen
Die Einrichtung der Archivierung eines Hosted Exchange Postfachs entspricht der eines einzelnen Exchangepostfachs auf einem lokalen Exchange Server. Informationen hierzu finden Sie im unter Exchange Server Archivierung einzelner Postfächer.
Archivierung mehrerer Postfächer in einem Schritt
Stapelarchivierung von IMAP-Postfächern
Eine Anleitung zur Einrichtung der Stapelarchivierung von IMAP-Postfächern unter Verwendung einer CSV-Datei finden Sie im entsprechenden Artikel.
Microsoft Office 365
Wenn Sie Microsoft Office 365 oder Microsoft Exchange Online verwenden, folgen Sie bitte den Anweisungen unter E-Mail-Archivierung von Microsoft 365.
Hosted Exchange
Sofern Ihr Hosted Exchange Provider die Einrichtung eines "Service Accounts" anbietet, ist hierüber die zentrale Archivierung mehrerer Postfächer in MailStore Server möglich. Bei einem "Service Account" handelt es sich um ein Benutzerkonto mit erweiterten Berechtigungen für den Zugriff auf mehrere Exchange Postfächer. Weitere Informationen sowie eine detaillierte Anleitung zur Einrichtung der benötigten Berechtigungen finden Sie in unseren Exchange Implementation Guides:
E-Mails direkt bei Ein- und Ausgang archivieren
Zur Realisierung einer Archivierung sämtlicher ein- und ausgehender E-Mails ohne die Verwendung eines lokalen E-Mail Server stehen Ihnen in Abhängigkeit der unterstützten Protokolle Ihres E-Mail Providers verschiedene Methoden zur Verfügung.
IMAP-Sammelpostfach
Sofern Ihr E-Mailprovider die Einrichtung und Verwendung eines IMAP- oder POP3-Sammelpostfachs unterstützt, kann hiermit ebenfalls eine Archivierung aller ein- und ausgehenden E-Mails in MailStore realisiert werden (alternativ zur Verwendung des MailStore Gateway im Proxy-Modus). Die Einrichtung finden Sie im entsprechenden Artikel IMAP- und POP3-Sammelpostfächer archivieren beschrieben.
Microsoft Office 365
Wenn Sie Microsoft Office 365 verwenden, folgen Sie bitte den Anweisungen unter E-Mail-Archivierung von Microsoft 365.
Hosted Exchange
Zur Archivierung aller ein- und ausgehenden E-Mails ist es erforderlich, die Journalfunktion für alle Benutzer oder lediglich einer Verteilergruppe auf dem Microsoft Exchange Server zu erstellen. Wenden Sie sich bitte an Ihren Hosted Exchange Anbieter, ob dies möglich ist. Allgemeine Informationen zur Archivierung von Journalpostfächern finden Sie in unseren Exchange Implementation Guides:
MailStore Gateway
Sollte keine der zuvor beschriebenen Optionen in Frage kommen und Sie Ihre E-Mails per POP3 / SMTP empfangen bzw. versenden, steht Ihnen das kostenfreie Programm MailStore Gateway zur Verfügung, dass POP3- und SMTP-Proxy-Funktionalität bereitstellt. Technisch wird MailStore Gateway zwischen lokalen E-Mail-Clients (bsp. Thunderbird, Outlook, etc.) und dem E-Mail Server des Providers positioniert. Die E-Mail-Clients werden derart konfiguriert, dass E-Mails über MailStore Gateway anstelle des Servers des E-Mail-Anbieters versendet bzw. empfangen werden.
Bitte beachten: MailStore Gateway unterstützt zum Schutz von Anmeldeinformationen und den übertragenen E-Mail-Inhalten ausschließlich verschlüsselte Verbindungen. Eingehende Verbindungsparameter (z.B. Port oder Verschlüsselungstyp) werden dabei auch für die ausgehende Verbindung zum E-Mail-Server des E-Mail-Anbieters verwendet.
Einrichtung des MailStore Gateway
Im Folgenden ist das allgemeine Vorgehen zum Einrichten von MailStore Gateway für diese POP3-/SMTP-Proxy Scenarien beschrieben. Detaillierte Anweisungen zu den folgenden Punkten finden Sie im MailStore Gateway Handbuch:
- Installation und Konfiguration
- Anmelden an der Management Console
- Erstellen von Postfächern
Anschließend sollte ein Postfach mit einer eindeutigen ID (z.B. mbx-dead1234beef5678) existieren.
Wurde ein MailStore Gateway Postfach erstellt, muss noch die Konfiguration der E-Mail-Clients angepasst werden. Auf den SMTP-Proxy- und POP3-Proxy-Reitern in der MailStore Gateway Management Console finden Sie allgemeine Einstellungen für die E-Mail-Clients. Das Beispiel unten veranschaulicht, wie genau die Einstellungen geändert werden müssen. Daran anschließend sind Anleitungen für gängige E-Mail-Clients zu finden.
Hinweis für Umgebungen mit Filialbetrieb oder Home-Office: Bitte beachten Sie, dass sämtliche E-Mail-Clients für die Verwendung des MailStore Gateways eingerichtet werden müssen. Daher müssen auch die E-Mail-Clients in den Zweigstellen oder im Home-Office für den E-Mailversand bzw. -empfang über die Zentrale geroutet werden. Dies kann beispielsweise unter Verwendung einer VPN-Verbindung geschehen.
Beispiel
| Domäne des E-Mail-Anbieters | example.net |
|---|---|
| Lokale Domäne | example.com |
| MailStore Gateway Servername | gateway.example.com |
| Postfach ID | mbx-dead1234beefdead5678beef |
SMTP-Einstellungen
| Alter Wert | Neuer Wert | |
|---|---|---|
| Servername | smtp.example.net | gateway.example.com |
| Port | 587 | 587 |
| Sicherheits | STARTTLS | STARTTLS |
| Benutzername | john.doe | john.doe%smtp.example.net%mbx-dead1234beefdead5678beef |
POP3-Einstellungen
| Alter Wert | Neuer Wert | |
|---|---|---|
| Servername | pop.example.net | gateway.example.com |
| Port | 995 | 995 |
| Sicherheit | SSL/TLS | SSL/TLS |
| Benutzername | john.doe | john.doe%pop.example.net%mbx-dead1234beefdead5678beef |
Einrichtung des verwendeten E-Mail-Clients
Im nächsten Schritt konfigurieren Sie Ihre E-Mail-Clients für die Verwendung des MailStore Gateway.
Mozilla Thunderbird:
- Öffnen Sie in Mozilla Thunderbird die Konten-Einstellungen über Anwendungsmenü > Einstellungen > Konten-Einstellungen.
- Wählen Sie unter Postausgangs-Server (SMTP) Ihren aktuell verwendeten SMTP-Server aus und klicken Sie auf Bearbeiten.
- Ändern Sie den verwendeten SMTP-Server und tragen Sie dort den DNS-Namen oder die IP-Adresse des MailStore Gateway Computers ein.
- Ändern Sie den Benutzernamen, so dass er dem Format remote_username%target_server%mailbox_id entspricht, wobei
- remote_username dem Benutzernamen (z.B. john.doe) zum Anmelden am Postfach auf target_server entspricht,
- target_server dem DNS-Namen des Postausgangsservers beim E-Mail-Anbieter (z.B. smtp.example.net) entspricht,
- mailbox_id der eindeutigen ID des Postfachs in MailStore Gateway entspricht, in welchem Kopien der gesendeten E-Mails gespeichert werden sollen,
- % (das Prozentzeichen) als Trennzeichen zwischen den einzelnen Parametern verwendet wird.
- Übernehmen Sie die Änderungen mit OK.
- Klicken Sie nun zur Änderung des POP3-Servers auf Server-Einstellungen.
- Ändern Sie den verwendeten POP3-Server und tragen Sie dort ebenfalls den DNS-Namen oder die IP-Adresse des MailStore Gateway Computers ein.
- Ändern Sie den Benutzernamen, so dass er dem Format remote_username%target_server%mailbox_id entspricht, wobei
- remote_username dem Benutzernamen (z.B. john.doe) zum Anmelden am Postfach auf target_server entspricht,
- target_server dem DNS-Namen des Posteingangsservers beim E-Mail-Anbieter (z.B. pop.example.net) entspricht,
- mailbox_id der eindeutigen ID des Postfachs in MailStore Gateway entspricht, in welchem Kopien der empfangenen E-Mails gespeichert werden sollen,
- % (das Prozentzeichen) als Trennzeichen zwischen den einzelnen Parametern verwendet wird.
- Speichern Sie die Einstellungen mit einem Klick auf OK
Um die geänderten Einstellungen zu überprüfen, versenden Sie eine Testnachricht. Wenn alle Einstellungen korrekt sind, wird die E-Mail im Postfach des Empfängers zugestellt und eine Kopie im MailStore Gateway Postfach gespeichert.
Microsoft Outlook
- Öffnen Sie die Postfacheinstellungen über Datei > Informationen > Kontoeinstellungen > Profile verwalten > Profile anzeigen.
- Wählen Sie das gewünschte Konto aus und klicken Sie auf Ändern.
- Ändern Sie den verwendeten SMTP-Server sowie den verwendeten POP3-Server und tragen Sie dort den DNS-Namen oder die IP-Adresse des MailStore Gateway Computers ein.
- Ändern Sie den Benutzernamen, so dass er dem Format remote_username%target_server%mailbox_id entspricht, wobei
- remote_username dem Benutzernamen (z.B. john.doe) zum Anmelden am Postfach auf target_server entspricht,
- target_server dem DNS-Namen des Posteingangsservers beim E-Mail-Anbieter (z.B. pop.example.net) entspricht,
- mailbox_id der eindeutigen ID des Postfachs in MailStore Gateway entspricht, in welchem Kopien der empfangenen E-Mails gespeichert werden sollen,
- % (das Prozentzeichen) als Trennzeichen zwischen den einzelnen Parametern verwendet wird.
- Klicken Sie auf Weitere Einstellungen ...
- Öffnen Sie den Reiter Postausgangsserver.
- Haken Sie die Checkbox Der Postausgangsserver (SMTP) erfordert Authentifizierung an.
- Wählen Sie die Option Anmelden mit.
- Ändern Sie den Benutzernamen, so dass er dem Format remote_username%target_server%mailbox_id entspricht, wobei
- remote_username dem Benutzernamen (z.B. john.doe) zum Anmelden am Postfach auf target_server entspricht,
- target_server dem DNS-Namen des Postausgangsservers beim E-Mail-Anbieter (z.B. smtp.example.net) entspricht,
- mailbox_id der eindeutigen ID des Postfachs in MailStore Gateway entspricht, in welchem Kopien der empfangenen E-Mails gespeichert werden sollen,
- % (das Prozentzeichen) als Trennzeichen zwischen den einzelnen Parametern verwendet wird.
- Geben Sie das Kennwort für den Postausgangsserver ein.
- Klicken Sie auf OK.
- Übernehmen Sie die Änderungen durch klicken auf Weiter > Fertig stellen
Um die geänderten Einstellungen zu überprüfen, versenden Sie eine Testnachricht. Wenn alle Einstellungen korrekt sind, wird die E-Mail im Postfach des Empfängers zugestellt und eine Kopie im MailStore Gateway Postfach gespeichert.
Konfigurieren von MailStore
Das Einrichten von Archivierungsvorgängen für MailStore Gateway-Postfächer erfolgt in Form von Archivierungsprofilen. Weitere Informationen zu Archivierungsprofilen finden Sie im Kapitel Grundlagen der E-Mail-Archivierung mit MailStore.
Falls noch nicht erfolgt, müssen Sie für jeden Anwender, dessen E-Mails mit Hilfe des Gateways archiviert werden, einen MailStore Server-Benutzer anlegen. Weitere Informationen dazu finden Sie im Kapitel Verwalten von Benutzern.
Wichtiger Hinweis: In den Benutzereigenschaften der MailStore Server-Benutzer müssen unbedingt deren E-Mail-Adressen angegeben sein. Nur so können die E-Mails den Benutzern im Archiv korrekt zugeordnet werden. Unterscheidet sich der POP3-Benutzername der Anwender von deren E-Mail-Adresse, müssen Sie diesen zusätzlich hinzufügen.
Bitte gehen Sie wie folgt vor:
- Melden Sie sich als MailStore Server-Administrator über den MailStore Client an.
- Klicken Sie auf E-Mail Archivieren
- Klicken Sie im Abschnitt Profil erstellen auf E-Mail Server und wählen Sie MailStore Gateway Postfach aus, um ein neues Archivierungsprofil zu erstellen.
- Der Assistent zum Festlegen der Archivierungseinstellungen öffnet sich.
- Wählen Sie E-Mail-Client aus und klicken Sie auf OK.
Hinweis: Die Archivierung eines MailStore Gateway Postfachs erfordert, dass bereits MailStore Server-Benutzer mitsamt Ihren E-Mail-Adressen in der MailStore Server-Benutzerverwaltung angelegt sind. Ist dies nicht der Fall, bietet MailStore Server Ihnen an dieser Stelle die Möglichkeit, die Verzeichnisdienst-Synchronisierung einzurichten und auszuführen. Der Assistent wird danach fortgesetzt.
Alternativ können Sie den Assistenten abbrechen und die Benutzer manuell anlegen wie im Kapitel Einen neuen Benutzer anlegen beschrieben.
- Füllen Sie die Felder Servername, Postfach-ID und Kennwort aus. Klicken Sie auf Test, um die eingegebenen Daten zu überprüfen.
Verwendet MailStore Gateway ein Zertifikat, welches nicht vom MailStore Server-Computer vertraut wird, ist es notwendig, die Option Alle Zertifikate akzeptieren zu aktivieren.
- Passen Sie gegebenenfalls weitere Einstellungen an, wie z.B. den Umgang mit E-Mails, die unbekannte Adressen beinhalten oder ob MailStore die E-Mails nach erfolgreicher Archivierung löschen soll.
- Wenn Sie die Option Vor der Archivierung mit Verzeichnisdienst synchronisieren aktivieren, wird vor jedem Archivierungsvorgang die MailStore Server-Benutzerliste mit dem konfigurierten Verzeichnisdienst synchronisiert. Dies hat zum Beispiel den Vorteil, dass ein neuer Mitarbeiter im Unternehmen vor der Archivierung automatisch als MailStore Server-Benutzer angelegt wird und MailStore Server damit auch seine E-Mails dem korrekten Benutzerarchiv zuordnen kann.
- Klicken Sie auf Weiter.
- Sie haben nun die Möglichkeit, einen Timeout-Wert festzulegen. Ändern Sie den voreingestellten Wert nur im konkreten Bedarfsfall (z.B. bei sehr langsam reagierenden Servern oder Netzwerkverbindungen).
- Klicken Sie auf Weiter.
- Im letzten Schritt können Sie einen beliebigen Namen für das Archivierungsprofil festlegen und gegebenenfalls eine sofortige und/oder automatische Archivierung konfigurieren. Nach einem Klick auf Fertigstellen wird das Archivierungsprofil unter dem gewählten Namen in der Liste Gespeicherte Profile aufgeführt.